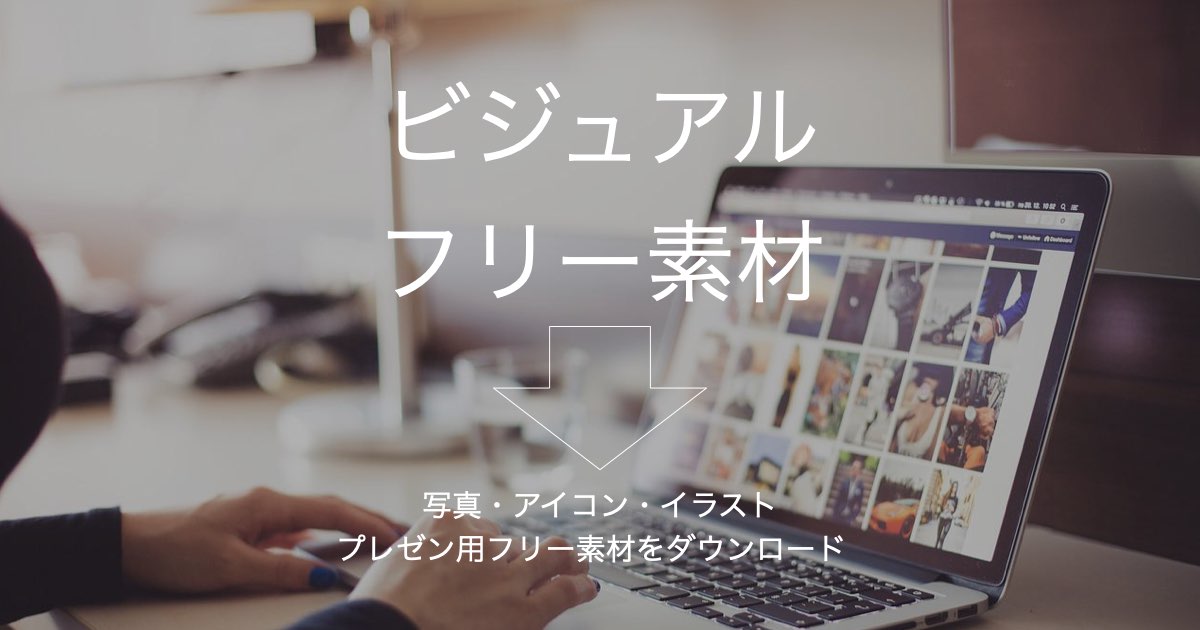文字だけじゃなくて、写真や絵を入れたいんですが、とても自分では撮ったり描いたりはできません。ネットの画像は勝手に使ったらダメでしょうし…
どうしたらいいんでしょう?

そうですよね、ビジュアルで示すとスライドがとても分かりやすくなりますが、どうやって準備したらいいのか、知らない人も多いと思います。
素材を手に入れる方法などをご紹介しますね。
プレゼンで説明をするときに、モノの見た目や伝えたい感情をビジュアルで表現したいことは多いと思います。
そんなとき写真やアイコンをうまく活用すれば、言葉よりも表現の幅が広がり、あらゆるものを直観的に理解してもらうことができます。
例えば、世帯人数の内訳を示す必要がある場合に、言葉だけだと群間での人数の違いなどがイメージしにくいかと思いますが、このようなアイコンを使えば一瞬で理解できます。
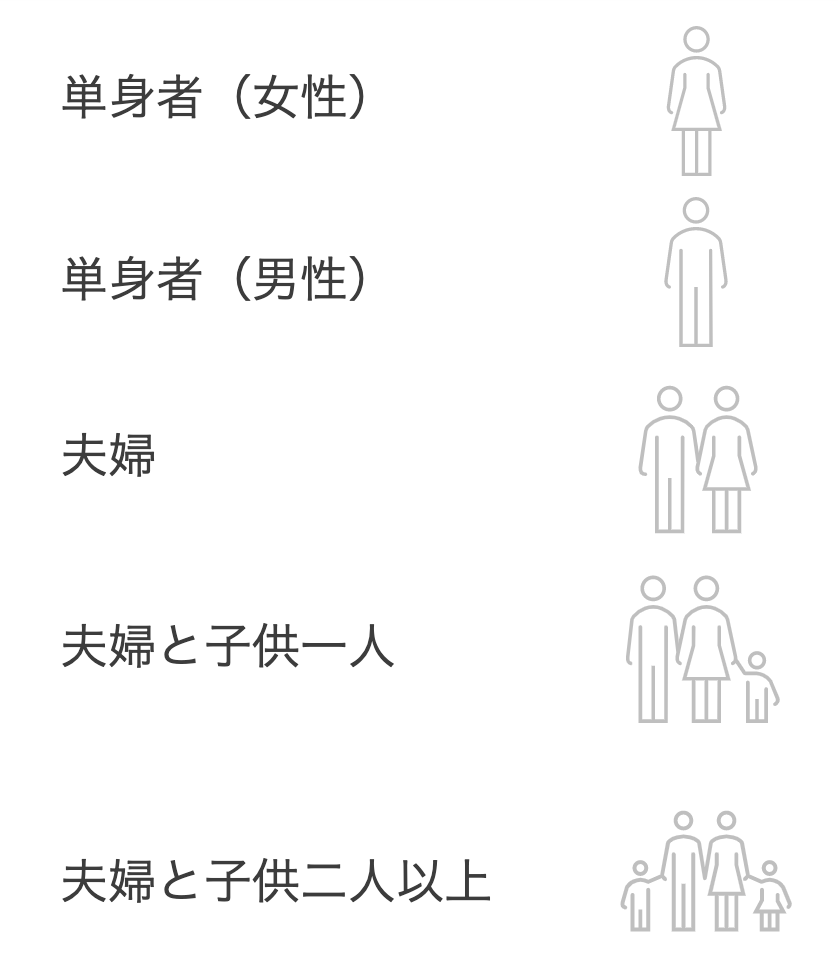
直観的という事はすなわち、「多くの説明をしなくていい」ということなので、発表する側としてはとても楽になります!
ですが、なかなか思った通りの写真やアイコンなどを見つけることができない、どのように探したらいいかわからない、という人も多いのではないかと思います。
この記事では、画像やアイコン、イラストなどのビジュアルパーツを手に入れる方法をご紹介します。
パワーポイントの標準機能
最初はMicrosoft Officeの純正機能です。
Microsoft 365(Office 365)を使用している方は、まず真っ先にこちらを試すことをオススメします。
Microsoft 365はWordやExcel、PowerpointなどのOfficeソフトや、Outlook、Teamsなどのコミュニケーションツールが一括になったサブスクリプション(定額制)のサービスです。
個人向け、企業向け、教育向けなどのプランがありますが、個人や会社でこちらを使用している方は、Microsoftが提供する写真やアイコン、イラスト素材を、そのままパワーポイントの中で直接挿入することができます。
使い方は簡単。
“挿入” → “画像” → “ストック画像”
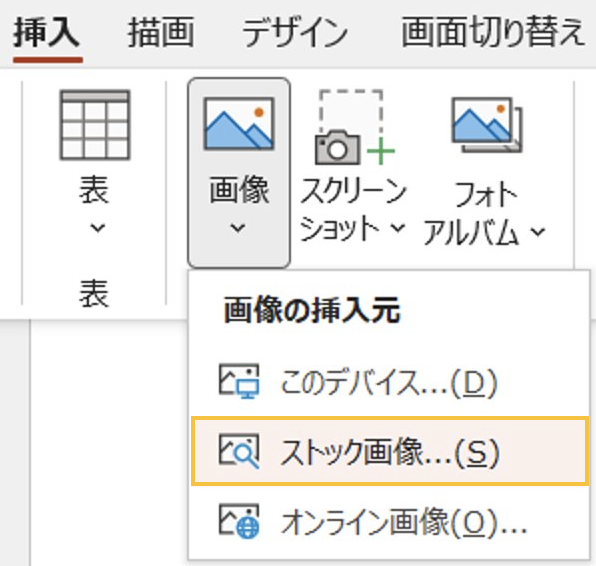
もしくは“挿入” → “アイコン”
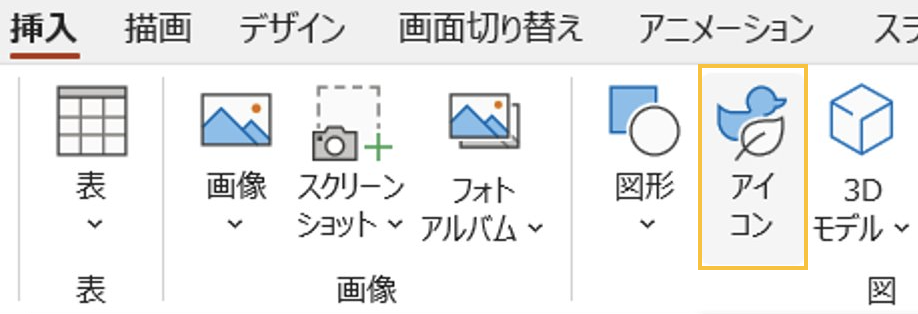
好きな画像やアイコンを検索して選択 → “挿入”
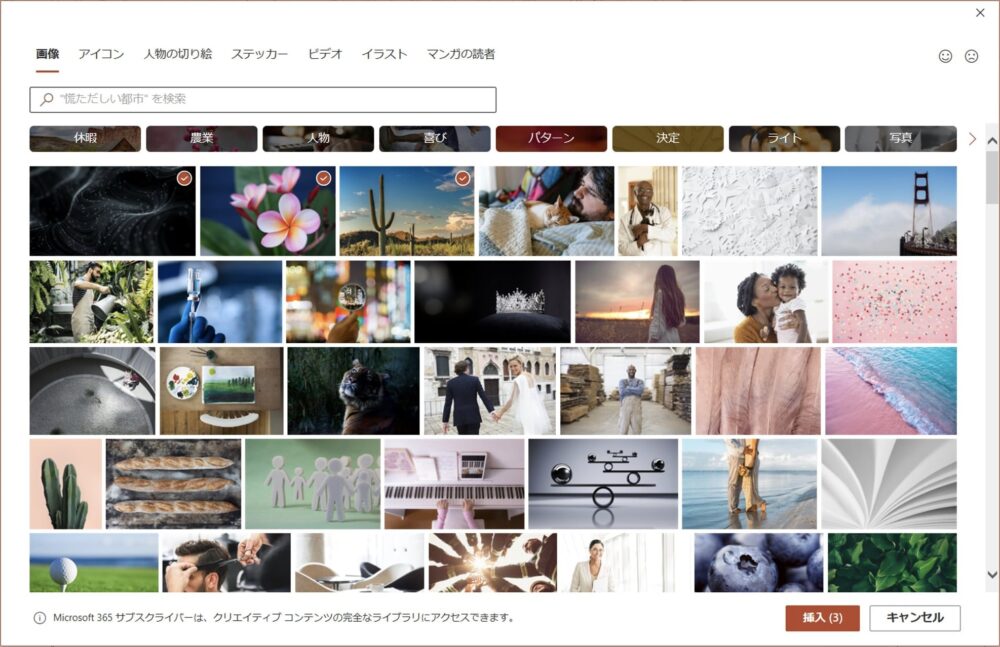
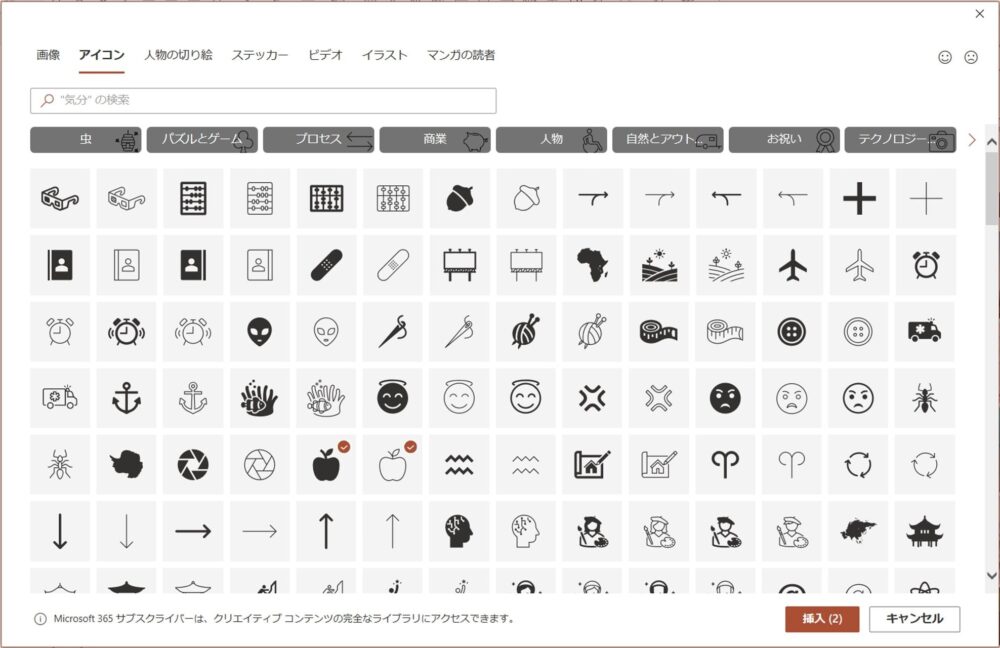
これで自由に使うことができます。タブを切り替えれば、その他の素材も同時にダウンロードできます。
サブスクリプションの加入者であればもちろん商用利用も問題ないので、安心して使うことができます。※参考URL:Microsoft Office でアイコンを挿入する
また便利な仕様として、この方法で挿入した「アイコン」はパワーポイント内でそのまま編集可能な形式で挿入されます。
(JPEGやPNGなどの画像ファイルのような点の集合で構成されている「ビットマップデータ」ではなく、線と座標で定義されている「ベクトルデータ」。塗りつぶしや枠線、形自体も編集できます)
後ほどその編集方法を紹介しますが、ダウンロードした後に色など自由に加工することができるので、デザインを統一するときに非常に便利です。
詳しい編集方法はこちらの記事で紹介していますので、ぜひご覧ください。
フリー素材サイト
続いて、写真、アイコン、イラストのフリー素材をダウンロードできるオススメサイトを、私自身がよく使用している順で紹介します。
いずれのサイトも商用利用が可能で編集も可能なので、プレゼンに使用しても問題ありません。
ただし、ご覧になる時期によって利用規約が変わっている可能性もありますので、ご使用の前にはご自身で念のためご確認ください。
- 写真AC (写真)
- ICOOON MONO(アイコン)
- pixabay (写真・イラスト・アイコン)
- ぱくたそ (写真)
- いらすとや(イラスト)
写真AC
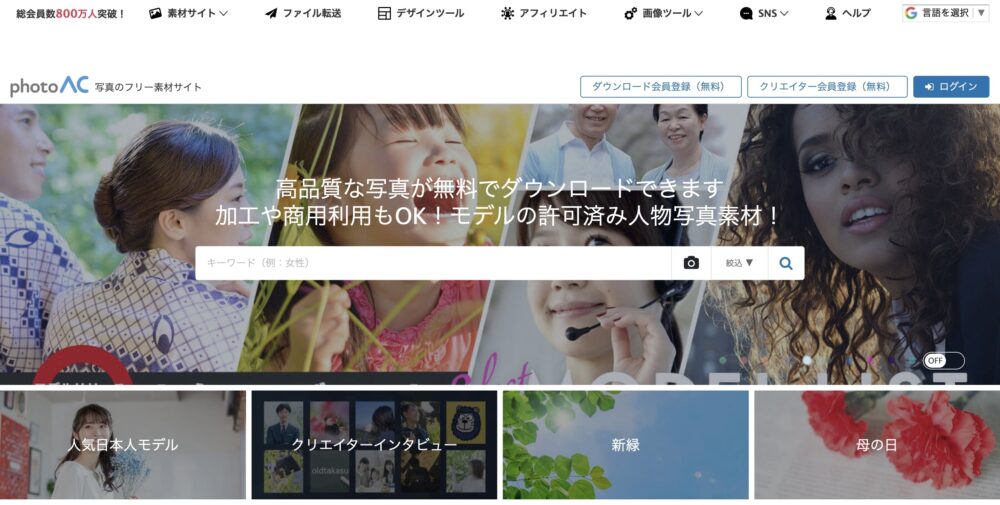
写真ACは、高画質な人物画像が多くあるサイトです。
多くのシチュエーションを網羅しており、誠実な雰囲気の写真が多いので、信頼性が必要なビジネス等の用途に最適だと思います。
ログインは必要ですが、Googleアカウントなどで利用できます。無料会員の場合は1日のワード検索回数やダウンロード数に制限がありますので、慎重に選びましょう!
よく使われる方は、有料会員を検討しても十分価値のあるサービスです。
ICOOON MONO
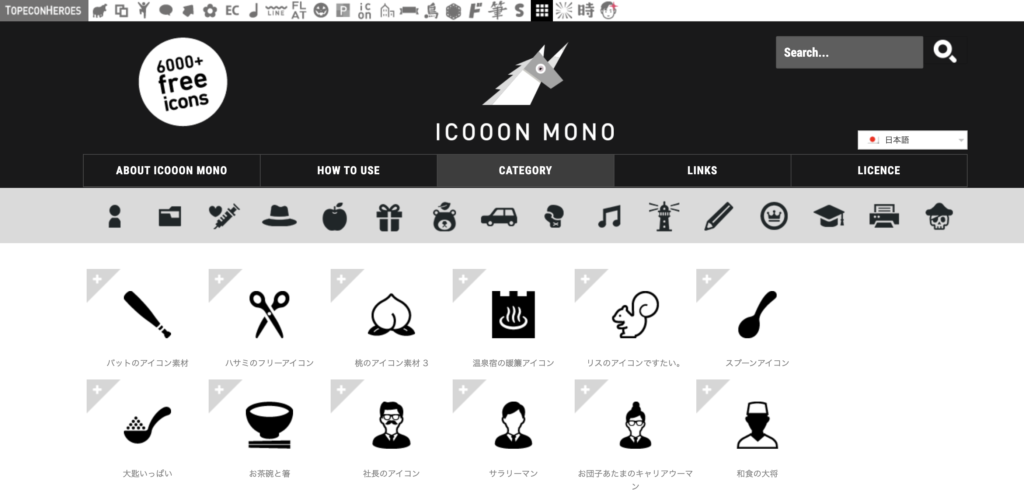
アイコン専門のサイトです。
多くのシチュエーションを網羅しており、イメージや目的に合ったアイコンを探す事ができます。
ダウンロードする際にファイル形式を選ぶ事ができますが、オススメはSVGファイル。
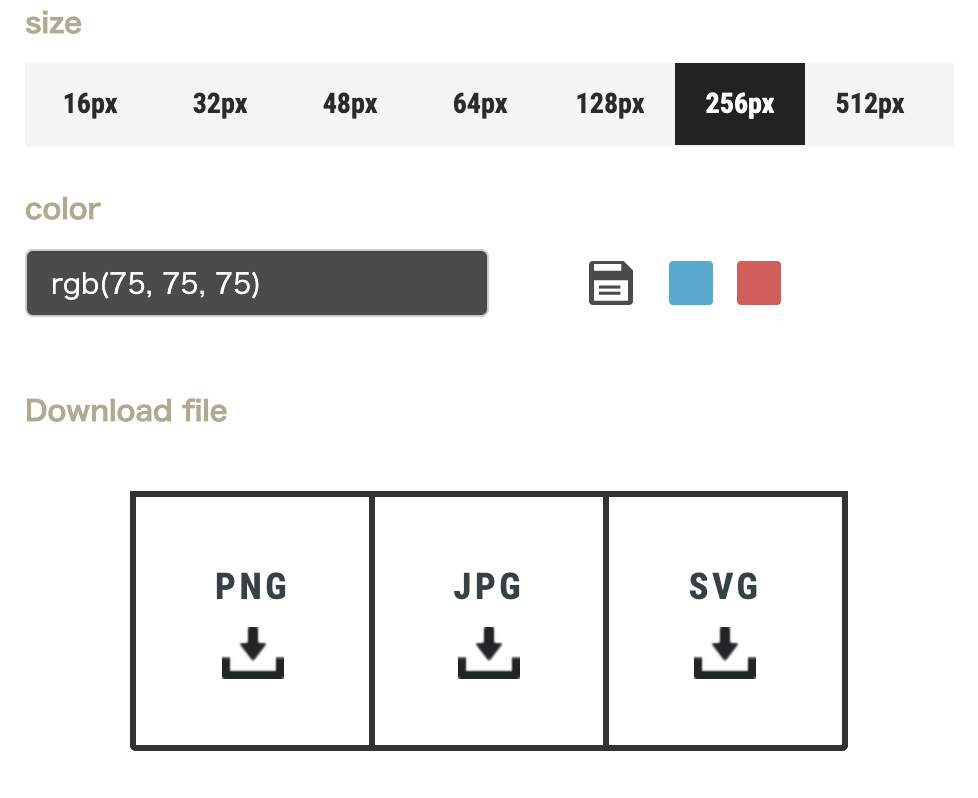
これは「ベクトルデータ」のファイル形式なので、パワーポイント上でそのまま色や形を編集する事ができます。
編集方法はこちらの記事で詳しい手順を紹介していますので、ぜひご覧ください。
pixabay
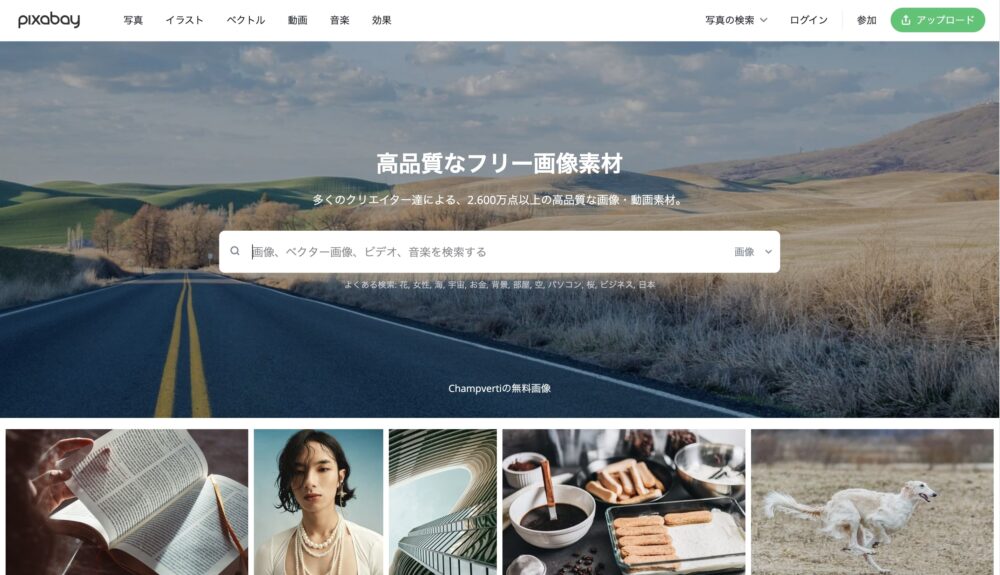
写真ACと同様に多くのシチュエーションをカバーしています。
ただし、日本人の人物写真はあまりなく、その代わり外国人(特に欧米人)の写真が多いです。また、おしゃれな物、風景、自然などが豊富ですので、そうした写真を探す際には最適です。
会員登録なども無しでダウンロードできます。
なお、検索バーで「ベクター画像」を選択して検索すると、SVGファイルのアイコンやイラストをダウンロードできます。
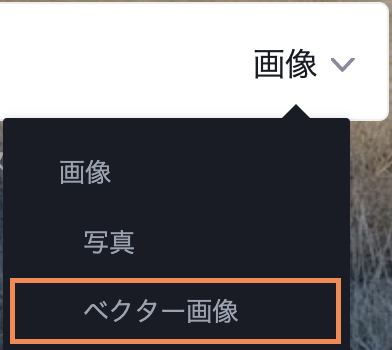
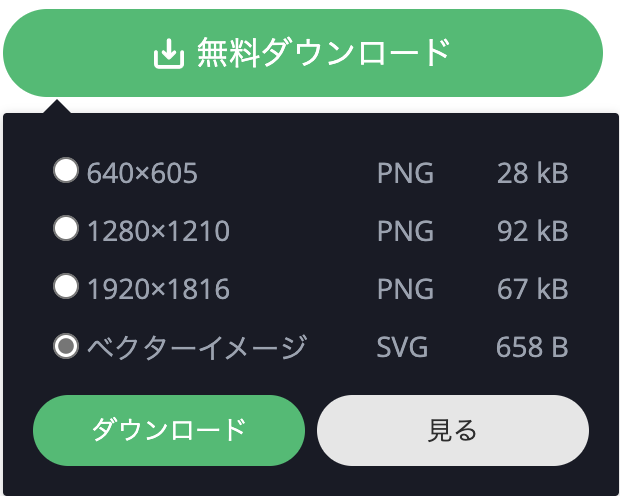
MicrosoftやICOOON MONOのように、パワーポイント上で直接色や形を編集できるので、非常に便利です。
編集方法はこちらの記事で紹介しています。
ぱくたそ
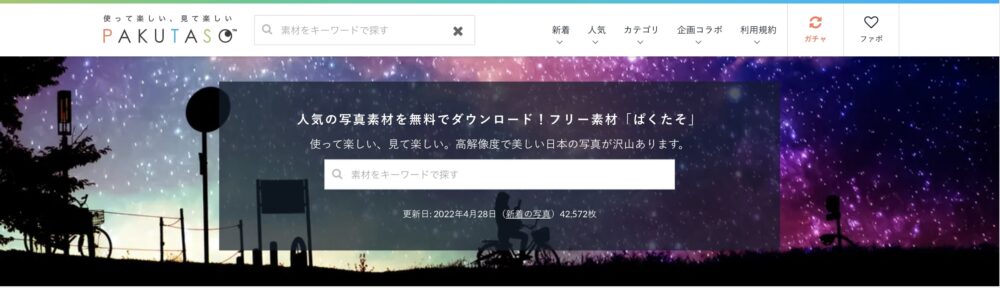
こちらは日本の写真が豊富です。
写真ACと大きく違うのは、人物の雰囲気。こちらは少しポップで親しみやすい、キャッチーな雰囲気の写真が多いです。
楽しい雰囲気を演出したい、親しみを伝えたい、感情移入させたい、という場合に適していると思います。
一方、真面目さを示す必要があるときは慎重に選びましょう。
いらすとや
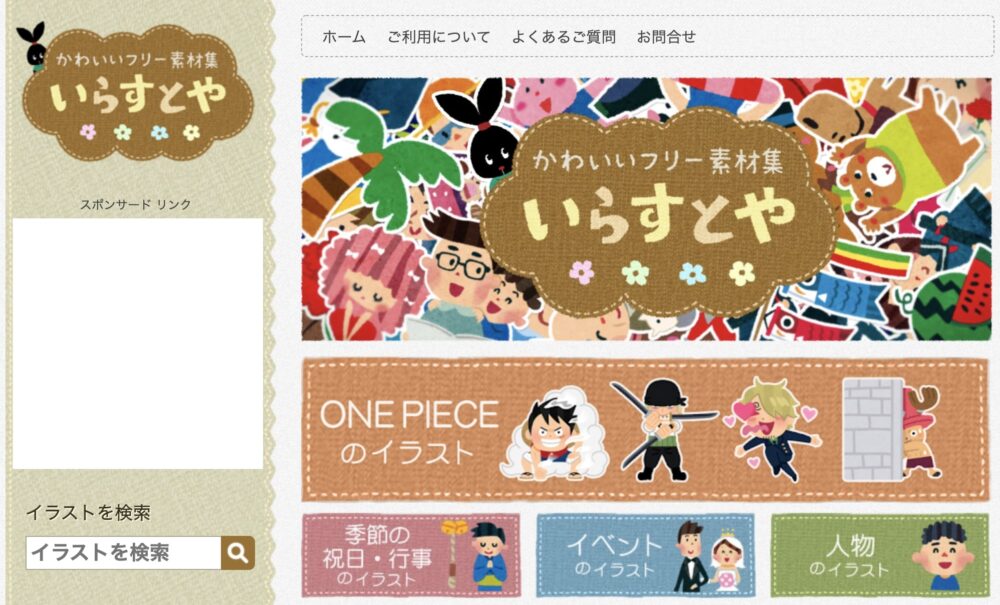
皆さんどこかで一度は見たことのあるイラストだと思います。
特徴は、何よりも種類が豊富なこと。あらゆるシチュエーションを網羅していて、ほとんどの状況を絵で表してくれます。
一方で、ポップでかわいい雰囲気なので、プレゼンで使用する際はデザインとの調和に気を遣う必要があります。
全体的に落ち着いた真面目な雰囲気の中に突然ポップなイラストが出てくると、そこにばかり目がいって、聞き手が混乱したり理解度が下がる懸念があるためです。
対策としては、「ポップなテイストのイラストを使用するなら、とことん使う」「そうでない場合は使わない」といった方法が良いのではないかと思います。
それぞれのサイトの素晴らしい点がありますので、その特徴や利便性を比べながら、目的の画像を探すのがオススメです。
こうしたビジュアル画像を加えるだけで、プレゼンが華やかに、分かりやすくなりますので、ぜひ皆さんも探して活用してみてください。
なおこれらの画像やアイコン、イラストは、プレゼンの中で適切にレイアウトすることで真価を発揮します。
実際の素材をパワーポイントのスライド上に配置したり、その上で色や形の加工をする方法については、こちらの記事で詳しく解説していますのでぜひご覧ください。
なお、こちらの記事ではスライド全体のレイアウトについて紹介しています。
ビジュアル素材などのパーツをそれぞれ“パズル”のように配置する活用方法になっていますので、こちらも是非ご覧ください。
ビジュアル素材以外のパーツの作り方はこちらです。