現在、多くの企業やプロジェクトで利用されているプレゼンテーションソフトウェア「パワーポイント」。その最新版であるPowerPoint 2019には、前バージョンから多くの便利な機能が追加されています。このブログでは、PowerPoint 2019の概要と基本操作、さらに見やすいプレゼンテーションを作成するためのコツについて詳しく解説していきます。プレゼンテーションの作成やスキルアップを目指す方は、ぜひ参考にしてみてください。
1. パワーポイント2019の概要

パワーポイントとは?
パワーポイントは、プレゼンテーション用の資料作成をサポートするソフトウェアであり、Microsoftが開発・販売しています。このソフトは、ビジネスや教育の場で広く利用されており、効果的なコミュニケーションを実現するためのツールとして必須の存在です。
バージョン2019の特長
Microsoft PowerPoint 2019は、前のバージョンである2016からの大きな変更はないものの、新たに加わった便利な機能が多数あります。これにより、ユーザーはより効率的にプレゼンテーションを作成できるようになりました。
主な機能
-
アニメーションとトランジション: プレゼンテーションに動きを加えるアニメーションや、スライド間のトランジションをカスタマイズすることで、聴衆の興味を引きつけることができます。
-
テンプレートの豊富さ: 無料やプロが作成したデザインテンプレートが豊富に提供されているため、自分でデザインを考える時間を短縮して、見栄えの良い資料をすぐに作成可能です。
-
共同作業機能: OneDriveやSharePointを活用することで、複数のメンバーが同時にスライドを編集でき、遠隔地からでもスムーズな協力が実現します。
アクセシビリティへの配慮
PowerPoint 2019は、アクセシビリティ向上にも力を入れており、操作が容易に行えるさまざまな機能が含まれています。これにより、年齢や身体の特性に関わらず、多様なユーザーに配慮した使いやすさが実現されています。例えば、音声ガイド機能があり、視覚的なサポートが必要な方でも安心して利用できます。
対応OSとシステム要件
PowerPoint 2019は、Windows 10やmacOSに対応しており、幅広いデバイスで利用可能です。使用にあたっては、特定のシステム要件を満たす必要があり、これにはプロセッサやRAM、空き容量などが含まれています。
これらの特長から、PowerPoint 2019は非常に魅力的なプレゼンテーション作成ツールであることがわかります。初心者から上級者まで、幅広い利用者に対応できる機能が整備されているため、プレゼンテーションの準備がよりスムーズになります。
2. パワーポイントの基本操作
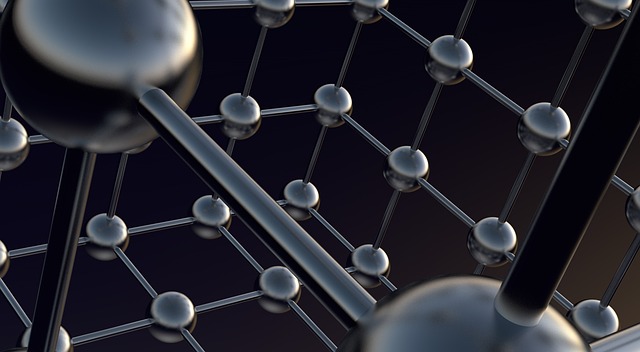
パワーポイントを活用するためには、基本操作を理解しておくことが欠かせません。このセクションでは、特に覚えておきたい基本的な操作手順を解説します。
新しいプレゼンテーションの開始
まず、パワーポイントを立ち上げ、「新規作成」のオプションを選択します。これにより、新しいプレゼンテーションを作成する準備が整います。
スライドの挿入方法
新しいスライドを追加したいときは、ホームタブから「新しいスライド」を押します。表示されたレイアウトオプションから任意のスタイルを選択すれば、新しいスライドが挿入されます。また、ショートカットキー「Ctrl」+「M」を使うと、より手早くスライドを追加できます。
スライドの内容編集
スライド編集エリアを使用して、テキストや画像、表、グラフなどを追加することができます。
- テキストの追加: テキストボックスを利用し、その中に必要な情報を書き込みます。テキストボックスの大きさは、四隅に設置されている丸いポイントをドラッグすることで調整可能です。
- 画像の挿入: 「挿入」タブを見つけ、「画像」オプションを選ぶことで、デバイス内やWeb上の画像を取り込むことができます。
アニメーションを加える
プレゼンテーションに動的な要素を取り入れたい場合は、オブジェクトにアニメーションを設定することが効果的です。「アニメーション」タブを開き、希望するアニメーション効果を選択することで、スライドの要素がより生き生きとした印象を与えます。
テンプレートの利用
パワーポイントには様々なデザインテンプレートが用意されています。デザインタブを選ぶと、多くのテーマが一覧表示されるので、気に入ったテーマを選ぶことで、スライド全体のスタイルを一瞬で変更できます。
スライドの順序を調整
スライドの配置を変更したい時は、左側に表示されているスライドのサムネイルをドラッグして動かすだけで、簡単に順番を入れ替えることができます。これにより、プレゼンテーションの流れを自在にコントロール可能です。
印刷設定
プレゼンテーションを印刷する際には、スライドのサイズや向きを調整できます。「デザイン」タブ内にある「スライドのサイズ」を選択し、カスタムサイズを設定することで、必要に応じた印刷が行えます。
このように、パワーポイントの基本的な操作をマスターすることで、魅力的なプレゼンテーションを作成する力が身につきます。
3. 見やすいプレゼンを作るためのコツ

プレゼンテーションの成功は、その視認性や効果的な情報提示に大きく依存しています。以下に、視覚的にも効果的なプレゼンテーションを作成するためのポイントをいくつか紹介します。
1. 情報の簡潔な配置
プレゼンテーション資料に必要な情報を凝縮し、簡潔に配置することが重要です。スライド上に多くの情報を詰め込みすぎると、視聴者は集中力を失ってしまう可能性があります。情報の重要度に応じて、適切な量を選択して表示しましょう。
2. スライドごとに一つのテーマ
各スライドには1つの主題に絞った内容を盛り込むことが効果的です。様々なトピックを一つのスライドに詰め込むのではなく、ポイントを明確にし、それに焦点を当てた設計を心掛けましょう。
3. 重要な情報の配置
視聴者の目線は、自ずと上部に集まる傾向があります。この特性を活かし、重要なメッセージやデータはスライドの上部に配置するようにしましょう。これにより、視聴者の注意を引きつけることができます。
4. 色使いと画像のバランス
色や画像の使用はプレゼンを魅力的にする一方で、使いすぎには注意が必要です。背景色やフォントの配色は統一感を持たせ、視覚的に心地よい印象を与えます。また、過度な装飾や異なる背景を多用することは、逆に注意を散漫にさせる要因となるので、控えめに使いましょう。
5. 見出しや Bullet Points の活用
スライドにおけるテキストは、見出しや箇条書きを活用することで、情報をスムーズに伝えることができます。視聴者は視覚的な情報処理を行うため、キーポイントを強調することで理解が深まります。
6. フォントサイズと種類の選定
フォントサイズは、スライドの内容がどの席からも読みやすいことを考慮して選定しましょう。小さすぎる文字は視認性を低下させるため、適度な大きさを心掛けることが肝心です。また、フォントは読みやすさとプレゼンのテーマにマッチしたものを選びましょう。
これらのポイントを踏まえつつ、自身のスタイルに合わせたプレゼンテーション資料を作成することが、効果的なコミュニケーションにつながります。
4. パワーポイント2019の新機能

パワーポイント2019では、プレゼンテーション作成の効率を大幅に向上させる新機能が追加されました。以下に、注目すべき新機能を詳しく見ていきましょう。
ズーム機能でダイナミックなプレゼンテーション
ズーム機能は、スライドショーの途中で特定のスライドにジャンプすることを可能にする機能です。この機能は、特に長いプレゼンテーションにおいて、観客の注意を引くために非常に便利です。
-
サマリーズーム: よく使用するスライドをまとめて視覚的に表示できる機能で、目次のような役割を果たします。特定のトピックの開始スライドをそれぞれ選択し、一つのスライドに配置することができます。
-
セクションズーム: これは、サマリーズームを用いてまとめたセクションにジャンプすることができます。特定のテーマに沿ったスライドをコンパクトにまとめて表示することが可能です。
-
スライドズーム: 指定した1つのスライドに直接遷移する機能で、スライドを区切ることなく簡単に移動できます。
3Dモデルの挿入
パワーポイント2019では、新たに3Dモデルの挿入機能が加わり、プレゼンテーションに視覚的なインパクトをもたらします。これにより、静的な図表や画像だけでなく、動的かつインタラクティブな要素を組み込むことができます。
強化されたインク機能
インク機能も強化され、デジタルインクを用いた注釈や描画がより自然に行えるようになっています。これによりプレゼンテーション中に重要な点をハイライトしたり、図に直接書き込んだりすることが可能です。
テキスト用蛍光ペン
新しく追加されたテキスト用蛍光ペン機能では、プレゼンテーション中のテキストを強調表示するためのツールとして利用できます。重要なポイントを際立たせることで、聴衆の理解を助けます。
自動翻訳機能
国際的なプレゼンテーションにも役立つ機能が自動翻訳機能です。この機能を利用すれば、外国語のスライドを簡単に翻訳し、異なる言語を話す聴衆にもアプローチできます。
アクセシビリティの向上
パワーポイント2019では、アクセシビリティが向上しています。ワンクリックでアクセシビリティの問題を修正できる機能や、音声ガイドを利用しながら操作できる機能が追加されており、すべてのユーザーが快適に利用できる環境が整っています。
これらの新機能により、パワーポイント2019はより使いやすく、表現力豊かなプレゼンテーション作りをサポートします。
5. 便利なズーム機能の使い方
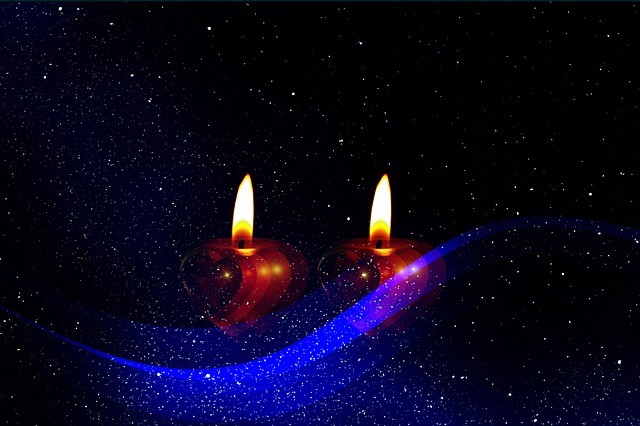
パワーポイント2019では「ズーム」機能が登場し、プレゼンテーションをよりダイナミックで参加型にすることができます。この機能を利用することで、スライドショーの中で視覚的にナビゲートし、聴衆にとって理解しやすいプレゼンテーションが実現します。
ズーム機能の基本
ズーム機能によって、プレゼンテーションの途中で好きなスライドやセクションに飛ぶことができ、プレゼンターは流れるように話を進めることができます。これにより、聴衆の注意を惹きつけ続けることが可能となります。
サマリーズームの利用法
サマリーズームは、特に使用頻度の高いスライドを集めて一つのスライドに表示する機能です。たとえば、25ページからなるプレゼンテーションの場合、重要なメッセージやテーマを象徴するスライドを選び、まとめて提示することができます。
サマリーズームの挿入手順
- 「挿入」タブを開く
- 「ズーム」オプションを選択
- 「サマリーズーム」を選択し、表示するスライドを選ぶ
- 「挿入」ボタンをクリック
この手順で選択したスライドのサムネイルが新しいスライドに配置され、スライドショー中にそのサムネイルをクリックすれば、直接そのスライドに移動できます。
セクションズームの活用ポイント
セクションズームは、サマリーズームで設定したスライドセクションへ素早くアクセスできる機能です。これにより、多くのスライドの中から特定のテーマに瞬時にアクセスでき、効率的で整理されたプレゼンテーションが行えるようになります。
セクションズームの設定手順
- 「ズーム」メニューから「セクションズーム」を選択する
- 目的のセクションを選ぶ
この機能では新たなスライドが作成されず、現在のスライドにズームオブジェクトを追加します。
スライドズームでのスムーズな移行
スライドズーム機能を利用することで、特定のスライドに迅速にアクセスでき、関連情報を効率よく提示できます。
ズーム機能の実際の使用例
ズーム機能は以下の場面で特に効果的です。
- プレゼンテーションの全体像を示す
- 特定の話題にすばやく焦点を当てる
- 視覚的なナビゲーションを提供し、聴衆の興味を持続させる
このズーム機能を効果的に活用することで、プレゼンテーションの魅力を大いに引き上げることができます。自分に合った方法を見つけて、ぜひ活用してみてください。
まとめ
パワーポイント2019には、プレゼンテーションの作成を大幅に効率化する多くの新機能が搭載されています。ズーム機能を利用すれば、スムーズなナビゲーションと視覚的な演出が可能になり、聴衆の注意を引きつけることができます。また、3Dモデルやインク機能、翻訳機能など、様々な表現手段が用意されているため、創造性を発揮しながら、より魅力的なプレゼンテーションを作ることができます。これらの機能を上手く活用すれば、プレゼンターとしての能力を大きく向上させることができるでしょう。
















