パワーポイントの活用は、プレゼンテーションの質を大きく左右します。適切なスライドデザインや効率的な資料作成方法を身につけることで、伝えたいメッセージをわかりやすく表現できるようになります。本記事では、パワーポイントを使いこなすためのさまざまな知識やテクニックを紹介しています。初心者から上級者まで、皆さんの資料作成スキルがさらに向上するはずです。
1. パワポでスライドマスターを使ってテンプレートを設定する方法

パワーポイントで資料を作成する際には、テンプレートの設定が非常に重要です。テンプレートを作成することで、編集作業が簡単になり、統一感のあるデザインの資料を作成することができます。
パワーポイントのスライドマスターを使用することで、一度の設定で全てのスライドに影響を与えることができます。スライドマスターを設定するには、「表示」タブから「スライドマスター」を選択します。スライドマスターは大きなスライドマスターとその下にあるレイアウトマスターで構成されています。
テンプレートを作成する際には、レイアウトマスターを使用して本編用のテンプレートを作成するのが最適です。なぜなら、スライドマスターを使用すると、表紙と本編のスライドに同じ設定が適用されてしまうからです。
スライドマスターの設定では、以下の機能を設定することがおすすめです。
- スライドサイズの設定:最初にスライドのサイズを決めておくと、後でサイズを変更する際もデザインの編集が必要なくなります。
- フォントの設定:読みやすいフォントを選ぶことが重要です。英数字用と日本語文字用のフォントを選択しましょう。
- テーマの色の設定:統一感を出すため、テーマの色を設定しましょう。3色程度に抑えることがおすすめです。
- ヘッダー・フッターの設定:ページの上部と下部に表示されるヘッダーやフッターを設定できます。スライドタイトルや会社ロゴなど、統一して表示させることができます。
- ガイド線の設定:オブジェクトの整列や余白の確保のために、ガイド線を設定しましょう。
これらの設定を行うことで、スライドマスターを使用したテンプレートを作成することができます。実際の資料作成時には、このテンプレートを元にスライドを作成し、効率的に資料作成を進めましょう。
2. 見やすいスライドデザインの大原則

見やすいスライドデザインを実現するためには、以下の大原則を守ることが重要です。これらの原則を意識しながらスライドを作成することで、読み手が情報を理解しやすくなります。
2.1. 読み手に負担をかけないデザイン
読み手に負担をかけずに情報を伝えるためには、スライドのデザインを見やすくする必要があります。情報を整理し、わかりやすいレイアウトを作成しましょう。読み手がストレスなく資料を閲覧できるようにするには、次のポイントに留意しましょう。
- フォントサイズは適切な大きさに設定する。
- 視認性の高いフォントを使用する。
- 文字と背景のコントラストが明瞭であることを確認する。
- 適切な余白を設け、情報の羅列化を避ける。
2.2. 情報を絞る
スライドに掲載する情報は、必要最低限に絞ることが重要です。情報量が多すぎると、読み手が情報を理解するのに負担を感じることがあります。1枚のスライドには、1つのメッセージやアイデアを伝えることに集中しましょう。
- 余分な情報や詳細は必要最低限にまとめる。
- 要点やキーワードを強調するために、箇条書きや図表を活用する。
2.3. 脳にやさしく配置する
スライド内のオブジェクトの配置にも配慮することが大切です。スライドは通常、上から下、左から右の順で読まれる傾向がありますので、この流れに沿ってオブジェクトを配置すると読みやすくなります。また、複数のオブジェクトがある場合は、Z字の順番で配置すると効果的です。
- スライドのデザインを左から右、上から下の流れに沿って作成する。
- Z字型の配置で視線の動きを促す。
2.4. スライド内の要素を整える
スライド内の要素の配置やデザインにも注意を払うことが重要です。適切な余白を設け、オブジェクトを整然と配置することで、情報をスムーズに認識できるようにしましょう。
- 文章や画像の配置には適切な余白を設ける。
- 文字サイズや行間には読みやすさを考慮する。
- 色やフォントの統一性を保つ。
2.5. 色を絞る
スライドで使用する色は、原則として3色に絞ることが推奨されています。色の数を制限することで、情報の重要度を分かりやすく伝えることができます。
- テキスト色、見出し色、アクセント色など、役割ごとに色を設定する。
- 無駄な色の使用を避け、統一感のあるデザインにする。
これらのスライドデザインの大原則を守ることで、見やすく理解しやすいプレゼンテーション資料を作成することができます。スライド作成の際には、これらのポイントを意識して効果的なデザインを心がけましょう。
3. スライド内の構成要素を適切に配置する

スライド内の構成要素を効果的に配置することは非常に重要です。以下では、スライド内の構成要素を適切に配置するポイントをいくつか紹介します。
3.1 上に重要な要素を配置する
スライドを見る時、視線の動きは通常「左上から右下」に向かいます。そのため、重要な要素や概要をスライドの上部に配置することで、誰が見てもすぐに理解できるようになります。
3.2 過去の情報やイメージは左側に
人間の脳は左から右に情報を処理する傾向があります。そのため、過去の情報やイメージを伝える際には、左側に配置することで、情報の流れや順序を明確にすることができます。
3.3 関連性の高い要素は近づける
関連する要素や情報は、できるだけ近くに配置することが望ましいです。これにより、読み手が関連する要素や情報を一度に認識しやすくなります。
3.4 適切な余白を確保する
スライドには十分な余白を取ることも重要です。余白が不足していると、情報の構造や階層が読み取りにくくなり、読み手に窮屈な印象を与えてしまいます。適切な余白を取ることで、情報を整理しやすくし、一つ一つの要素を明瞭に表示することができます。
3.5 文章の読みやすさに配慮する
文章をスライドに配置する際には、行間や改行にも注意が必要です。行間を広めに設定することで、文字と文字の間の余白を確保し、文章を読みやすくします。また、長い文章の場合には、適切な位置で改行を行うことで、文章を区切り、読みやすさを向上させることができます。
3.6 要素の整列を行う
要素やオブジェクトを整列させることも重要です。要素が適切に整列されていないと、オブジェクトの位置やサイズの違いが読み手にとって混乱を生じさせることがあります。要素をきちんと揃えることで、情報の整理がされ、理解しやすさが向上します。
これらのポイントを意識しながら、スライド作成を行うことで、効果的なプレゼンテーション資料を作成することができます。
4. 効率化のためのパワポのショートカットキー

パワーポイントを効率的に使用するには、ショートカットキーを上手に利用することが非常に重要です。以下では、よく使われるパワーポイントのショートカットキーを紹介します。
スライドの操作に関するショートカットキー
- 新しいスライドを追加する:Ctrl+M
- スライドをコピーする:Ctrl+C
- スライドを貼り付ける:Ctrl+V
- スライドを切り取る:Ctrl+X
- 直前の操作を元に戻す:Ctrl+Z
- 直前の操作を繰り返す:Ctrl+Y
オブジェクトの操作に関するショートカットキー
- 選択したオブジェクトをグループ化する:Ctrl+G
- 選択したオブジェクトのグループを解除する:Ctrl+Shift+G
ファイルの操作に関するショートカットキー
- 上書き保存する:Ctrl+S
スライドショーの操作に関するショートカットキー
- スライドショーを開始する:F5
これらのショートカットキーを覚えることで、パワーポイントの資料作成が効率化されます。また、資料作成に慣れた人でも、これらのショートカットキーを活用することで、作業効率や品質を向上させることができます。
ショートカットキーの活用は、作業効率を向上させるだけでなく、パワーポイントの基本操作を把握することも重要です。ぜひこれらのショートカットキーを使いこなして、資料の制作効率を向上させましょう。
5. 初心者がよくやるNGな資料作成の例
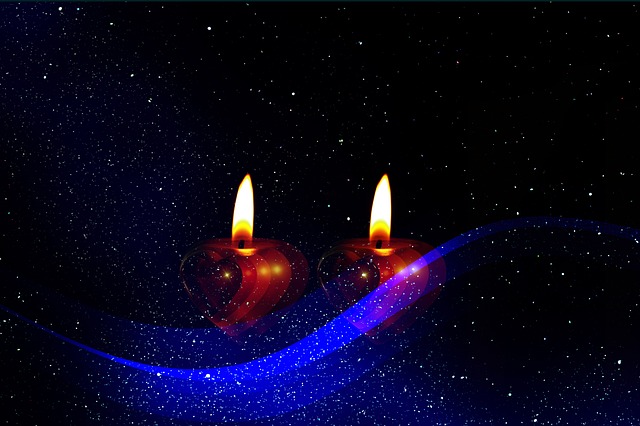
初心者によく見られるNGな資料作成の例を紹介します。これらのNGな資料作成の例を避けることで、より効果的で見やすい資料を作成することができます。
① 1スライドに複数のメッセージを詰め込む
限られたスライドのスペースに複数のメッセージを詰め込むことは避けましょう。スライドごとに1つのメッセージに絞り込むことで、情報の伝達が明確になります。
② テキスト量が多い
テキストの量が多すぎると、見づらいスライドになってしまいます。伝えるべき情報を簡潔にまとめることが重要です。文章を短くまとめるか、図表を使用して情報を分かりやすく伝えることを考えましょう。
③ フォントを統一していない
フォントを統一しないと、資料の統一感が損なわれてしまいます。視認性の高いフォントを選び、日本語と英数字で同じフォントを使用することが重要です。フォントの統一により、資料全体の見た目もスッキリとします。
④ 色数が多い
色数が多いと、強調したい部分がわかりづらくなります。背景は白く、文字は黒や濃いグレーにすることで、情報の重要性を明確に示すことができます。色の使用は最小限に留めるようにしましょう。
⑤ オブジェクトの位置が揃っていない
オブジェクトの位置が揃っていないと、スライドのバランスが崩れてしまいます。整列機能を使ってオブジェクトを揃えることで、見やすいスライドを作成することができます。
⑥ スライドの端までオブジェクトを敷き詰める
スライドに余白がないと、読みづらくなります。スライドの周囲に十分な余白を取り、情報を詰め込みすぎないようにしましょう。また、テキストや図表を配置する際にも余白を意識すると、見やすい資料が作成できます。
これらのNGな資料作成の例を避けることで、より分かりやすく美しい資料を作成することができます。ぜひこれらのポイントを意識して、資料作成に取り組んでみてください。
まとめ
パワーポイントで資料を作成する際には、テンプレートの設定、見やすいデザイン、構成要素の適切な配置、ショートカットキーの活用が重要です。初心者がよくやるNGな資料作成の例も把握しておくことで、より分かりやすく美しい資料を作成することができます。これらのポイントを意識しながら、効率的かつ効果的な資料作成を心がけましょう。パワーポイントを上手に活用することで、印象的なプレゼンテーションを行うことができます。
















