近年のプレゼンテーションでは、動画の活用が重要視されています。動画は聴衆の注意を引きつけ、理解を深めることができます。このブログでは、パワーポイントに動画を効果的に取り入れる方法について詳しく解説します。直接動画ファイルを挿入する方法から、YouTubeなどの外部動画サービスを埋め込む手順まで、プレゼンテーションの質を高める方策を紹介しています。動画をうまく活用すれば、説得力のあるプレゼンテーションを作成できるはずです。
1. パワーポイントで動画を使う際のメリット

プレゼンテーションに動画を活用することは、視覚的なインパクトを与え、聴衆の関心を引くための効果的な手段です。ここでは、パワーポイントに動画を挿入することによる主なメリットをいくつかご紹介します。
情報の伝達力向上
動画は文字や静止画に比べて、情報をよりダイレクトに伝えることができます。動きや音声を伴うことで、複雑な内容やストーリーを簡潔に表現することができるため、聴衆の理解を助けます。
感情的な訴求
視覚メディアは、視聴者の感情に強い影響を与えることができます。ストーリーを持った動画は、製品やサービスの特性だけでなく、それにまつわる感情や思いを伝えることができるため、聴衆の共感を得る手助けとなります。
注意を引く
プレゼンテーションでの注意を引くためには、変化が必要です。動画を挿入することで、静的なスライドの中に動きを取り入れ、聴衆の関心を持続させることができます。特に長時間のプレゼンテーションでは、適切なタイミングで動画を挿入することで聴衆の集中力を維持する効果があります。
学習スタイルの多様性に対応
人それぞれ異なる学習スタイルがありますが、動画は視覚的・聴覚的な情報を同時に提供します。したがって、オーディオとビジュアルを融合させた形式により、さまざまな学び方を持つ聴衆に対してより良い理解を促すことができます。
プレゼンテーションのプロフェッショナル感
動画を用いたプレゼンテーションは、専門的な印象を与えることができます。質の高い動画を使用することで、聴衆に対してより自信を持って情報を伝えることができ、全体のクオリティを高めます。
様々な場面での活用
企業のプレゼンテーションだけでなく、教育現場やイベント、個人のプロジェクトなど、さまざまな場面で動画は活用できます。どのような状況においても、動画はメッセージを強化するツールとして機能します。
このように、パワーポイントで動画を活用することは、視覚的な工夫や情報伝達能力の向上において多くのメリットをもたらします。動画を効果的に使用することで、魅力的で印象深いプレゼンテーションを実現することができるのです。
2. 動画ファイルを直接挿入する方法

動画ファイルの準備
パワーポイントに動画を挿入する際、まずは適切な動画ファイルを用意する必要があります。以下のフォーマットが一般的に推奨されています:
- Windowsの場合: .mp4, .mov, .avi, .m4v, .mpeg, .mpg, .wmv, .asf
- Macの場合: .mp4, .mov, .avi, .m4v, .mpeg, .mpg, .vfw, .mpg4, .mpe, .m75, .m15, .m2v, .ts, .qt, .dif
その中でも「.mp4」形式は多くの環境で高い互換性を持つため、特におすすめです。
挿入手順
スライドに動画を追加するための手順は以下の通りです:
-
「挿入」タブを開く
パワーポイントのメニューから「挿入」タブを選びます。 -
「ビデオ」オプションを選択
表示された一覧から「ビデオ」をクリックします。 -
「ファイルからムービー」を選ぶ
出てくるメニューから「このデバイスのビデオ」のオプションを選択します。 -
動画ファイルを選択
挿入したい動画を自分のコンピュータ内のフォルダから選びます。 -
挿入を実行
最後に「挿入」ボタンをクリックし、動画をスライドに追加します。
注意点
動画を挿入する際は以下の点に注意してください:
- ファイルサイズ: 大きな動画をスライドに追加すると、全体のプレゼンテーションファイルが重くなる可能性があります。そのため、他の資料とのバランスを考慮する必要があります。
- 対応フォーマットの確認: 挿入したい動画がパワーポイントでサポートされている形式であることを確認することが重要です。適切でない形式の場合、再生に問題が生じるおそれがあります。
- システムのパフォーマンス: スペックが低いコンピュータで複数の動画を挿入すると、負荷がかかり、プレゼンテーションが遅くなってしまうことがありますので注意が必要です。
動画再生のカスタマイズ
挿入した動画は、再生設定を調整できます。動画を選択すると「再生」タブが表示され、このタブから自動再生やループ再生などのオプションを設定できます。プレゼンテーションに最適な設定を行い、よりスムーズな発表を目指しましょう。
3. 外部動画サービスからの動画埋め込み

プレゼンテーションに外部動画サービスの動画を組み込むことは、視覚的に魅力的なコンテンツを創出するための有力な手段です。特にYouTubeなどのプラットフォームを利用することで、手軽に最新の情報や人気動画を取り入れることができます。このセクションでは、動画埋め込みの具体的な手順と注意点について説明します。
動画埋め込みの手順
-
YouTube動画のURLを取得する
埋め込みたいYouTube動画を開き、画面下の「共有」ボタンをクリックして、直接リンクをコピーします。 -
PowerPointへの動画挿入
PowerPointを開き、動画を追加したいスライドを選択します。次に、以下の操作を行います:
– 「挿入」タブを選択
– 「ビデオ」をクリック
– 「オンラインビデオ」を選択 -
リンクのペースト
表示されるウィンドウに、コピーしたYouTubeのURLを貼り付け、「確認」ボタンを押します。これで、該当スライドに動画が埋め込まれます。
埋め込み時の注意点
埋め込む際には、以下の点に留意してください:
-
インターネット接続の確認
埋め込んだ動画を再生するにはインターネット接続が必須です。プレゼンテーションを行う場所でのネット環境を事前に確認することが重要です。 -
動画リンクの有効性確認
使用する動画が削除されたり、リンクが無効化されている可能性があります。事前に動画のURLが正しいことを確認しておくことが大切です。
他の動画サービスの活用法
YouTube以外にも、Vimeoやニコニコ動画など、多数の動画プラットフォームから動画を埋め込むことが可能です。基本的な手順は同様ですが、それぞれのサービスにより操作方法が異なるため、最新のガイドラインを確認することが必要です。
動画のクオリティとサイズに配慮
外部動画を埋め込む際は、画質やファイルサイズにも注目してください。ファイルが大きすぎると、プレゼンテーションのスムーズな進行に支障をきたす恐れがあります。できるだけ軽量で、視覚的魅力がある動画を選定することが望ましいです。
この手順と注意点を踏まえ準備を行うことで、聴衆にとって魅力的なプレゼンテーションを提供できるでしょう。
4. 動画の再生設定を変更する
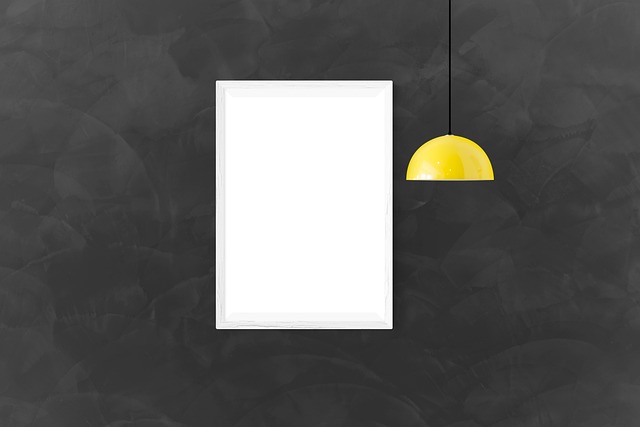
PowerPointプレゼンテーションにおいて、動画を効果的に使用するためには、再生設定をカスタマイズすることが大変重要です。以下に、動画の再生方法を調整するための具体的な手順を説明します。
自動再生設定の方法
プレゼンテーション中に動画を自動的に再生させるためには、次の手順を行います。
- ビデオツールを開く: スライドに挿入した動画を選択し、表示される「ビデオツール」タブを開きます。
- 再生オプションの変更: 「再生」オプションをクリックし、「クリック時」から「自動」を選択します。この設定により、スライドが移行した際に動画が自動的に開始します。
フェードイン・フェードアウト効果の追加
動画にフェードインやフェードアウトを施すことで、より洗練された演出が可能になります。動画の始まりにかけて徐々に明るくするフェードイン、終わりには画面が少しずつ暗くなるフェードアウト効果を付けると、視聴者への印象が一層深まります。
- トリミング機能を利用: ビデオツールの「再生」タブから「ビデオのトリミング」を選びます。
- 時間設定の調整: 緑色のバーを使ってフェードインの時間を、赤色のバーを使ってフェードアウトの時間を設定します。これにより、シームレスな動画の流れが実現します。
ナレーション追加とタイミング調整
プレゼンテーションにナレーションをプラスしたり、各スライドの表示時間を調整したりする場合は、以下のステップに従いましょう。
- ナレーションの録音: 「記録」タブにある「ナレーションの記録」機能を使って、スライド毎にナレーションを追加します。
- スライド表示のタイミング: スライドごとの表示時間を設定できます。標準では5秒ですが、プレゼンテーションのニーズに応じて調整可能です。
これにより、それぞれのスライドに適切なナレーションやタイミングが反映され、プレゼンテーション全体のクオリティが向上します。
動画のトリミングと順序変更
動画の特定の部分だけを再生したい場合には、その部分をトリミングすることができます。ビデオツールの「トリミング」機能を活用し、伝えたいメッセージを明確にするために必要な部分だけを残すようにしましょう。
加えて、複数の動画がある場合には、再生する順序を整えることも重要です。動画を選択した状態で配置や順序を変更し、スムーズなプレゼンテーションの流れを作ることが可能です。
これらの設定を適切に行うことで、動画の効果が大幅に向上し、観客により深い印象を残すことができます。
5. 動画再生のトラブルシューティング

プレゼンテーション中に動画が正しく再生されないと、非常にストレスを感じます。ここでは、動画が再生されない場合の一般的な原因とその解決策について詳しく解説します。
5.1 動画フォーマットの確認
最初に確認したいのは、動画の形式です。PowerPointが対応している動画フォーマットには、MP4、WMV、M4Vなどがあります。フォーマットが適切でない場合、再生ができません。ファイルの拡張子をチェックし、必要があれば適切な形式に変換することが求められます。
5.2 ファイルサイズの見直し
次に、動画ファイルのサイズも要注意です。ファイルが大きすぎると、再生時にコンピュータに大きな負担がかかり、スムーズに動作しない場合があります。この問題を解決するために、動画ファイルの圧縮を検討してみてください。圧縮によってデータ量が減少し、快適に再生できるようになります。また、外部リンクを利用して動画を再生する方法も有効です。
5.3 リンクの状態確認
動画が再生されない原因の一つとして、リンク設定の不具合が考えられます。埋め込まれたリンクが正しいか、元の動画が削除されていないかを再確認しましょう。問題を解決するために、リンクを再設定することが重要です。
5.4 ハードウェアアクセラレーションの調整
スライドショー中に動画が正常に動作しない場合、ハードウェアアクセラレーションの影響が考えられます。PowerPointの設定から「スライドショー実行中のハードウェアグラフィックアクセラレータを無効にする」を選ぶことで、描画の負担を軽減し、動画の再生状況が改善される可能性があります。
5.5 ドライバのアップデート
古いドライバは、動画再生に問題を引き起こすことがあります。デバイスマネージャーでサウンドやビデオ、ゲームコントローラーのドライバを右クリックし、更新を行ってください。最新のドライバにアップデートすることで、再生の質が向上することが期待できます。
5.6 コーデックの確認と導入
PowerPointは、動画再生時にコンピュータにインストールされているコーデックを利用します。適切なコーデックがインストールされていないと、動画が再生できないことがあります。K-Liteコーデックパックなどのコーデックをインストールすることで、多様な動画形式に対応し、再生の問題を解決できるでしょう。
まとめ
動画は情報伝達力を高め、視聴者の感情を引き出し、プレゼンテーションの注目を集める効果的なツールです。パワーポイントを使ってさまざまな方法で動画を活用することで、専門性の高い印象を与え、聴衆の理解を深めることができます。動画の挿入、設定の調整、外部動画サービスの活用など、本ブログの内容を参考に、プレゼンテーションの質を高めていきましょう。動画再生の際のトラブルシューティングも随時行い、スムーズな発表を心がけることが重要です。これらのテクニックを活用することで、魅力的で印象深いプレゼンテーションを実現することができるでしょう。
















