プレゼンテーションでは、聴衆に分かりやすく効果的にメッセージを伝えることが重要です。その際、ノートを活用することで、発表者自身が自信を持って話を進められるだけでなく、聴衆にも整理された情報を適切に提供することができます。本ブログでは、プレゼンテーションにおけるノートの重要性と、ノートの効果的な活用方法について解説していきます。
1. プレゼンテーションにおけるノートの重要性

プレゼンテーションを成功させるためには、しっかりとした準備が不可欠です。その中でも、ノートはプレゼンターが話す内容を整理し、自信を持って発表できる助けとなります。
発表者の安心感を提供
ノートは、発表中に忘れてしまいがちな重要なポイントを補完する役割を果たします。これにより、発表者は緊張を和らげ、自分のペースで説明を進めることができます。特に、専門的な内容や多くのスライドを使用する場合には、ノートがあることで安心感が増し、スムーズな進行が可能になります。
聴衆への効果的なメッセージ伝達
ノートには、プレゼンテーションで伝えたい要点や説明を記載することができます。これにより、話の流れを保ちながら、聴衆に必要な情報を効果的に伝えることができます。聴衆は一つのメッセージに集中しやすくなり、発表者の意図を正しく理解することができます。
メモ機能としての活用
プレゼンテーションの準備過程でも、ノートは非常に役立ちます。各スライドの内容を整理し、どのように説明するかをメモすることができます。これにより、材料が適切に配置され、プレゼンテーション全体の構成がより論理的になります。発表者自身が厳選した内容を整理することで、最も重要なポイントを簡潔に伝えることができるのです。
予期しない事態への備え
場合によっては、プレゼンテーション中に予定外の質問や異なるトピックに触れる必要が出てくることがあります。ノートにこれらの情報を記載することで、想定外の事態にも柔軟に対応できる準備が整います。これは、発表者が自信を持って説明できる大きな強みです。
ノートは、単なる補助的なツールではなく、プレゼンテーション全体の質を向上させる重要な要素です。しっかりしたノートを活用することで、発表者は自身の知識を最大限に引き出し、聴衆にとって有意義な時間を提供することができます。
2. ノートの基本的な使い方

パワーポイントには、プレゼンテーション前や最中に非常に役立つノート機能があります。この機能を利用することで、プレゼンテーションをスムーズに進行させるためのメモを随時作成することが可能です。以下に、ノートの基本的な使用方法について詳しく解説します。
ノートペインの活用法
ノートペインは、編集中のスライドの下部に位置し、スライドごとにメモを記入できるエリアです。このノートペインをうまく活用するための手順は次の通りです。
-
ノートペインの表示
パワーポイントの編集画面の一番下にある「ノート」ボタンを選ぶことで、現在編集しているスライドに関連したノートペインが表示されます。 -
メモを記入する
表示されたノートペイン内の「ノートを入力」と表示されている部分をクリックし、自分の必要なメモを入力します。基本的な書式編集は可能ですが、画像や図の挿入機能はありませんので留意してください。 -
ノートペインのサイズ調整
ノートペインの大きさを変更したい場合は、スライドとノートの間にある仕切り線をドラッグしてください。これにより、閲覧しやすい範囲に調整できます。
ノート表示モードの操作方法
さらに拡張された編集機能を求める場合は、ノート表示モードを利用しましょう。このモードでは、テキストのスタイルを変更したり、画像を挿入することができます。
-
ノート表示モードへの切り替え
メニューバーから「表示」タブをクリックし「ノート」を選択します。これにより、上部にスライド、下部に編集エリアが表示され、より自由に作業できます。 -
テキストのカスタマイズ
ノート表示モードでは、テキストの色を変更したりフォントスタイルを変更することができ、視覚的に便利なノート作成が可能です。 -
要素のサイズ調整
ノート内の要素を選択後、ドラッグすることでサイズを変更できます。各要素を見やすく表示させ、効率良い情報伝達を図ってください。
ノート印刷の準備
メモを作成した後には、印刷の準備を進めましょう。ノート機能を活用すると、プレゼンテーション中に手元にメモを持っておくことができ、事前に印刷しておくことも容易です。印刷方法は以下の通りです。
ノートはスライドとともに印刷することができ、ノートのみを印刷することも可能です。さらに、ワードとの連携を通じてノートを整理し印刷する手段もあります。このようにすることで、プレゼンテーションの事前準備がよりスムーズに行えます。
3. ノートの編集方法

ノートペインを利用した基本的な編集
ノートを編集する上で最も基本的な方法は、「ノートペイン」を使うことです。この機能によって、プレゼンテーションのスライド下部にあるエリアに直接文字を追加できます。ノートペインにアクセスするには、「ノートを追加」という空白の部分をクリックするだけで、瞬時に内容を記入することが可能です。
テキストスタイルの設定
ノートペインでは、テキストを太文字にすることが可能です。ただし、スタイル機能は限られています。発表時に特に重要な点やキーワードを目立たせたい場合は、太字を積極的に活用することが推奨されます。たとえば、重要な統計やキーポイントを太字にすることで、視認性を高め、聴衆の注意を引きやすくなります。
ノート表示モードを活用した高度な編集
「ノート表示モード」に切り替えると、さらに多機能な編集が可能になります。このモードでは、テキストのスタイルを変えたり、画像を挿入して表現を豊かにすることができます。「表示タブ」を選択し、「ノート」をクリックすることで、表示エリアで内容を詳細に編集できます。
テキストカラーの変更
ノート表示モードでは、テキストの色を変更して重要な情報を強調することもできます。たとえば、大切なポイントを赤色に設定すると、視覚的なインパクトがあり、聴衆の注目を引きます。これにより、特に伝えたいメッセージが鮮明になり、プレゼンテーションの効果も向上します。
ノートサイズのカスタマイズ
ノートのサイズ調整も重要なポイントです。ノート表示モードでは、ノートウィンドウの隅をドラッグすることでサイズを変更できます。この設定を行うことで、必要な情報をしっかり表示したり、余分な情報を簡単に削除したりできます。自分にとって見やすいサイズに調整することで、プレゼンテーション中の負担を軽くできます。
マウスホイールによる文字サイズの調整
ノートペイン内でのフォントサイズを簡単に調整するには、マウスホイールを利用する方法もあります。Ctrlキーを押しながらマウスホイールを回すことで、文字のサイズをスムーズに拡大または縮小できます。特に情報が多い場合に役立ち、視認性を高めるのに効果的です。
ノートの一括削除機能
不要なノートを一つずつ削除するのは面倒ですが、一括削除機能を使えば簡単に整理できます。「ファイル」タブから「ドキュメント検査」を選択することで、すべてのノートを一括で削除できます。この機能をうまく活用することで、プレゼンテーション資料をスッキリと管理することが可能です。
4. ノートの印刷方法
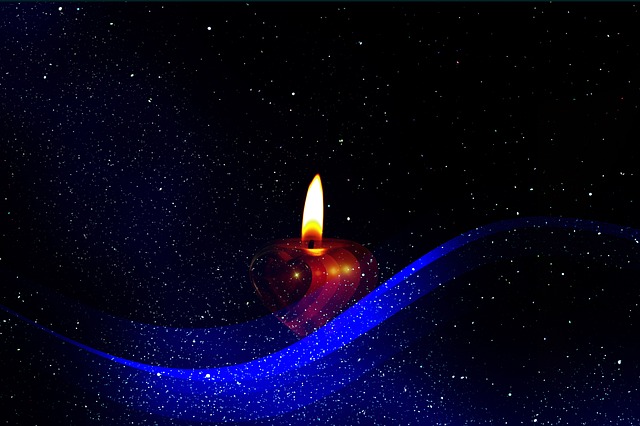
プレゼンテーションを成功させるためには、しっかりとした準備とともに、参考資料が欠かせません。ノートの印刷はその重要なステップです。ここでは、PowerPointを用いたノートの印刷手順について詳しく説明します。
4.1 ノート付きスライドの印刷手順
スライドと関連するノートを同時に印刷する際には、以下の手順を行います:
- PowerPointの「ファイル」メニューをクリックします。
- 「印刷」を選択し、印刷設定に進みます。
- 印刷レイアウトの設定から「ノート」を選びます。これにより、各スライドのノートが一緒に印刷されます。
この手法により、発表者はスライドを参照しつつ、必要なノート情報も持ちながらスムーズにプレゼンテーションを進めることができます。
4.2 ノートのみの印刷方法
ノートだけを印刷したい場合、スライドのサムネイルを非表示にすることから始めます。以下の手順で進めてください:
- 「表示」タブを開き、「ノート」モードに切り替えます。
- スライドのサムネイルを削除します。
- 再度「ファイル」メニューを開き、「印刷」を選択し、印刷レイアウトで「ノート」を指定します。
この手順により、必要なノート情報のみを印刷できるため、無駄なスペースを削減することができます。
4.3 Microsoft Wordを使用した印刷法
ノートの編集をより自由に行いたい方には、Microsoft Wordを利用する印刷方法もおすすめです。具体的な手順は以下の通りです:
- 「ファイル」タブを開き、「エクスポート」を選択します。
- 「配布資料の作成」を選び、表示されるダイアログで「Microsoft Wordに送る」を選びます。「スライド横のノート」と「貼り付け」にチェックを入れます。
- 「OK」をクリックします。
これにより、ノートがWordに移行され、自由に書式を変更したり、特定の情報を強調したりすることができます。印刷時には、Wordの印刷オプションで余白を調整することで、印刷枚数を減少させることも可能です。
4.4 印刷時のポイント
ノートを印刷する際は、以下の点に注意しましょう:
- 用紙サイズの確認:使用する用紙のサイズを正しく設定することで、印刷時のズレを避けることができます。
- 余白の調整:特にWordを使用する場合、余白を適切に設定することでノートの内容を効果的に活用できます。
- 印刷プレビューの確認:印刷前にプレビュー機能を使用して、印刷結果を確認しましょう。これにより、失敗を未然に防ぐことができます。
これらの手順と注意点を理解することで、質の高いノートを印刷し、プレゼンテーションの準備をより充実させることができるでしょう。
5. プレゼンテーション中のノート表示

プレゼンテーションを行う上で、発表者がスムーズにメッセージを伝えるために活用するのが発表者ノートです。このセクションでは、プレゼン中にノートを効果的に表示する方法について解説します。
発表者ツールの利点
プレゼンテーションの際には、必ず発表者ツールを利用しましょう。この機能を使うことで、自分の画面にはノートが表示される一方で、聴衆にはスライドの内容だけが映し出されます。これにより、聴衆に対して自然にコミュニケーションをしつつ、必要な参考情報を手元で確認できるため、プレゼンをより自信を持って進行できます。
発表者ビューを有効にする方法
発表者ノートを確認するためには、まず「スライドショー」メニューから発表者ビューを選択します。手順は以下の通りです:
- PowerPointを立ち上げ、プレゼンテーションの準備をします。
- 「表示」メニューから「発表者ビュー」をクリックします。
- プレゼンテーション開始後、現在のスライドと次に表示されるスライドのプレビューが見え、その下にノートが表示される構造です。
ノートのプライバシーと利便性
発表者ノートは、自分だけが見ることができるため、聴衆にはその内容が伝わることはありません。この点が発表者ツールの大きな強みであり、緊張感を和らげつつ、忘れがちなポイントを瞬時に確認できることで安心感を提供します。
ノートの編集とカスタマイズ
プレゼン中でも、ノートの内容を簡単に編集できます。テキストボックスを選択するだけで、メモを修正することが可能で、ノート内のテキストは自動的に折り返されて表示されるため、視認性も配慮されています。必要に応じてスクロールバーを使用して、内容を調整することもできます。
プレゼンターが心掛けるべきこと
発表時には、ノートに依存しすぎずに聴衆と目を合わせることも重要です。しかし、ノートが近くにあることで、言葉が詰まったときや思い出せないときに迅速に情報を確認できる助けになります。このように、発表者ノートはプレゼンの流れをスムーズに保つための重要なツールとして活用できます。
プレゼンテーション中のノート表示に関するテクニックを深く理解し、効果的に使って、優れた発表を実現しましょう。
まとめ
プレゼンテーションにおけるノートの活用は、発表の成功に大きな影響を与えます。ノートを適切に準備し、編集し、印刷することで、発表者は自信を持って情報を伝えることができます。また、プレゼンテーション中にノートを表示することで、聴衆への効果的なメッセージ伝達や想定外の事態への柔軟な対応が可能になります。プレゼンテーションの質を向上させるためには、ノートの活用を十分に検討し、発表の準備と実践に活かしていくことが重要です。
















