プレゼンの成功は資料作りにかかっています。視覚的に分かりやすく、論理的な流れが組み込まれたスライドがポイントです。このブログでは、円グラフのデザイン、リアルタイムアンケートツール、そして論理構造を反映した見やすい資料作りについて、詳しく解説しています。効果的なプレゼンテーションを実現するためのヒントが満載です。
1. 視覚的にわかりやすい円グラフデザインのコツ

円グラフは、データの割合を視覚的に理解するのに非常に効果的なグラフの一つです。しかし、魅力的でわかりやすい円グラフを作成するためにはいくつかの工夫が必要です。ここでは、そのためのデザインのコツを紹介します。
カラースキームの選択
円グラフで使用する色は、非常に重要な要素です。色の選び方次第で、データの理解度が大きく変わります。たとえば、異なる項目には異なる色を使用し、同じカテゴリに属する項目は同じトーンでまとめることで、視覚的な一貫性が生まれます。また、コントラストの高い色の組み合わせを選ぶことで、各セグメントがはっきりと立ち出すため、視認性が向上します。
ラベルの重要性
円グラフにデータラベルを追加することは、情報をより明確に伝えるための良い手段です。数値や割合をグラフの外側に配置して、各セグメントを明確に示すことが大切です。ラベルはシンプルでわかりやすいフォントを使用し、視覚的な負担を軽減させると良いでしょう。
セグメントの順序
データの優先順位に基づいて、円グラフのセグメントの順序を考慮することも重要です。最も重要なデータから時計回りに配置するか、特定のトピックに基づいて色のトーンをグラデーションさせることで、レポートやプレゼンテーションでの伝達力が向上します。
3D効果の利用
時には、3D効果の円グラフを使用することで、視覚的な魅力を増すことも可能です。しかし、3Dにすることでデータの視認性が低下する場合もあるため、注意が必要です。目的に応じて、使用するかどうかを慎重に判断しましょう。
適切なサイズの設定
円グラフは、スペースに対して適切なサイズで表示されるべきです。あまりにも小さく表示されてしまうと、細かいデータがわかりづらくなります。プレゼンテーションのスライドに合わせたサイズを設定し、各セグメントが見やすいように配慮することが必要です。
不要な要素の削除
このデザインにおいては、シンプルさを追求することも重要です。円グラフに余計な要素を追加せず、グラフ本来の目的を明確にすることで、見る人の注意を集中させます。目盛りや線を取り除き、セグメントのみを強調することで、視覚的にわかりやすいグラフを実現しましょう。
これらのコツを踏まえて視覚的にわかりやすい円グラフを作成し、効果的に情報を伝えましょう。
2. リアルタイムアンケートで参加者を巻き込む「Poll Everywhere」の活用

アンケートの重要性
プレゼンテーションにおいて、参加者の注意を引き、能動的な関与を促すことは非常に重要です。リアルタイムで行うアンケートは、これを実現する有効な手段の一つです。参加者が自らの意見を簡単に表現できることで、興味を引くことができます。
Poll Everywhereの特徴
Poll Everywhereは、プレゼンターが参加者からのフィードバックをリアルタイムに収集し、視覚的に表示することができる便利なツールです。スマートフォンやパソコンを使って簡単にアクセスできるため、参加者にとってもストレスが少ないのが特徴です。
- リアルタイム表示: アンケート結果は即座にグラフや表形式で表示されるため、参加者は自分の意見がどのように影響しているのかをすぐに確認できます。
- 参加者のエンゲージメント向上: アンケートを通じて、発表内容に対する意見や感想を直ちに集めることで、参加者の関与を促進します。
Poll Everywhereの使用方法
Poll Everywhereを使ったアンケートの設定は非常に簡単です。以下の手順で進めることができます。
- アカウント作成: まずは公式サイトにアクセスし、アカウントを作成します。
- アンケート作成: ダッシュボードから新しいアンケートを作成し、質問内容を入力します。多肢選択形式や自由回答形式など、ニーズに応じた質問を設定できます。
- 発表時の使用: プレゼンテーションの中で、設計したアンケートを挿入し、参加者に回答を促します。
幅広い活用シーン
リアルタイムアンケートは、様々な場面で活用できます。例えば、企業の会議や研修、学校の授業、ウェビナーなど、参加者の意見や理解度を把握するためのツールとして便利です。また、投票結果のリアルタイム反映により、瞬時に意見の集約が可能となり、ディスカッションの質を高める要素ともなり得ます。
効果的なプレゼンテーションの鍵
Poll Everywhereを活用することで、参加者自身が意見を持つ感覚を育むことができます。単なる情報の受け入れではなく、双方向のコミュニケーションを生み出す手法を取り入れることで、プレゼン全体の雰囲気が一変します。視聴者が主体的に参加することができれば、より深い理解と記憶への定着が期待できます。
3. プレゼンの論理構造を反映した見やすい資料作り

プレゼンテーションの成功は、内容の論理構造に大きく依存します。情報が整理され、聞き手に明確に伝わることで、理解と記憶に働きかけることができます。ここでは、論理構造を意識した見やすい資料作りのポイントを解説します。
明確なメッセージの設定
まず、各スライドの メッセージ を明確にしましょう。1枚のスライドには1つのメッセージを盛り込むことを心がけ、聞き手がスライドの内容を一目で把握できるよう配慮します。複雑な情報は、要点を絞った上で表現することが大切です。
ボディコンテンツの論理的な配置
スライドの ボディ には、メッセージを支える具体的なデータや例を配置します。ここでは以下の要素を考慮しましょう:
- グラフや図表 : データを視覚的に示すことで、理解を深めやすくします。単にデータを並べるのではなく、ストーリー性を持たせることで論理的な流れを生み出します。
- 段階的な説明 : 情報は段階をもって提示し、聞き手が理解をするための準備を整えましょう。重要なポイントを先に述べ、その後に詳細や支持するデータを提供します。
スライドタイトルとテイクアウェイボックス
スライドにおける タイトル は非常に重要です。スライドの内容を示唆する適切な質問やフレーズを設定します。これにより、聞き手はそのスライドで何を学ぶことができるのかを把握しやすくなります。
さらに、 テイクアウェイボックス を設けることで、次のスライド施行の フローを明示的に示し、聞き手が「次に何が来るか」を予測しやすくすることができます。これにより聞き手の理解がスムーズに進むでしょう。
出典の明記と情報の信頼性
プレゼン資料には、使用した情報の 出典 を明記することが重要です。出所を示すことで、情報の信頼性を担保し、聞き手の疑念を払拭します。データや資料は無視されがちですが、出典を記載することで説得力を高めることができます。
論理の流れを意識したレイアウト
最後に、全体のレイアウトにも注意が必要です。スライド同士の関連性が即座に理解できるように配置を工夫します。視覚的にスムーズな流れが生まれることで、論理構造がより効果的に伝わります。各スライドが次のスライドへと自然に繋がる動線を意識しましょう。
これらのポイントを踏まえて資料を作成することで、論理構造が明確なプレゼンテーションが実現できます。
4. フォントや余白の工夫で読みやすさをアップ

デザインにおいて、フォントや余白は見やすさを大きく左右する要素の一つです。本セクションでは、特に効果的なフォントの選定やレイアウト方法について解説します。
フォントの選び方
フォントは、読み手に与える印象や情報の伝達に重要な役割を果たします。適切なフォントを選ぶためのポイントをいくつか挙げてみましょう。
-
サイズの選定: 一般的には、スライドの内容が遠くからでも読みやすいように、フォントサイズは12pt以上が推奨されます。目的の視聴者がどの距離でスライドを見るのかを考慮して、大きめのサイズを選びましょう。
-
フォントの種類: サンセリフ体(例: Arial, Helvetica)やセリフ体(例: Times New Roman)など、視認性が高く、用途に応じた選択を心がけることが重要です。プレゼンの内容に合ったフォントを選ぶことで、メッセージの伝わり方が大きく変わります。
余白の重要性
次に、スライドの余白について考えてみましょう。多くの人が陥りがちなミスは、スライドに情報を詰め込みすぎることです。適度な余白を設けることで、視覚的な整理整頓が生まれ、読み手は情報を受け取りやすくなります。
-
余白の目安: スライドの周辺には、少なくとも1インチ(約2.5cm)の余白を確保することを推奨します。これにより、情報が詰め込まれている印象を和らげ、視認性を向上させることができます。
-
情報のグルーピング: 余白を利用して情報をグループ化することで、関連性のある内容同士を視覚的に示すことができます。これにより、伝えたいポイントが一層明確になります。
まとめて使う
フォントや余白は単体でも効果的ですが、組み合わせて使うことでさらに効果を発揮します。たとえば、重要なメッセージを強調したい場合には、フォントサイズを大きくし、周りに十分な余白を持たせてそのメッセージを目立たせることができます。これにより、視覚的なハイライトが生まれ、観客の理解を助けることができるのです。
このように、フォントや余白を適切に工夫することで、プレゼン資料が格段に読みやすくなることを実感できるでしょう。これらの基本を押さえて、効果的な資料作成を目指しましょう。
5. スライドに動きを与えるアニメーション機能の使い方
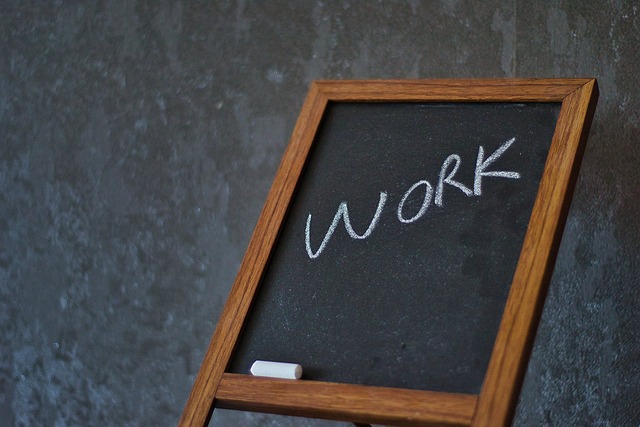
プレゼンテーションをより魅力的にするためには、スライドに動きを与えることが重要です。アニメーションを使うことで、視聴者の注意を引きつけるだけでなく、情報を効果的に伝えることができます。ここでは、PowerPointにおけるアニメーション機能の使い方を詳しく解説します。
アニメーション効果の種類
PowerPointには、さまざまなアニメーション効果が用意されています。以下は、主な効果のいくつかです。
- 入り口効果: オブジェクトがスライドに入ってくる時のアニメーション。
- 強調効果: 既に表示されているオブジェクトを目立たせる効果。
- 退出効果: オブジェクトがスライドから出ていく際のアニメーション。
アニメーションの設定方法
アニメーションを追加する手順は以下の通りです。
- 対象オブジェクトの選択: アニメーションを適用したいテキストボックスや画像をクリックします。
- アニメーションタブの選択: 上部のメニューから「アニメーション」タブを選びます。
- アニメーションの追加: 「アニメーションの追加」をクリックし、リストから希望のアニメーションを選びます。
- タイミングの調整: 必要に応じて「開始」「継続時間」「遅延」などの設定を調整します。動きのタイミングを工夫することで印象が大きく変わります。
アニメーションの順序設定
複数のオブジェクトにアニメーションを加えた場合、それぞれの動きの順番を設定することも可能です。これは、プレゼンテーションの論理的な流れを意識した演出に役立ちます。
- アニメーションペインの表示: 「アニメーション」タブ内にある「アニメーションペイン」をクリックします。
- 順序の変更: リストからアニメーションをドラッグ&ドロップすることで、任意の順序に並べ替えます。
アニメーションのプレビュー
設定したアニメーションが実際にどのように表示されるかを確認するためには、プレビュー機能を活用します。これにより、動きが滑らかであるかどうかを事前にチェックできます。
- プレゼンテーションモードに切り替え: F5キーを押してプレゼンテーションモードに入ります。
- スライドの移動: アニメーションが設定されたスライドに移動し、実際の動きを確認します。
動きのバランスを考える
アニメーションは効果的に使うべきですが、あまり多く使いすぎると逆に視聴者を混乱させることがあります。バランスを考え、必要な箇所だけに絞って活用することが大切です。
- 重要なポイントに集中: プレゼンで強調したい部分にアニメーションを施すことで、視聴者の関心を集めます。
- シンプルを心がける: 派手な演出よりも、シンプルかつ洗練された動きの方が効果的です。
このように、PowerPointのアニメーション機能を駆使することで、よりダイナミックで魅力的なプレゼンテーションを作成することができます。視聴者の興味を引きつけて、メッセージを効果的に伝えましょう。
まとめ
このように、円グラフのデザインからリアルタイムアンケート、資料のレイアウト、フォントの選定、アニメーションの活用など、プレゼンテーションを成功させるための様々なテクニックを解説しました。これらのコツを意識して資料を作成することで、視覚的に分かりやすく、論理的な流れのあるプレゼンテーションが実現できます。聴衆の興味を引き付け、メッセージを効果的に伝えるためには、この記事で紹介した工夫を積極的に取り入れていきましょう。
















