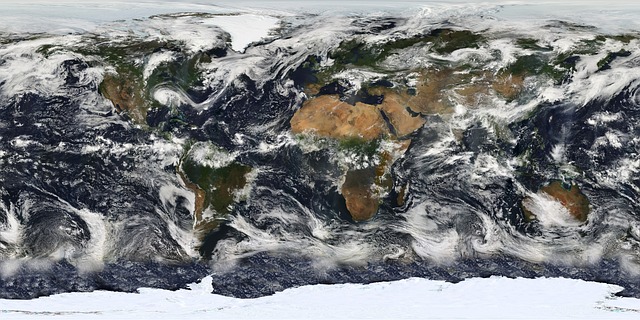この記事では、パワーポイントを使ってフロアマップを効果的に作成する方法について、理由から具体的な手順まで詳しく解説しています。Googleマップからフロアの情報を収集する方法や、パワーポイントの設定、作業環境の整備など、ステップバイステップで分かりやすく説明します。フロアマップ作成の重要性やメリットも理解できるため、ビジネスシーンや施設運営などで活用できる実践的な知識が得られるでしょう。
1. フロアマップは見やすくてなんぼ

フロアマップは、訪問者が特定の場所や構造を理解しやすくするための重要なツールです。特に大規模な施設や複雑なレイアウトを持つビルなどでは、見やすいフロアマップがものすごく重要です。
スムーズなナビゲーションをサポート
訪問者にとって、フロアマップはその場所を効率的にナビゲートする助けとなります。特に新しい環境や大きな施設に入る際、どこに何があるのかを把握することで、不安を軽減します。分かりやすい地図があれば、目的地にスムーズにたどり着くことができ、余計な時間を使うことがなくなります。
ブランドイメージの向上
フロアマップには、単なる案内以上の役割があります。インフォーマルな場面やビジネス環境においても、整然としたマップはブランドのプロフェッショナルなイメージを強化することができます。しっかりとしたデザインのフロアマップは、訪問者に対して企業や組織が丁寧な配慮をしていることを伝える手段となります。
情報の効率的な提供
フロアマップは、来場者に必要な情報を一目で伝えるための効率的な手段でもあります。例えば、施設内の各重点エリアや、トイレ、エレベーターの位置、緊急出口などを示すことにより、訪問者が安心して行動できるようになります。必要な情報を迅速に提供することで、利用者の利便性が高まります。
営業促進の要素
フロアマップは、顧客の興味を引く方法としても有効です。特に商業施設やイベントでは、特定の売り場やサービスを強調するためにフロアマップを利用することができます。見やすい案内図を通じて、訪問者が自社の商品やサービスにアクセスしやすくなるため、営業促進にも寄与します。
ユーザーエクスペリエンスの向上
全体として、フロアマップはユーザーエクスペリエンスを向上させるための重要な要素となります。特にイベントや展示会など、多くの人が集まる場面では、分かりやすい地図が不可欠。来場者はより快適に過ごし、また訪れたいと思う可能性が高まります。
このように、フロアマップはただの図面ではなく、訪問者の体験をより良くし、企業や施設の印象を強化するための重要なツールです。フロアマップ作成の重要性をしっかりと理解し、自社のニーズに合ったマップを準備することが重要です。
2. パワーポイントの準備
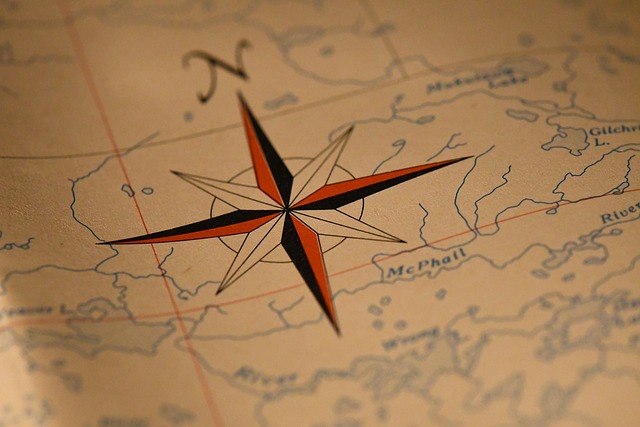
パワーポイントを使ってフロアマップを作成する前に、まずは適切な準備が必要です。このセクションでは、パワーポイントを効果的に使うための基本設定と、チラシやマップ制作に向けた環境を整える方法を解説します。
スライドサイズの設定
まず最初に行うべきことは、スライドサイズをフロアマップに適したサイズに設定することです。デフォルトでは、パワーポイントのスライドは16:9や4:3の比率になっていますが、フロアマップにはA4サイズが一般的です。
- デザインタブを選択: 上部メニューの「デザイン」をクリックします。
- スライドのサイズを変更する: 右側の「スライドのサイズ」を選び、「ユーザー設定のスライドサイズ」をクリックします。
- A4サイズを設定: 幅を21.0 cm、高さを29.7 cmに設定します。適用する際は、選択したサイズに合わせるオプションを選ぶと良いでしょう。
グリッド線の有効化
次に、図形を整然と配置するためのグリッド線を有効にします。この機能を使用することで、図形の位置を均等に保つことができ、視覚的に整理されたマップを作成することができます。
- ガイド線の表示: メニューバーから「表示」タブを選択し、「グリッド線」のチェックボックスをオンにします。これにより、スライド上に格子状の線が表示され、図形を正確に配置する手助けになります。
テンプレートの選定
フロアマップを作成する際には、あらかじめ準備されたテンプレートを使用するのも効果的です。デザインの一から作成する手間を省きつつ、見栄えの良いマップを作ることができます。
- テンプレート検索: パワーポイントの「新規」タブを開き、「マップ」や「フロアプラン」と検索してみてください。これにより、多数のテンプレートから選択でき、作成時間の短縮にも繋がります。
3. フロア情報、マップ情報を入手する
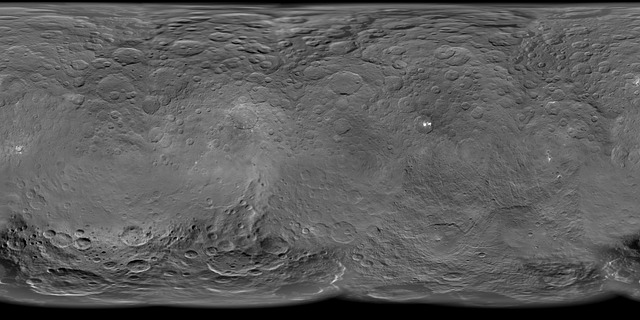
まずはマップのキャプチャ
フロアマップを作成するには、まず対象となるエリアや施設の情報を収集することが重要です。例えば、施設のホームページ、避難経路の資料など、ウェブ上や実際の建物のどこかにフロア情報が載った資料があるはずです。また、建物によってはGoogleマップで確認することも可能です。Googleマップで建物を選択したとき、階数を選択できる施設であれば、そのフロアの画面を表示させることができます。
目的の場所を見つけたら、その画面をスクリーンショットやキャプチャツールを使って保存します。マップの見え方や目的のエリアを確認ながら、キャプチャする範囲を決めます。この時、表示される情報が多すぎるとフロアマップの作成に影響を及ぼすため、適度な範囲を選ぶことがポイントです。
また、物理的な表示板や紙資料しかない場合は、写真やスキャナで取り込みましょう。
キャプチャ画像のスライドへの配置
PowerPointを開いたら、次はキャプチャしたマップをスライドに配置します。この時のコツは、キャプチャ画像をスライドの中心に持ってくることです。スライドが白い場合、周囲の情報が見やすくなります。
- サイズ調整: キャプチャ画像がスライド内に収まるようにし、必要に応じてサイズを調整します。画面からはみ出すことを恐れず、必要な情報を強調できるサイズを見つけましょう。
重要情報のメモ
キャプチャしたマップを基に、フロアマップ作成に必要な情報をメモしておくと便利です。例えば、主要な部屋や目印になる場所、トイレなどの位置を挙げておくことで、後の作業がスムーズになります。この段階でしっかりと情報整理をすることで、後続の作業が楽になります。
このようにして、WebやGoogleマップから効率良くフロア情報を入手し、自分だけのアクセスマップ作成の準備を整えることができるのです。
4. パワーポイントで形を作る

パワーポイントを使ってフロアマップを作成する際のキーとなるステップが、形を正しく生成することです。このプロセスでは、適切な図形や配置を活用して、リアルなマップを模倣することが求められます。以下に、具体的な手順とコツを紹介します。
図形の挿入
まず、スライドに必要な図形を挿入します。「挿入」タブにある「図形」を選び、部屋や通路に適した形を選択してください。一般的に使用する図形には、四角形や直線のほか、円形や多角形なども含まれます。
四角形は、部屋の形を作るのに最適な選択です。四角形を設定した後、サイズを調整して間取りに合わせます。サイズの変更は、図形の端をドラッグすることで可能です。また、スライドのグリッド線を有効にすると、一貫した位置揃えが簡単になるのでおすすめです。
その他、円形や半円などを組み合わせると、曲線の構造を作ることができます。
また、トイレのマークなど、簡単なアイコンはPowerPointの中などで簡単に挿入することができます。こちらの記事もぜひご覧ください。
図形の分解と合成で複雑な形を作る
ポイントは、図形を分解したり合成したりして、1つのオブジェクトに統合することです。これにより、建物全体の形を一つの図形として扱うことができます。詳しくは下記の記事で紹介していますので、ぜひ読みながら試してみてください。
線を加える
部屋の境界線や通路を表示するためには、線を引くことが不可欠です。再び「挿入」タブから「図形」を選び、直線や矢印を使って、効果的に図を説明する線を描きましょう。線の太さや色も変更可能なので、他の図形と調和するように設定してください。
以上の手順で、パワーポイントを活用したフロアマップ制作の基本を押さえることができます。形を作る段階での工夫や配置の工夫が、完成度の高いマップに繋がるでしょう。
開き扉は扇形の組み合わせ
開き扉は、扇形のオブジェクトを利用しましょう(内角を90度に調節)。二つ組み合わせれば、両開きを示すことができます。
グループ化で効率化
複数の図形を使用している場合、個別の図形を選び続けるのは手間がかかります。そこで、全ての図形を選択し、「右クリック」→「グループ化」を選び、一つのオブジェクトとして扱えるようにしましょう。これにより、移動やサイズ変更が容易になります。
色とテクスチャの追加
次に、図形に色を塗り分けましょう。各部屋を異なる色で表示することで、マップの視認性が高まり、利用者にとってわかりやすいデザインになります。色を変更するには、図形を選択した状態で「図形の書式設定」を開き、「塗りつぶし」オプションから希望の色を選びます。
テクスチャの使用
さらに、フロアの質感を表現するためにテクスチャを付加することも可能です。例えば、フローリングやカーペットのパターンを使用して、リアリティを増すことができます。この場合、「図形の書式設定」内の「塗りつぶし」から「テクスチャ」を選択し、適切なパターンを選びます。
5. 色を塗り分ける

フロアマップを作成する上で、色を効果的に使うことは非常に重要です。色分けすることで、マップは見やすくなり、情報を直感的に伝えることができます。以下の手順で色を塗り分けて、フロアマップをさらに魅力的にしましょう。
基本の配色
まずは、各エリアの用途に応じた基本の色を選びます。例えば:
- 居住スペース:温かみのある色合い(クリーム色や淡いオレンジ)
- 水まわり:清潔感を感じさせる青系(ライトブルーや水色)
- 収納スペース:落ち着いた色合い(グレーや茶色)
このように、色分けのルールを設定すると、マップ全体が整理され、視認性が向上します。
色の濃淡を使い分ける
単一の色を使用するのではなく、色の濃淡を用いることで、重要なエリアや目立たせたい部分を強調することができます。例えば、居住スペースには淡い色を、特に目立たせたい部屋には濃い色を使用します。これによって、観る人の目が自然と重要な場所に引き寄せられます。
テキスチャを活用する
図形の配色だけでなく、テキスチャを使うことで、マップに立体感を持たせることができます。例えば、フローリングエリアには木目調のテクスチャを施したり、キッチンにはタイルアート風のパターンを使ったりすることで、よりリアルな雰囲気を演出できます。
目立たせたいエリアの強調
特定のエリア(例えば、入口や非常口)は、他のエリアとは異なる色を用いることで、視覚的に強調します。目立つ赤やオレンジなどの明るい色を使用し、重要な情報を際立たせましょう。こうした工夫により、利用者が必要な情報を一目で把握できるようになります。
最後の仕上げ
色を塗り分けた後は、全体を見渡して整合性を確認します。配色がバランスよく配置されているか、また色同士が相互に引き立て合っているかを再チェックしましょう。この段階で、必要に応じて微調整を加えることも重要です。
色を塗り分けるプロセスは、マップの最終的な印象を決定づける重要な作業です。さまざまな色やテクスチャを駆使し、視覚的に美しいフロアマップを完成させましょう。