プレゼンテーションツールとしてパワーポイントは広く使われていますが、資料の共有や配布の際にはPDFファイルに変換するのが一般的です。本ブログでは、パワーポイントからPDFへの変換方法や、その逆のPDFからパワーポイントへの変換のメリットなどを解説しています。効率的な資料作成のためのヒントが満載ですので、ぜひご覧ください。
1. パワーポイントからPDFへの変換方法 – 手順を画像付きで解説

パワーポイントのプレゼンテーションをPDFに変換することは、資料を共有する際に非常に便利です。本記事では、その具体的な手順を分かりやすく説明します。画像も交えながら、簡単に操作できるようにお伝えします。
ステップ1: PowerPointを起動し、ファイルメニューにアクセス
まず、PowerPointを開いてください。変換したいスライドが含まれるプレゼンテーションファイルを用意します。画面左上にある「ファイル」タブをクリックします。
 (例画像)
(例画像)
ステップ2: 名前を付けて保存オプションの選択
表示されたメニューの中から「名前を付けて保存」を選びます。この項目をクリックすることで、ファイル形式を選ぶ画面に進むことができます。
 (例画像)
(例画像)
ステップ3: 保存先とファイル形式の選択
次に、保存先のフォルダを選び、必要に応じてファイル名を入力します。続いて、ファイルの種類というプルダウンメニューから「PDF(*.pdf)」を選択しましょう。これにより、保存する形式がPDFに設定されます。
 (例画像)
(例画像)
ステップ4: 最終的な保存
準備が整ったら、「保存」ボタンを押します。これで、PowerPointのプレゼンテーションがPDF形式に変換され、保存されます。完了後、変換したPDFファイルを開き、内容を確認してみてください。
 (例画像)
(例画像)
ステップ5: 質を向上させるための画像圧縮(オプション)
PDFの品質をさらに向上させたい方には、画像圧縮をお勧めします。オプション設定から「画像の圧縮」を選び、自分の求める解像度を設定してから保存します。これにより、ファイルサイズを抑えつつ、印刷やオンラインプレゼンテーションに適した品質を保つことができます。
 (例画像)
(例画像)
以上が、パワーポイントからPDFに変換するための基本的な手順です。このプロセスを通じて、スライドを他の人と簡単に共有したり、印刷したりできるようになるでしょう。
2. PDFからパワーポイントへの変換のメリット – 編集や効果の追加が可能に

PDF形式は、文書の配布や印刷に向いていますが、編集が難しいという特性があります。しかし、PDFファイルをパワーポイント(PowerPoint)形式に変換することで、いくつかの利点が得られます。
編集が簡単に行える
PDFをパワーポイントに変換する最大の利点は、内容を自由に編集できることです。スライド内のテキストを修正したり、新しい情報を追加することが容易になり、必要に応じて迅速に資料を更新したり、個々のニーズに合わせてカスタマイズすることが可能です。
インパクトのあるアニメーションとエフェクトの追加
パワーポイントはプレゼンテーション作成に特化した非常に優れたツールで、様々なアニメーションや視覚的エフェクトを使って内容を引き立てることができます。PDFをパワーポイント形式に変換後には、図やテキストに独自の動きを加えることで、よりダイナミックで視覚的に魅力的なプレゼン資料を作成できます。このような演出は聴衆の興味を引き付け、メッセージがより強く伝わる効果があります。
プレゼンテーションの統合性を高める
さらに、パワーポイントは他のMicrosoft Officeアプリケーションとの連携が非常に優れているため、例えばExcelからのデータをスライドに取り込んだり、Wordの文書を基にスライドを作成したりすることが可能です。これにより、さまざまな情報源から得られるデータを一つにまとめ、統一感のあるプレゼンテーションを実現できます。
このように、PDFをパワーポイント形式に変換することは、プレゼンテーションの品質を大いに向上させる手段と言えます。編集機能やアニメーション効果を活用することで、より魅力的でわかりやすい資料を作成できるのです。
3. パワーポイントからPDFへの変換方法 – 「名前を付けて保存」と「エクスポート」
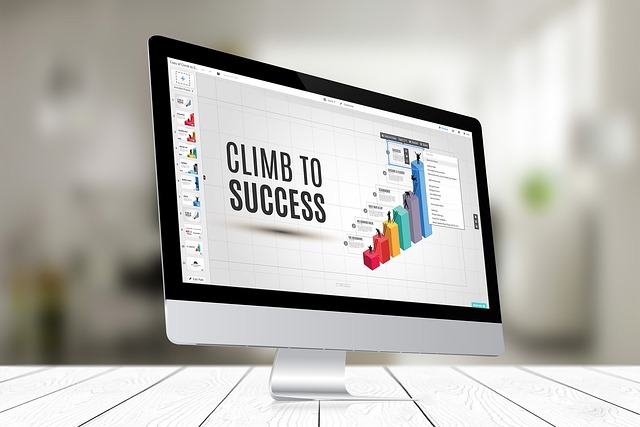
パワーポイントのプレゼンテーションをPDF形式に変換するには、主に2つの方法があります。それは「名前を付けて保存」と「エクスポート」の機能です。それぞれのプロセスを詳しく見ていきましょう。
1. 「名前を付けて保存」を利用したPDF生成
「名前を付けて保存」機能を使用すると、簡単な操作で迅速にPDFを作成することができます。以下に手順を示します。
- スライドを開く
変換したいプレゼンテーションをパワーポイントで開いてください。 - 「ファイル」タブをクリック
画面の左上にある「ファイル」タブをクリックします。 - 「名前を付けて保存」を選択
表示されるメニューの中から「名前を付けて保存」を選びます。 - 保存先を決定
PDFを保存する場所を選びます(デスクトップや特定のフォルダなど)。 - ファイルの種類を選択
「ファイルの種類」ドロップダウンから「PDF」を選びます。 - ファイル名を入力し、保存
保存する際のファイル名を入力し、「保存」をクリックすることでPDFファイルが生成されます。
2. エクスポート機能を用いたPDF生成
次に、エクスポート機能を使用したPDF変換の手順を紹介します。この方法では、より多くのオプションが設定できるため、細部にこだわりたい場合に適しています。
- 「ファイル」タブをクリック
まず最初に「ファイル」タブをクリックします。 - 「エクスポート」を選択
次に、メニューから「エクスポート」を選びます。 - 「Adobe PDFを作成」をクリック
提示される選択肢の中から「Adobe PDFを作成」をクリックします。 - 保存先とファイル名を設定
PDFを保存する場所とファイル名を入力します。 - 「保存」をクリック
設定を確認した後、「保存」ボタンを押すと、エクスポートが実行され、指定した場所にPDFファイルが保存されます。
どちらの手法を選ぶべきか?
「名前を付けて保存」と「エクスポート」のいずれも、PDF形式に変換する便利な方法ですが、それぞれの使用目的に応じて使い分けると良いでしょう。迅速さとシンプルさを求めるのであれば「名前を付けて保存」を、詳細なカスタマイズや特別な設定が必要な場合は「エクスポート」を選ぶことをお勧めします。
このように、パワーポイントからPDFへの変換は、資料を簡単に共有できる手段として非常に有用です。アニメーションやメモなどのプレゼンテーション要素をスキップすることで、内容をより正確に伝えることができます。
4. PDFからパワーポイントへの変換方法 – Adobe AcrobatとILOVEPDFを使う

PDFファイルをパワーポイント形式に変換するためには、主にAdobe AcrobatとILOVEPDFの2つのツールがあります。それぞれの特徴を見極め、自分の目的に合った方法を選ぶことが重要です。
Adobe AcrobatによるPDFの変換方法
Adobe Acrobatは、PDFの編集や変換が可能な有料ソフトウェアで、高い品質の変換を提供しています。以下のステップでPDFをパワーポイント形式に変換できます。
- Adobeのコントロールパネルにアクセス
公式サイトの変換セクションを開きます。 - ファイルを選択する
「ファイルを選ぶ」をクリックし、変換したいPDFファイルを指定し、「開く」を押します。 - 変換プロセスを開始する
表示されたオプションから「PPTXに変換」を選択します。この時、「変換中」と表示されるので、少し待ちます。 - パワーポイントファイルを保存する
変換が終了したら、ダウンロードボタンが表示されますので、それをクリックしてファイルを保存してください。
注意: Adobe Acrobatは使用開始時に登録が必要で、月額利用料がかかる場合がありますが、プロフェッショナルな変換機能を求める方にはおすすめです。
ILOVEPDFを使ったPDFの変換
一方で、ILOVEPDFはウェブベースのサービスで、基本的には無料でPDFをパワーポイントに変換できます。以下の手順で簡単に操作できます。
- ILOVEPDFの変換ページに移動
ILOVEPDFのサイトにアクセスし、「PDFを選ぶ」ボタンをクリックします。 - 対象のPDFファイルをアップロード
変換したいPDFファイルを選び、「開く」をクリックします。 - PPTX形式に変換する
ファイルが読み込まれたら、「PPTXに変換する」ボタンをクリックし、変換が終わるのを待ちます。 - 変換ファイルのダウンロード
変換が完了すると、ダウンロードのリンクが表示されるので、「POWERPOINTをダウンロード」をクリックして保存します。
ILOVEPDFは、何度でも無料で利用できるため、個人利用や気軽にファイル変換を行いたい方に最適です。また、有料プランに登録すれば、複数のファイルを同時に扱うことも可能になります。
どちらのツールを選ぶべきか?
- Adobe Acrobat: 高機能で、詳細な編集が可能ですが、月額料金が掛かるため、特に法人利用や頻繁に変換が必要な方に向いています。
- ILOVEPDF: シンプルで無料で利用できるため、あまり手を加えずに変換したい個人ユーザーに最もおすすめです。
用途に応じて、どちらのツールを利用するか考えてみてください。
5. 変換時のレイアウト崩れ対策 – PDFを作成する際の工夫とチェック作業

PDFからパワーポイントファイルへの変換時にレイアウトが崩れるのは、仕様の違いが原因です。この問題を解決するためには、事前にいくつかの工夫を施すことが重要です。
1. フォントの選定
使用するフォントに注意を払いましょう。PowerPointが対応しているフォントを選ぶことで、変換後の崩れを防ぐことができます。推奨されるフォントを事前にリストアップし、資料作成時に活用すると良いでしょう。
2. 文字サイズの統一
異なる文字サイズはレイアウト崩れの原因となります。すべてのテキストボックスで一貫した文字サイズを使用することが大切です。このルールを守ることで、変換後も意図したレイアウトが保持されやすくなります。
3. 画像の配置とサイズ
配置やサイズが異なる画像によって、スライド全体のバランスが崩れることがあります。画像を配置する前に、スライドの構成を考慮してサイズを適切に調整しましょう。
4. 表の統一
表には異なる線種や色が含まれることが多いですが、これでもレイアウトに影響が出ます。すべての表に対して一様な線種や色を適用し、視覚的な統一感を持たせると、変換時に discrepancies が軽減されます。
5. 変換後のチェック
PDFを作成した後、必ず完成したファイルを確認しましょう。特に、画像やテキストの配置、フォントの表示、表のラインなどに崩れがないかを確認することが重要です。もし崩れている部分があれば、PowerPointの編集機能を使って修正してください。
6. 事前のガイドライン設定
資料を作成する際には、あらかじめガイドラインを設けておくと便利です。例えば、スライドサイズやデザインの一貫性などを決めておくことで、変換後のトラブルを未然に防ぐことができます。
これらの対策を講じることで、PDFへの変換時のレイアウト崩れを大幅に減少させることができますので、ぜひ試してみてください。
















