OpenOfficeのプレゼンテーションソフトウェアであるImpressの機能と活用方法について解説したブログです。Impressの概要から、プレゼンテーション作成時に役立つウィザードやテンプレートの違い、スライド編集の手順やポイントまで、効果的なプレゼンテーションを作成するためのノウハウが詳しく説明されています。Impressの様々な機能を最大限に活かし、魅力的なプレゼンテーションを作成する方法を学ぶことができる有益な内容となっています。
1. OpenOffice Impressとは

OpenOffice Impressは、効果的なプレゼンテーションを作成するための強力なソフトウェアです。このアプリケーションは、視覚的なプレゼンテーションをデザインし、コミュニケーションを促進するための多くの機能を備えています。
多彩なプレゼンテーション機能
Impressは、印象的なプレゼンテーションを可能にする2Dおよび3Dのクリップアート、アニメーション、特殊効果など、さまざまな機能を提供しています。これにより、ただのスライドにとどまらず、観衆の興味を引くようなダイナミックな視覚体験を創出できます。
統一されたデザインを実現するマスターページ
マスターページ機能を活用することで、全体のデザインを一貫して整えることが容易になります。作成したスライドのすべてに同じレイアウトやスタイルを適用できるため、プレゼンテーションの全体的なビジュアルに気を配ることなく、コンテンツの整理に専念することが可能です。
表示モードの選択肢
Impressは、発表者と聴衆それぞれのニーズに応じた多様な表示モードを提供しています。スライド表示、ノート表示、配布資料の表示など、目的や状況に応じた適切な情報提供を行うことで、より効果的なメッセージ伝達を可能にします。
マルチモニターに対応
OpenOffice Impressは、複数のモニターを活用する環境に対応しています。発表者はプロジェクターによってスライドを表示しつつ、手元のモニターでプレゼンテーションの進行やノートを確認することができ、これによりより落ち着いてプレゼンテーションに臨むことができます。
使いやすいインターフェース
直感的なユーザーインターフェースを持つImpressは、使用方法が簡単で、初心者でもすぐに習得できます。描画ツールやアニメーション効果へのアクセスが容易で、時間を有効に使いながら魅力的なプレゼンテーションを制作できます。
OpenOffice Impressは、高い柔軟性を持ち、無料で利用可能なため、高品質なプレゼンテーションをリーズナブルに実現するための優れた選択肢です。
2. ウィザードとテンプレートの違い

プレゼンテーションソフトウェアを使用する際、ウィザードとテンプレートは非常に重要な役割を果たしますが、それぞれの機能や目的には明確な違いがあります。このセクションでは、これらの違いについて詳しく解説します。
ウィザードの役割
ウィザードは、プレゼンテーションの作成をサポートするためのガイドです。ユーザーが初めてソフトウェアを使用する場合や、特定の目的でプレゼンテーションを作成する時に利用されます。
-
ステップバイステップの指示:ウィザードは、選択肢を提示しながらユーザーを導いていくことで、スライドの作成を簡単にします。初めてのユーザーでも、直感的に操作ができるように設計されています。
-
テンプレートの選択:ウィザードでは、あらかじめ用意されたテンプレートとの選択肢が提供されることが多く、ユーザーは自分のニーズに合ったスタイルをすぐに選べます。
テンプレートの機能
一方で、テンプレートはプレゼンテーションのデザインや構成をあらかじめ設定したフォーマットです。ユーザーが自由にコンテンツを入力するためのベースを提供します。
-
デザインの一貫性:テンプレートを使用することで、スライド間のデザインが一貫し、プロフェッショナルな印象を与えることができます。
-
編集の自由度:選択したテンプレートに基づいて、ユーザーは内容を自由に編集することができます。これにより、自分のスタイルやメッセージに合ったプレゼンテーションを作成することが可能です。
統合されたシステム
最新のソフトウェアでは、ウィザードとテンプレートの機能が統合されており、ユーザーがスムーズにプレゼンテーションの作成を進められるようになっています。たとえば、ウィザードを通じて選択したテンプレートが自動的に適用され、すぐに使用を開始できるような流れになっています。
このように、ウィザードはプレゼンテーション作成時の初期設定を助ける存在であり、テンプレートはその後のデザインを支える重要な役割を担っています。両方を上手に活用することで、より効果的なプレゼンテーションを作成することができます。
3. スライドの編集と確認
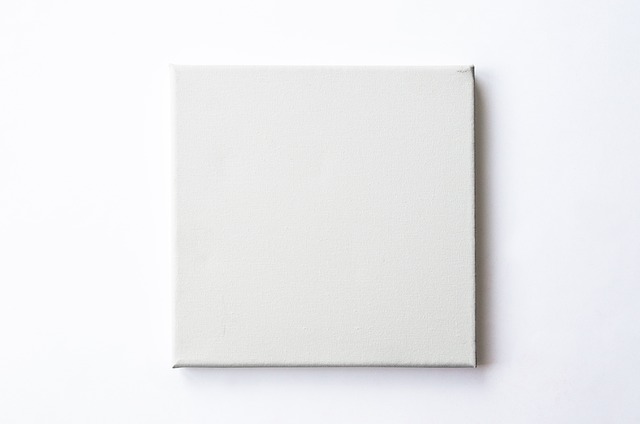
スライドを作成した後は、内容の確認や編集が不可欠です。ここでは、OpenOffice Impressを用いたスライドの編集と、その後の確認プロセスについて詳しく解説します。
スライドの流れを重視する
スライドの編集は、デザインよりも内容の「流れ」を意識して行うことが重要です。特に伝えたいメッセージが明確になるように、スライドの順番や内容を調整しましょう。タイトルと内容が一貫しているか、視聴者にとって理解しやすいかを常に考慮することが求められます。
アウトラインの活用
スライドを編集する際は、アウトライン機能を利用することで、全体の構成を把握しやすくなります。この機能を使うことで、各スライドの要点を簡潔にまとめながら、全体の流れを確認できます。
-
最初のスライドタイトルの設定
スライドの名称を決定し、最初のタイトルを入力します。例えば、「法律に見る被曝限度」のように、テーマに沿ったタイトルを設定します。 -
内容の詳細を書く
各スライドには必ず内容を記載し、項目ごとに整理します。箇条書きを利用することで、視聴者にとって読みやすく、分かりやすい構成にすることができます。
スライドの編集方法
スライドが出来上がったら、実際にスライドショーを試すことをお勧めします。これにより、自分の作成したスライドがどのように視覚的に伝わるのかを確認できます。
-
スライドショーの選択
メニューから[スライドショー]を選び、実際にスライドを表示します。この時、実際のプレゼンテーション時に使用するクリック操作を体験できるため、緊張感を持った練習ができます。 -
レイアウトや内容の確認
スライドのレイアウトや内容に不十分な箇所がないか、視覚的に確認します。具体的な内容が視覚に訴える形で提示されているかどうか、大切なポイントが強調されているかなどを見直すことが重要です。
スライドマスターの編集
スライドのデザインが決まったら、スライドマスターを活用してデザインを統一すると良いでしょう。スライドマスターを使用することで、一貫したフォントサイズや色合いなどを設定できます。これにより、全体の印象を統一し、プロフェッショナルな仕上がりにすることが可能です。
- マスター要素の編集
マスターページでは、各スライドで共通の要素(ロゴやページ番号など)を設定できます。また、必要に応じて要素の表示・非表示を簡単に切り替えられるため、プレゼンテーションの目的に合わせた調整が行えます。
スライドの確認と修正
全てのスライドを確認したら、誤字脱字や内容の矛盾がないか最終チェックを行います。特に、視聴者に伝えたいポイントが確実に押さえられているか、再度吟味することが大切です。必要に応じて、フィードバックをもらいながら内容を修正し、より良いプレゼンテーションに仕上げていくことが求められます。
このように、OpenOffice Impressでのスライドの編集と確認は、スライドの流れや視覚的な印象を重視しながら、アウトライン機能やスライドマスターを活用することで、効率的かつ効果的に行うことができます。
4. 便利な新機能

LibreOffice Impressは、特にプレゼンテーションを行う際に非常に役立つ数多くの新機能を追加しています。これらの機能は、プレゼンターがスライドをより効果的に管理し、魅力的なプレゼンテーションを作成するのをサポートします。
フォトアルバム機能の追加
新たに追加されたフォトアルバム機能は、複数の写真を使用して魅力的なスライドを簡単に作成する手段を提供します。ユーザーは、画像を各スライドに貼り付け、1つのアルバムとしてまとめることができます。この機能を活用することで、旅行の思い出やイベントの振り返りを簡単に視覚化できるため、特別なプレゼンテーションに最適です。
スライドの移動機能
新しく追加されたスライド移動機能により、スライドの順序を直感的に変更することが可能になりました。メニューバーの「スライド」オプションから「移動」を選択することで、現在表示しているスライドを簡単に移動させることができます。この機能は、プレゼンテーションの流れを最適化するために非常に便利です。
スライドショーモードの強化
LibreOffice Impressのスライドショーモードも改善され、より自由度が増しました。手動またはタイマーを使ったスライド切り替えのオプションが増え、プレゼンターは視聴者に集中しやすくなります。また、ポインターの表示やナビゲーターの仕様もカスタマイズ可能で、より洗練されたプレゼンテーションが実現します。
Impressリモートの機能
Impressリモートは、モバイルデバイスからプレゼンテーションを操作できる新しい機能です。これにより、プレゼンターはPCから離れた位置でもスライドを切り替えたり、ノートを確認したりできるため、よりダイナミックなプレゼンテーションが可能となります。無線LANやBluetoothで接続し、使うことで、視聴者とのインタラクションを高めることができます。
複数モニターのサポート
Impressは、複数のモニターをサポートし、プレゼンターが現在のスライドを視覚的に確認しながら次のスライドに目を向けることを可能にします。この機能を活用することで、プレゼンテーションの準備と進行がスムーズになります。
これらの新機能を利用することで、LibreOffice Impressを用いたプレゼンテーションがより魅力的で効果的になります。プレゼンターは、これらの機能を駆使して、聴衆に印象的なメッセージを伝えることができるでしょう。
5. インターフェースの変更
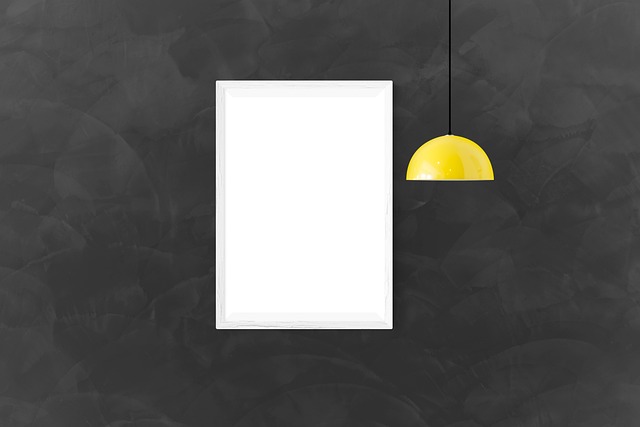
LibreOffice Impressは、ユーザーがプレゼンテーションを簡単に作成できるように、インターフェースに多くの改善を施しています。特に、バージョンの更新に伴い、操作がより直感的に行えるようになりました。
メニューバーと新しい機能
最近のアップデートでは、メニューバーに新しく[スライド]タブが設けられました。この変更により、スライドに関するさまざまな操作がより簡単に行えるようになっています。具体的には、[スライド]メニューからスライドを移動したり、スライドショーの設定を行うことが容易になりました。
スライド編集の効率化
インターフェースは、スライドを編集する際に特に効果を発揮します。「標準」タブを選択することで、各スライドの編集画面が表示され、現在使用しているレイアウトやデザインを簡単に確認できます。この機能を活用することで、アウトラインからの編集がスムーズに行え、プレゼンテーションの流れを把握しやすくなります。
ナビゲーションの向上
スライドショー中のナビゲーションも大きく改善されました。メニューの[スライドショー]から入るスライドショーモードでは、画面全体にスライドが表示され、ユーザーは「クリック」や「右クリック」を使って次のスライドに移動できます。この手軽さは、プレゼンターが内容に集中できるようサポートします。
複数モニターのサポート
Impressでは、複数のモニターを活用することが可能です。プレゼンテーションを行う際、聴衆がスライドを見ている間に、プレゼンターは次のスライドやノートを確認することができ、操作の自由度が増します。これは、標準で搭載されたPresenter Console機能のおかげで、プレゼンテーション管理がさらに向上しています。
サイドバーのわかりやすさ
画面切り替えの管理も、LibreOfficeでは非常にわかりやすくなりました。サイドバーには、スライドの効果がアイコンで表示され、再生時間を秒単位で指定することができます。これに対し、以前のバージョンでは文字による説明が多かったため、理解が難しかったこともあります。
LibreOffice Impressは、利用者が快適にプレゼンテーションを行うためのインターフェースを提供しており、これらの変更はその一環です。新たな機能や改善点は、日々の使用において、ユーザーの体験を豊かにすることでしょう。
まとめ
OpenOffice Impressは、プレゼンテーションを作成する上で非常に便利な機能を備えています。ウィザードやテンプレートの活用により初心者でも簡単に使い始められ、スライドの編集と確認も効率的に行えます。さらに、最新のバージョンでは、フォトアルバム機能やスライド移動、リモート操作など、新しい便利な機能が追加されています。またインターフェースの改善により、操作がより直感的になり、プレゼンテーションの準備と進行がスムーズに行えるようになりました。これらの機能を活かすことで、聴衆に強い印象を与える魅力的なプレゼンテーションを制作することができるでしょう。


