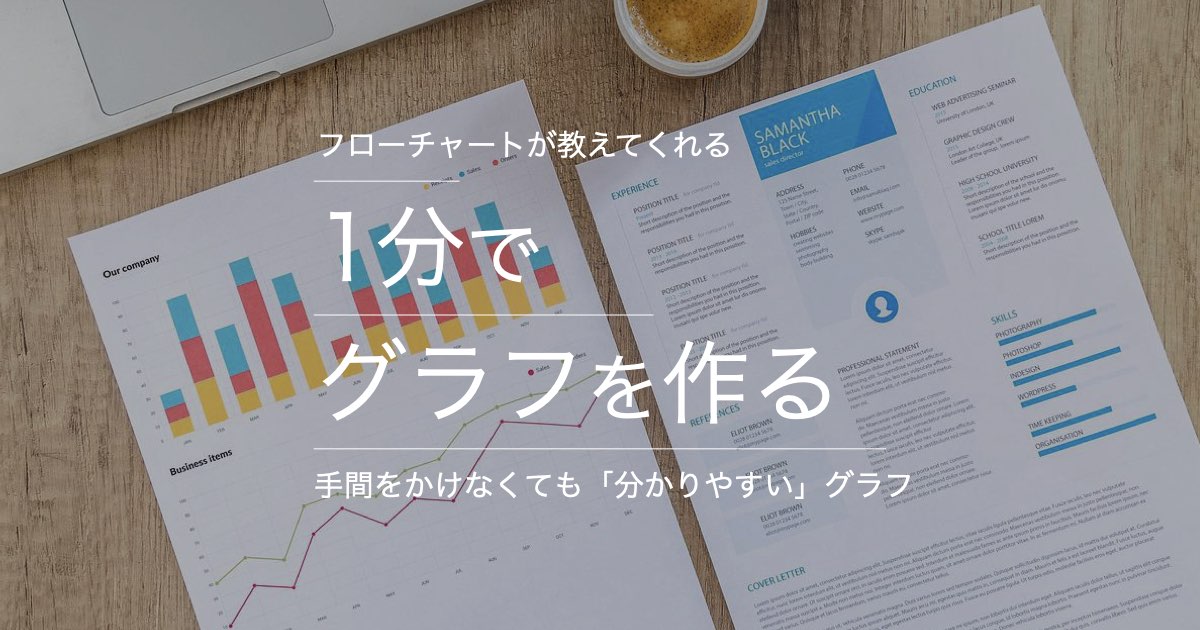やっぱりデータはグラフで表すと分かりやすいですね!

そうですね、ビジュアルで示すと、数字のインパクトが印象に残りますよね。

ただ、毎回グラフを作るだけで時間がかかってしまって…。
種類もたくさんあって選べないですし、もっと簡単に出来る方法ないでしょうか?

確かにそれは悩みますよね。
では今回は、フローチャートに沿った簡単グラフ作成方法をご紹介します。
グラフの種類には選ぶ法則があるので、それさえ分かれば最適なグラフを選択することができます。
この記事では、時間をかけずにデータをグラフ化する方法を紹介します。
また、デザインや色を分かりやすく表示するためのシンプルな表示設定項目についてもご紹介します。
読みながら試すだけで、最速で「伝えたいことだけが分かりやすく伝わる」グラフデザインを作ることができますので、ぜひ試してみてください。
なお、作成したグラフをスライド上に適切にレイアウトする方法は下記の記事に紹介しています。こちらも必須のテクニックなのでぜひセットでお試しください!
グラフの種類の選び方
プレゼン向けのグラフは、こちらのフローチャートで10秒で選択できます。
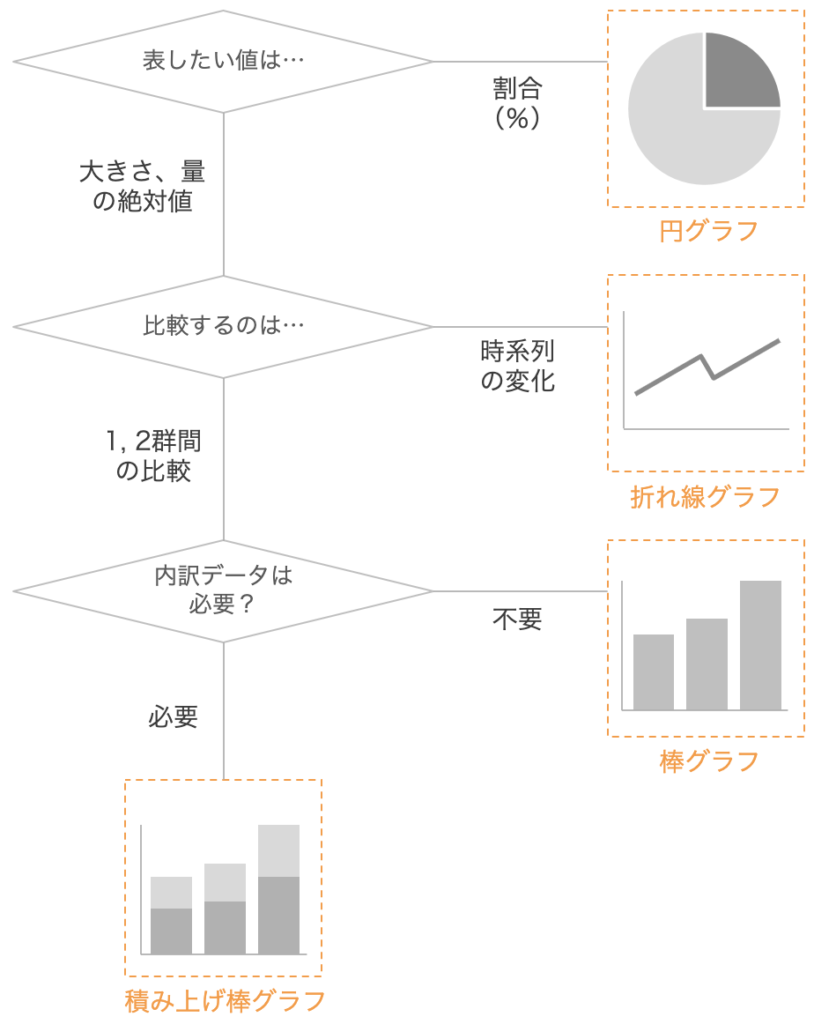
「プレゼンの場面で理解しやすい」ということが重要ですので、棒グラフ、折れ線グラフ、円グラフなど誰もが分かりやすいシンプルな王道グラフのみを優先して採用しています。
多くの場合はこれだけで選ぶことができると思います。
もちろん他にもグラフの種類は無限にあり、このフローチャートでは網羅できていない複雑な表現が必要な場面も多く存在すると思います(例えば3群間での対応関係など)。
そのような場合は、別途複雑なグラフを作る必要があることもあるでしょう。
しかし個人的には、出来る限り、このフローチャートで表現できるレベルまで情報を単純化したうえでグラフにすることが非常に重要だと感じています。
なぜならば、プレゼンで一枚のスライドが表示されている時間で、人間が理解できる内容は限られているから。
多くの情報を表現することに手間をかけるよりも、情報を絞り込むことに手間をかけたほうが、自分にも聞き手にも優しいプレゼンになると思います。

準備も楽、説明も楽、理解も楽になります。
限られた時間の中で効率的に伝えるために、ぜひ「先に情報を絞り込む」と覚えておいて下さい。
なおこのフローチャートでは、特定のシチュエーションでのみ使用するグラフも敢えて省いてあります。
例えば、二つのパラメータの相関関係を表す散布図や、
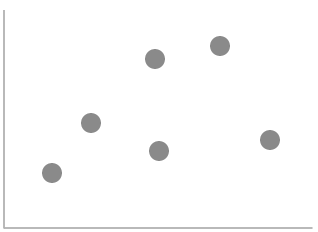
売上などのプラスマイナス要因を分解して示すウォーターフォールチャートなどです。
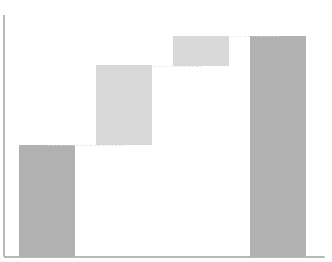
使用する機会はあまり多くないかもしれませんが、逆を言うと、その特定の場合に該当するときは、自動的にそのグラフを使用すればよいという事になります。
もちろん本記事では、散布図やウォーターフォールチャートの簡単な作り方も紹介しています!
グラフ作成の共通手順
グラフの種類を選んだら、実際に作成しましょう。
シンプルなデザインにするうえで全てのグラフに共通しているのは、情報が認識できる範囲で、できるだけ余計な項目や線、色を減らすこと。
すなわち、グラフを作る前に、「プレゼンの中で伝えたいこと」をしっかりと絞り込み、余分な要素をできる限り排除するということです。
例えば、2000年から2020年までの売上の成長を示す場合。
20年分の毎年の数値を全て記載する必要は無く、2000年と2020年の二本の棒グラフだけでも成長度を表すことは出来るかもしれません。
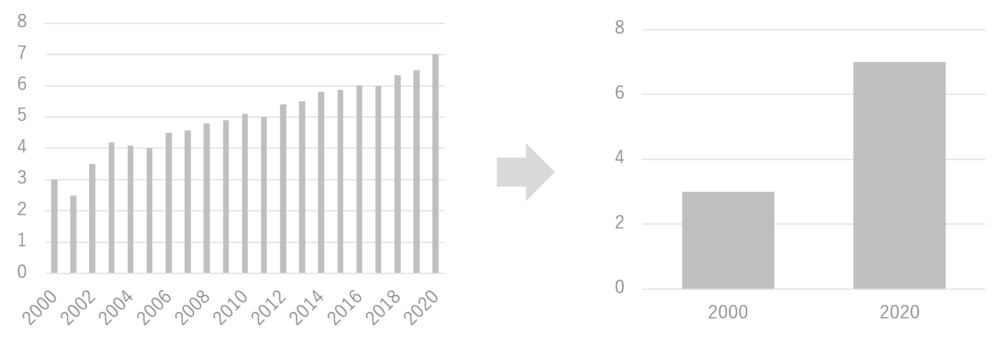
また、円グラフで売上高の国別の内訳を示す場合。
例えばもし今回のプレゼンがアメリカのビジネスにフォーカスしたものなら、アメリカ以外は個別に示す必要は無く、全て「その他」としてまとめてしまっても良いかもしれません。
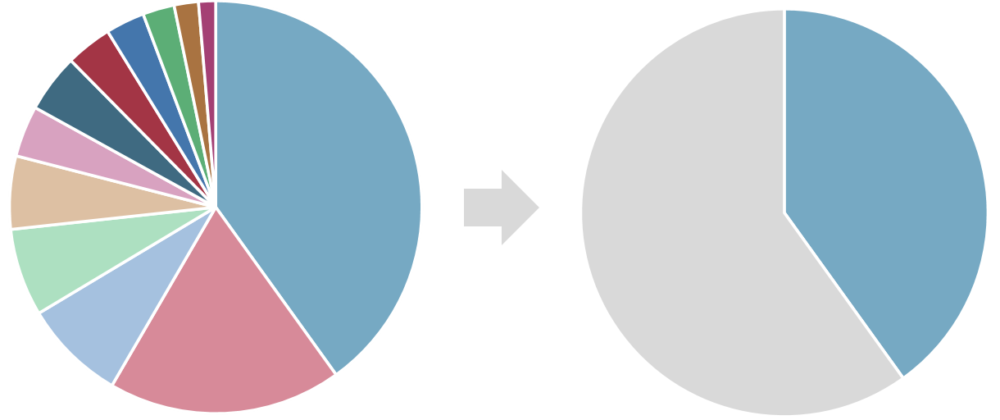
伝えたい最小限のデータを絞り込み、適切なグラフを選択することができれば、それだけで作業の半分以上は終了しています。
グラフのボタンを押す →表に数字を入力 → デザインを少し調整
これだけでシンプルグラフの完成です。
それでは具体的に、各グラフの簡単な作り方を見てみましょう。基本的なグラフの挿入方法は、次の2種類です。
- 元の数値データがある場合は、エクセルでグラフを作成するのが簡単です。
- エクセルの “挿入” → “グラフ” → 任意のグラフを選択。
- パワーポイントにコピー&ペーストすればOKです。
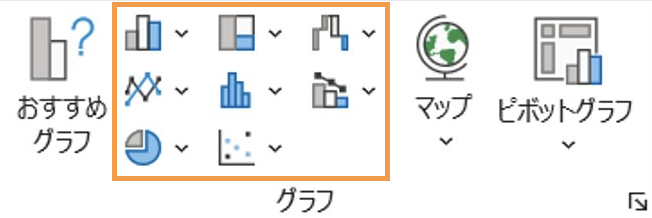
シンプルなグラフは、直接パワーポイント内で作るのが簡単です。
- パワーポイント上で “挿入” → “グラフ” と選択。

- グラフの形式を選択できます。
オレンジで示したグラフが、この記事内で使用するグラフです。
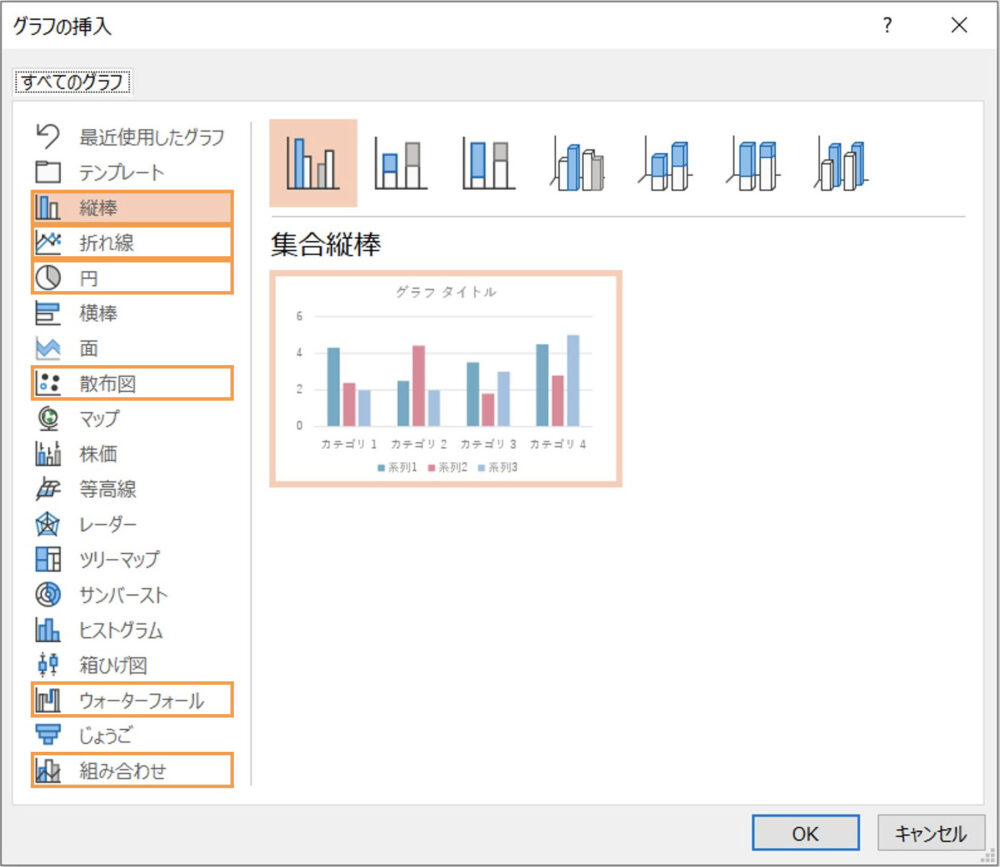
- エクセルと同様の入力画面が出てきますので、そのまま数値を入力すればOK 。
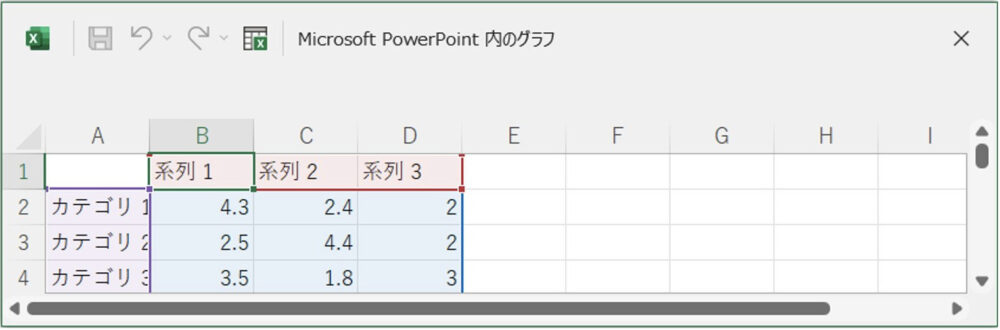
各グラフのシンプルな作り方
それでは次に、それぞれのグラフの設定方法を個別に紹介します。
ここでは、「できるだけシンプルなグラフを作る」ことを目指しているので、パワーポイントで直接作る方法をベースに説明します。
数字の入力は、各項目の表に従ってグラフの横軸や縦軸の数値を入力するだけでOKです。
棒グラフ
「量」を表現する時に使用する、もっとも一般的なグラフの一つ。値の大小を直観的に表すことができるグラフで、絶対的な値の大小を棒の高さで表すことに特化したグラフです。
例えば、毎年の売上高や人数など、直接的な数を表現するときに使います。一つか二つの項目の変化を示すときなど、シンプルな内容に向いています。
パワーポイントで “挿入” → “グラフ” と選択し、“縦棒”カテゴリの中の“集合縦棒” → OK

出てくるエクセルシートには、次のように任意のデータを入力します。あらかじめ入力されている他の数字は消しても問題ありません。

するとこのように、入力したデータに対応したグラフが生成されます。
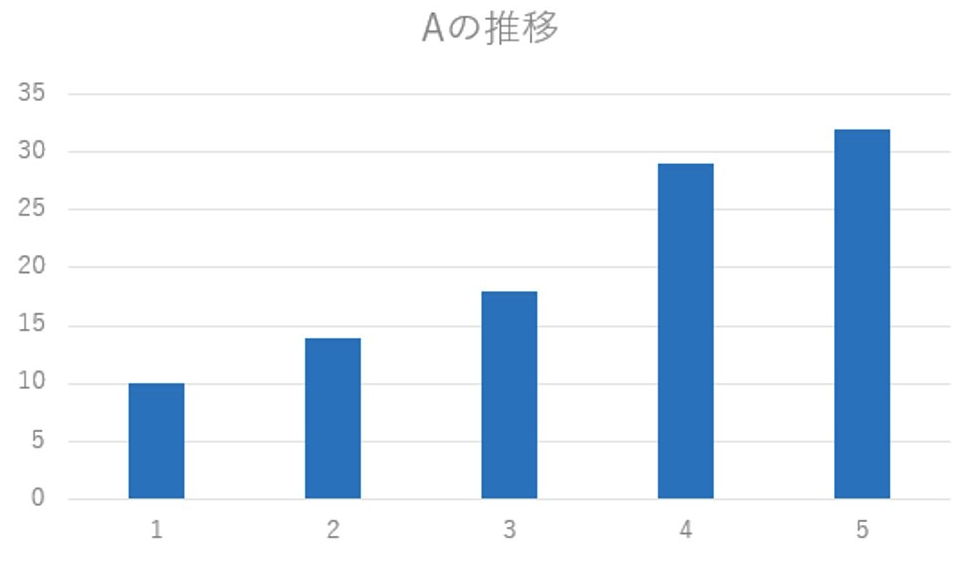
基本はこれだけなのですが、少し野暮ったいですよね。
そこでデザインを少しだけ調整し、棒グラフの視認性を上げる方法を3つ紹介します。
それらを適用すると、下記のような見た目になります。
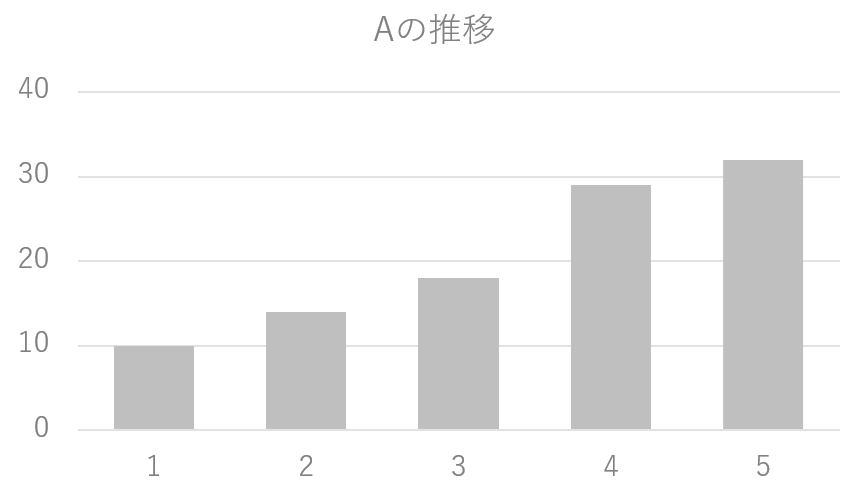
1つめは、棒の太さ
棒をクリックすると、棒の部分を選択する事ができます。
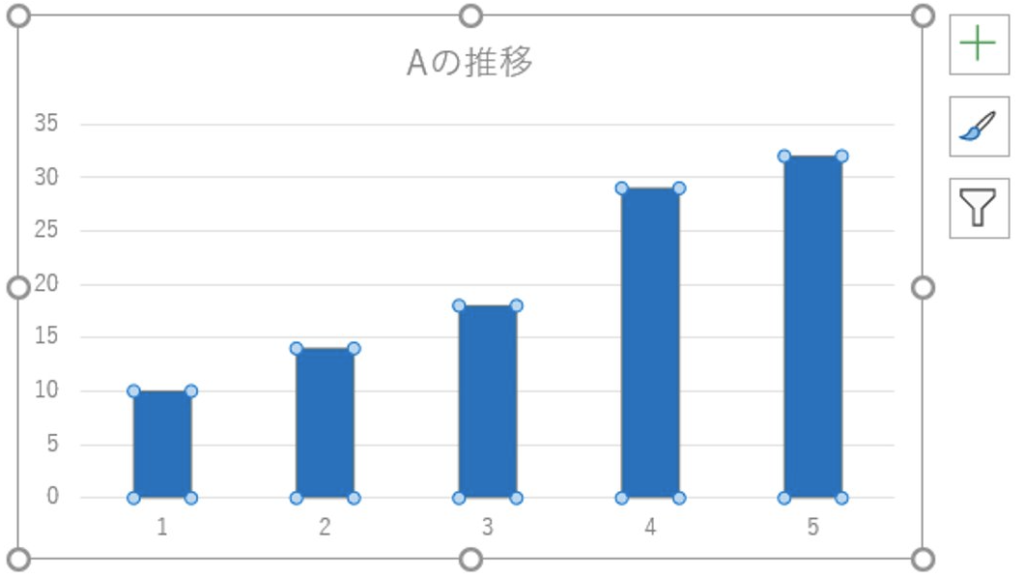
すると画面の右側に、このようなウインドウが出てきます。
“要素の間隔”の数字を下げると、棒の面積が増え、認識しやすくなります。目安は50~100%です。
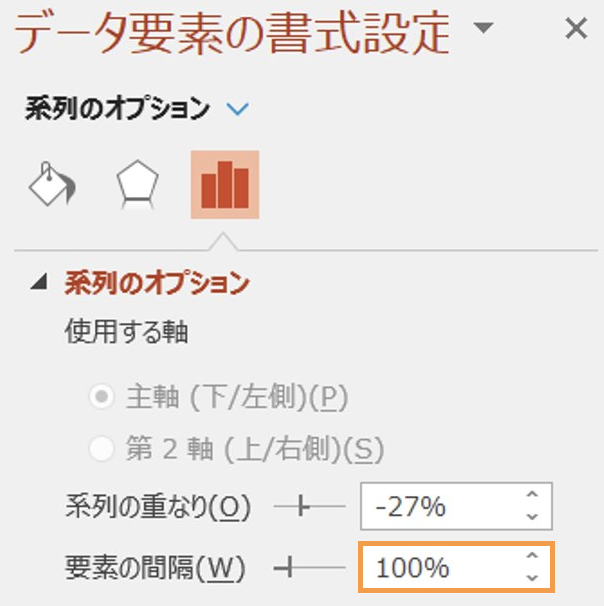
2つめは、縦軸の目盛り間隔
これが細かすぎると、余計な情報が多くなってしまいます。
まずは縦軸を選択
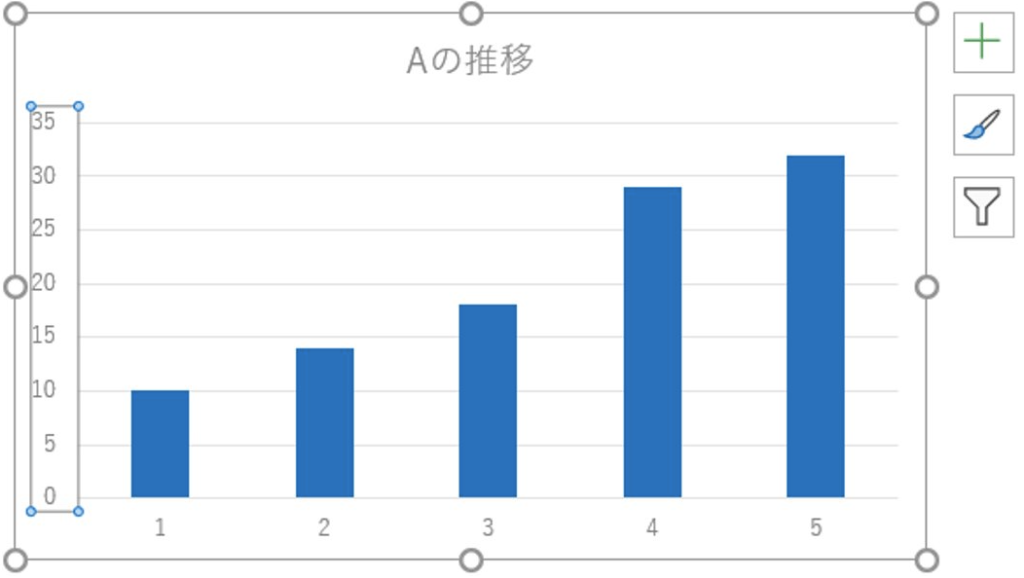
右に出てきたウインドウで、“単位” → “主” の値を調整。
グラフに3〜5本の目盛り線が残る程度の間隔が、シンプルかつ数値が読めるギリギリのラインの目安です。ただし、データの特性に応じて、伝えたい情報が欠落してしまわないように注意しましょう。
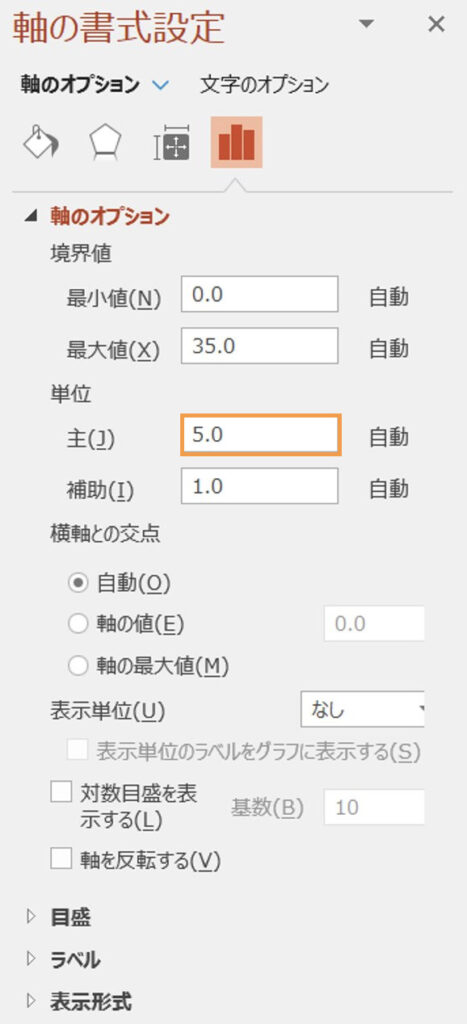
3つめは、色の塗りつぶし
棒グラフは面積が大きく、色が濃いと主張が強くなり過ぎてしまいます。
薄いグレーなどの単色に変えましょう。
棒を選択し、通常の塗りつぶし機能で変更できます。
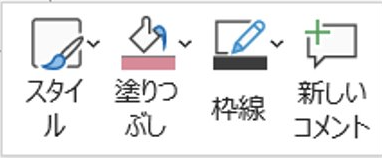
基本的に枠線はいりません。
以上を設定したら、これで見やすい棒グラフが完成します。

フローチャートをみて、あとはパワポで何回かクリックして数値を入力して…と。

これだけで棒グラフが出来ました!
そういえば2種類の棒が並んでいるタイプのものを見た事があるんですが、それも簡単にできますか?

はい、基本的な方法は全く同じです。
やってみましょう。
2つ以上の項目を表示させたいときは、表に数値を入力する際に、もう一行追加するだけです。
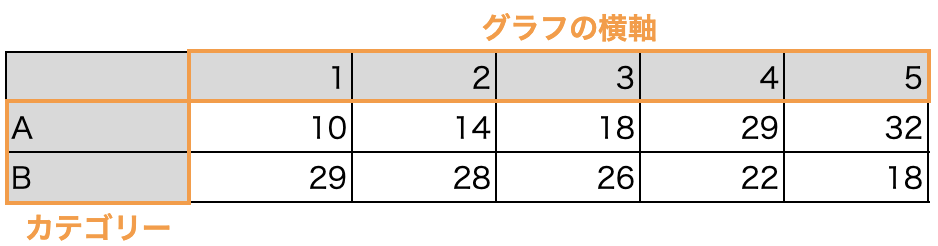
一度グラフを生成した後でも、“グラフのデザイン”タブ もしくは 右クリック → “データの編集”を選択する事で、再度エクセルの表を出す事ができます。
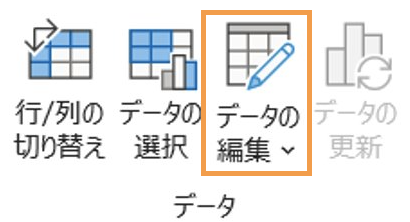
すると、このようにAとBの2群グラフが生成されます。
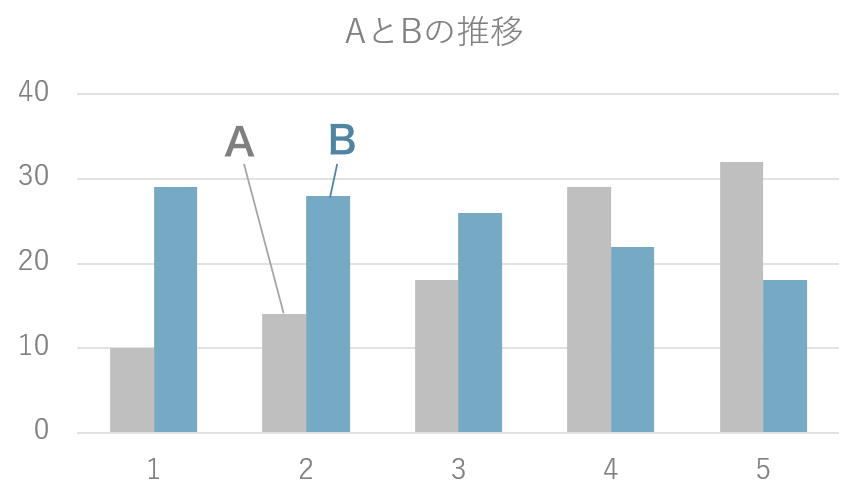
この際、どちらの棒がAとBを指すのかという情報は、直接グラフ中に書き込みましょう。
注釈を別枠にすると、プレゼンの聞き手がわざわざ照らし合わせなくてはいけません。それはその間の理解を妨げる要因になるので、避けましょう。
なお、3群以上を同時に表示することも可能ですが、表示するグループが増えると分かりにくくなる傾向があるため、2群までにしたほうが良いと思います。
無理に3群を詰め込むよりも、「少ない情報だけで伝えたい事を伝えるにはどうすればいいか」を考える方が、プレゼンの質が高くなると思います。
積み上げ棒グラフ
棒グラフの派生形の積み上げグラフ。
例えば、商品A、B、Cの個別売上高と全商品の累計を表したい場合などに使います。
パワーポイントで “挿入” → “グラフ” と選択し、“縦棒”カテゴリの中の“積み上げ縦棒” → OK

エクセルの表には、このように入力します。A〜Bの行が、縦に積み上がるデータを示しています。
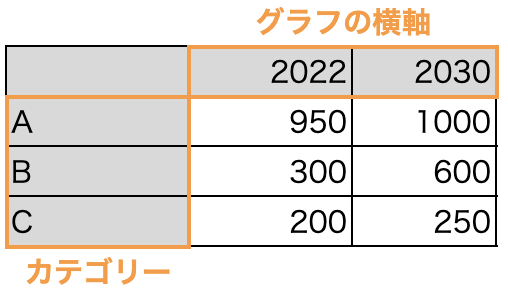
先ほどの棒グラフと同様に、積み上げ棒グラフが生成されます。
- 棒グラフと同様に、棒の太さと目盛り間隔を調整
- 色は同系統の明度違い (例)
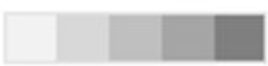
- 色数が多く境界が分かりにくい場合、枠線の色を少しだけ濃い色に変える
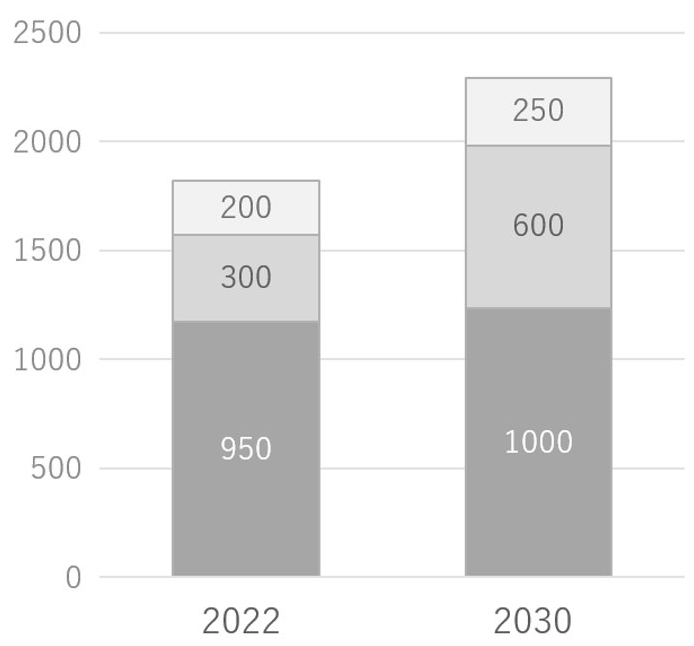
- もし特定の項目を強調したいときは、その項目の色だけをハイライトする
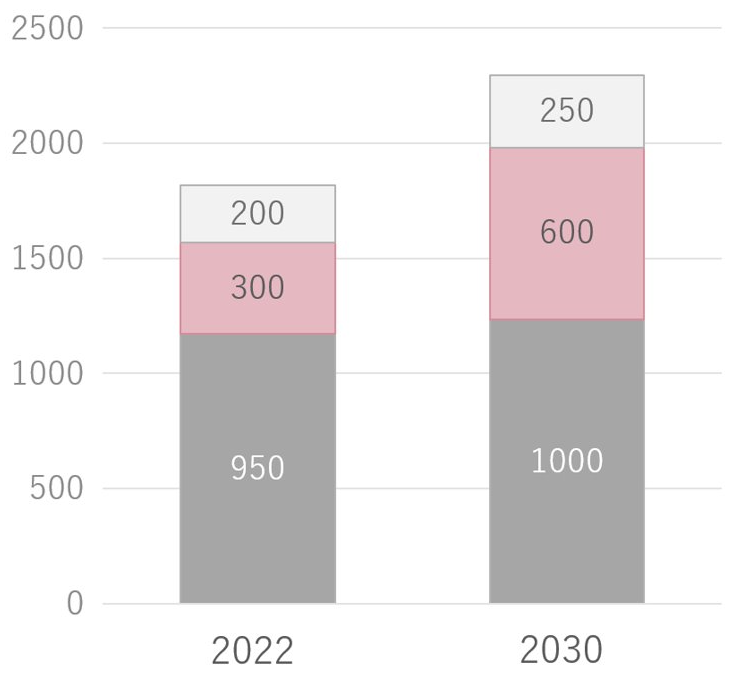
- 群を示す注釈はグラフに直接記入
なお色の設定は、スライドマスターであらかじめ設定しておくのがおすすめです。統一感のある組み合わせを短時間で適用する事ができます。
折れ線グラフ
時系列など、横軸に沿って順に変化していく状態を示すときに使います。
(左右のつながりと順序を表現するグラフなので、つながっていない独立した項目には適していない)
パワーポイントで “挿入” → “グラフ” と選択し、“折れ線”カテゴリの中の“折れ線” → OK

エクセルの表はこのようにします。2群の棒グラフと同じです。
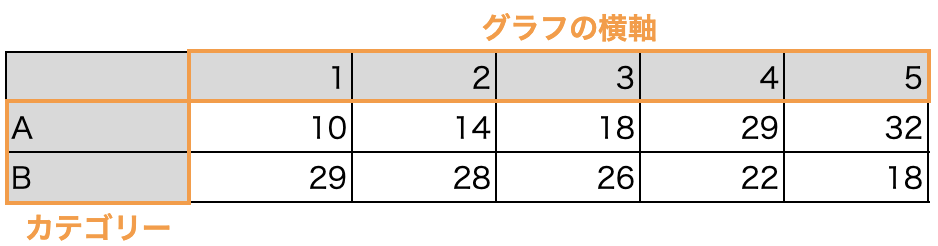
このようになります。
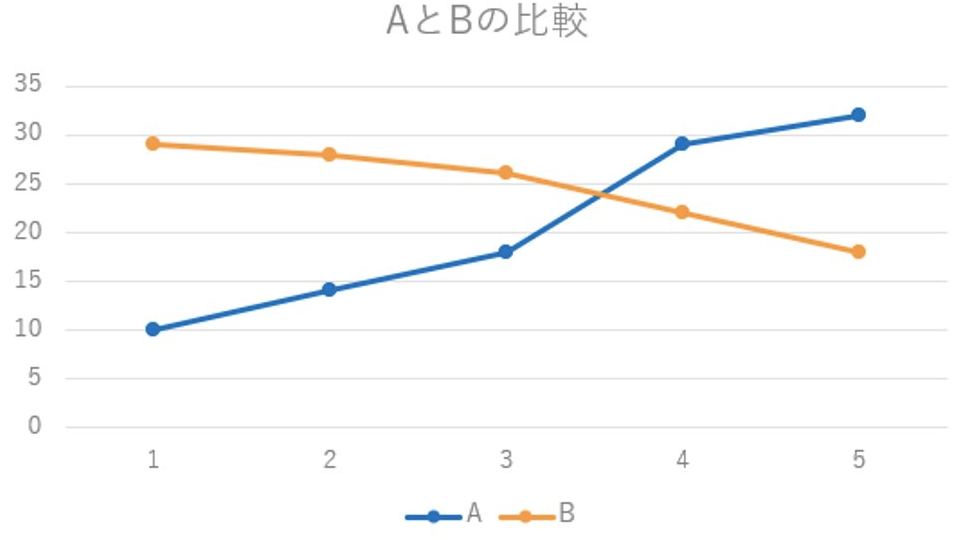
- 目盛りの間隔を大きくする
- 群を示す注釈はグラフに直接記入
- 表のマーカー(点)は削除し、線のみにする
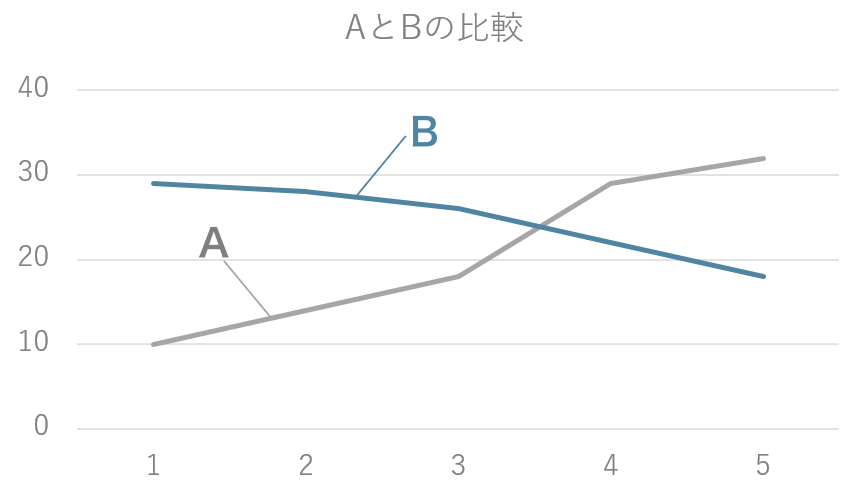
複合グラフ
様々なグラフの組み合わせができますが、棒グラフと折れ線グラフの組み合わせが相性がよく、視認性や理解度が高くなると思います。
もし比較対象の2つのデータが同じ系統のデータ(商品Aの売上高と商品Bの売上高など)であれば2群の棒グラフ、異なる系統のデータ(商品Aの売上高と粗利率など)であれば棒と折れ線の複合グラフが適しているでしょう。
パワーポイントで “挿入” → “グラフ” と選択し、“組み合わせ”カテゴリの中の“集合縦棒 – 折れ線”

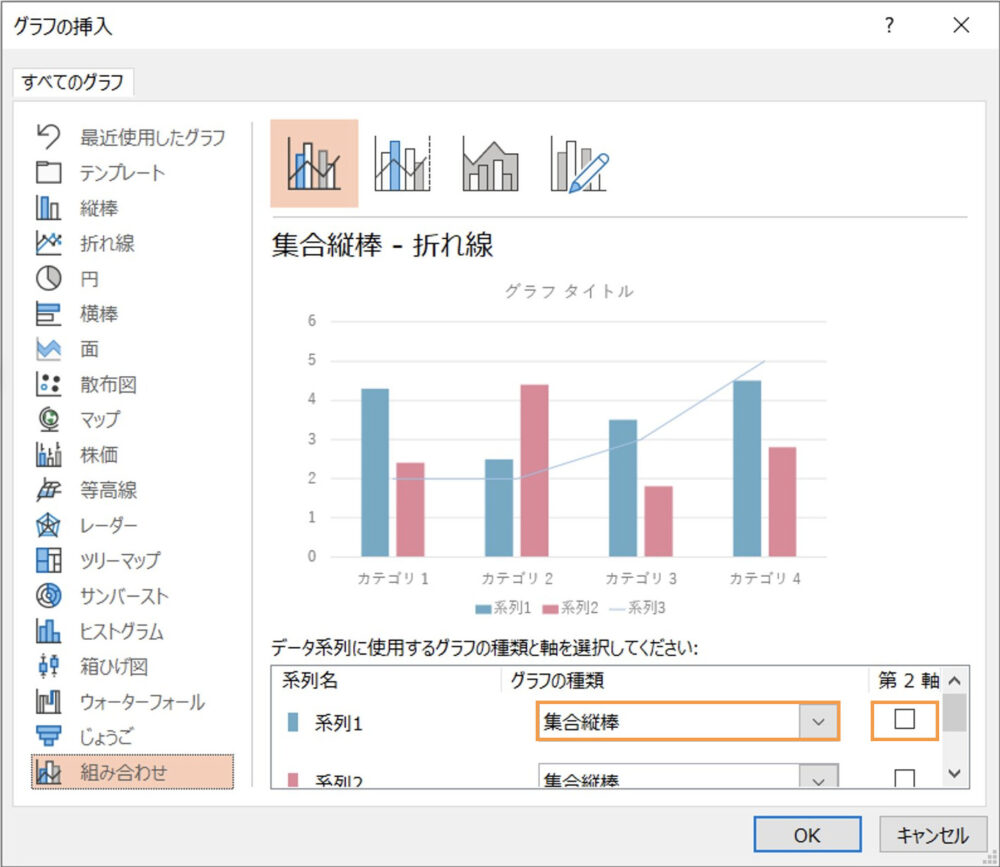
このページで、どのデータを棒グラフと折れ線にするかを選ぶ事ができます。
また、左右に二つの目盛り軸を用意する事ができます。多くの場合は、折れ線グラフの系列の“第2軸”をチェックすればOKです。後ほど変更もできます。
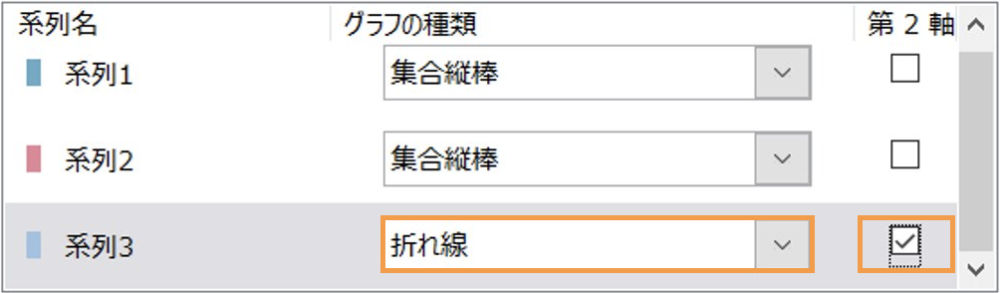
エクセルの表はこのように入力します。これも2群の棒グラフや折れ線グラフと同じです。
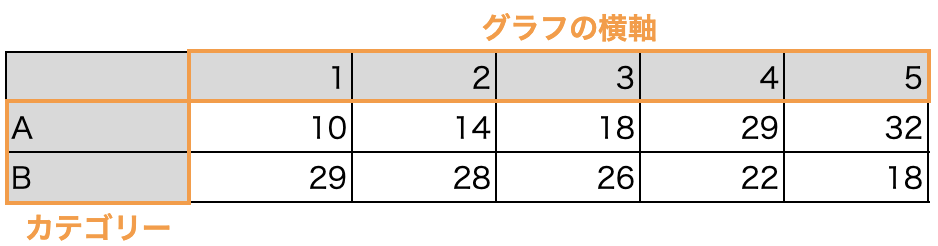
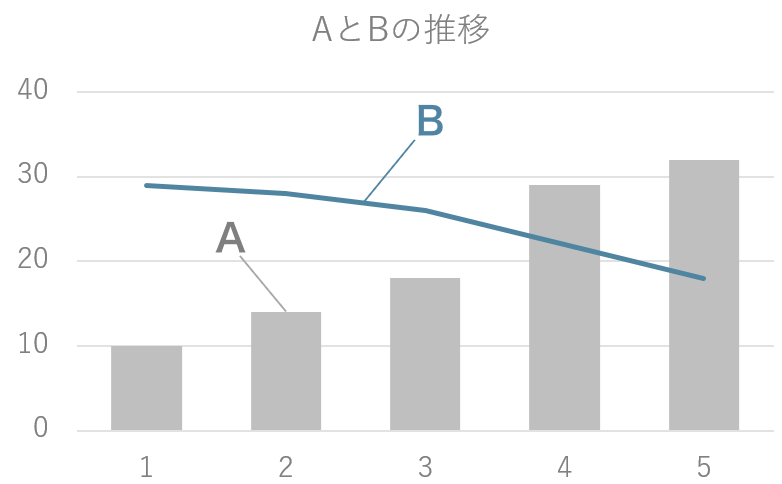
- 目盛りの間隔を大きくする
- 群を示す注釈はグラフに直接記入
- 第2軸の色と折れ線グラフの注釈の色を合わせる & 距離を近づけ、単位の対応を明確にする
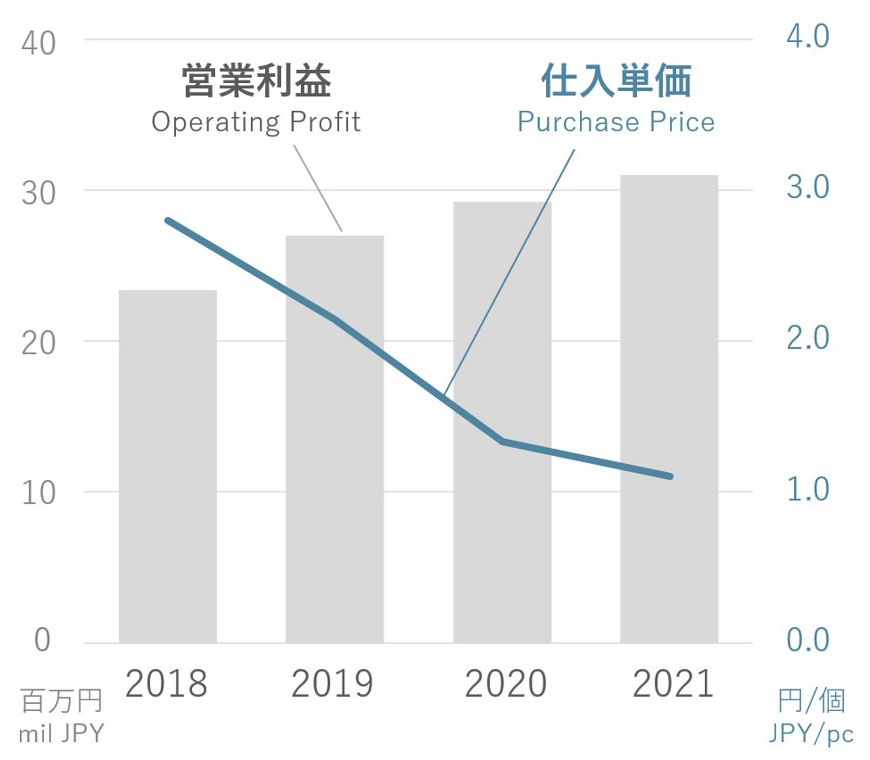
円グラフ
全体の中を占める割合を示す円グラフ。
シンプルに、%を表すだけのために使うのが分かりやすいです。
絶対量を表すために使うと誤解を生む事があるので、絶対量の比較をするなら素直に積み立てグラフを使った方がよいと思います。
パワーポイントで “挿入” → “グラフ” と選択し、“円”カテゴリの中の“円” → OK

エクセルの表はこのようにします。数値は%でも数でもOK。
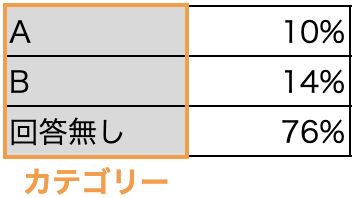
- 強調したい項目のみ色をハイライトし、その他はグレーなどで目立たないようにする
- 「割合が多い」ことを伝える場合は、%表示のみがシンプルで理解しやすい
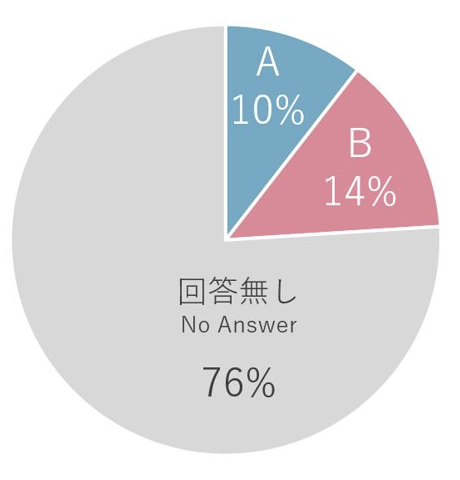
- さらに特定の項目のみに注目させたい場合、ピザのように中心から切り離すことも可能
目的の項目を選択 → ドラッグ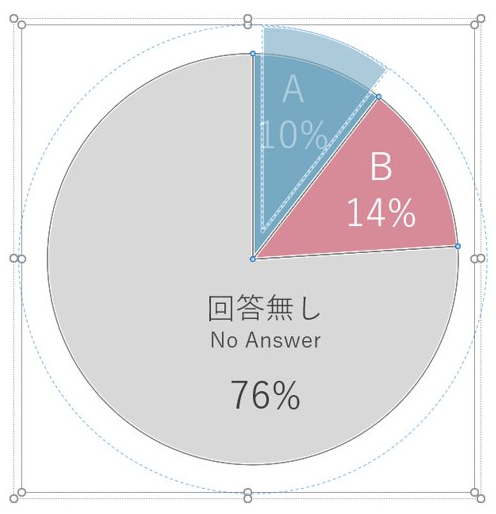
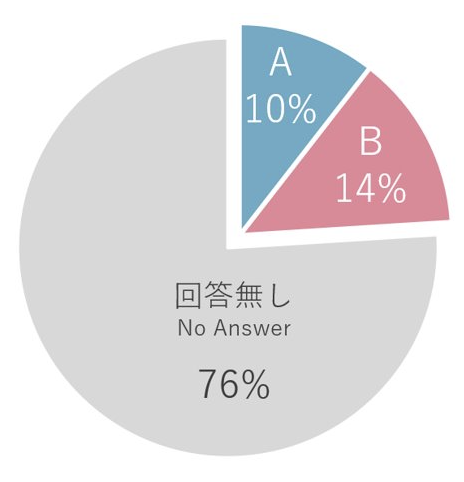
散布図
散布図は、数値間の相関関係などを示す際に有用です(身長と体重、国の面積と人口など)。
パワーポイントで “挿入” → “グラフ” と選択し、“散布図”カテゴリの中の“散布図” → OK

エクセルの表はこのようにします。
ほかのグラフと異なり、縦軸の項目それぞれが一つ一つの点を表します。横軸と縦軸の数字に従い、各点がプロットされるという対応になっています。
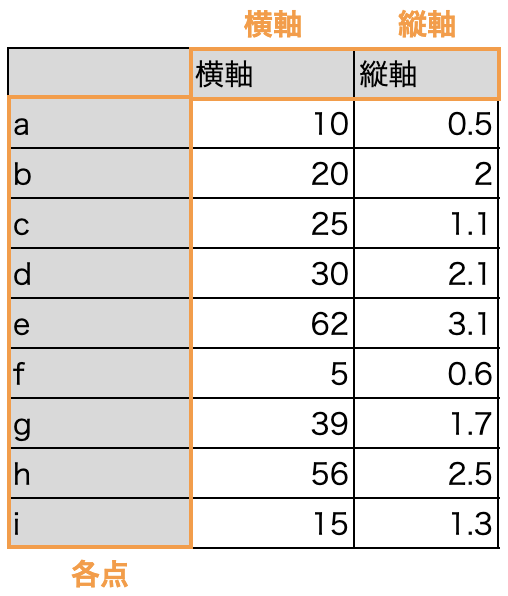
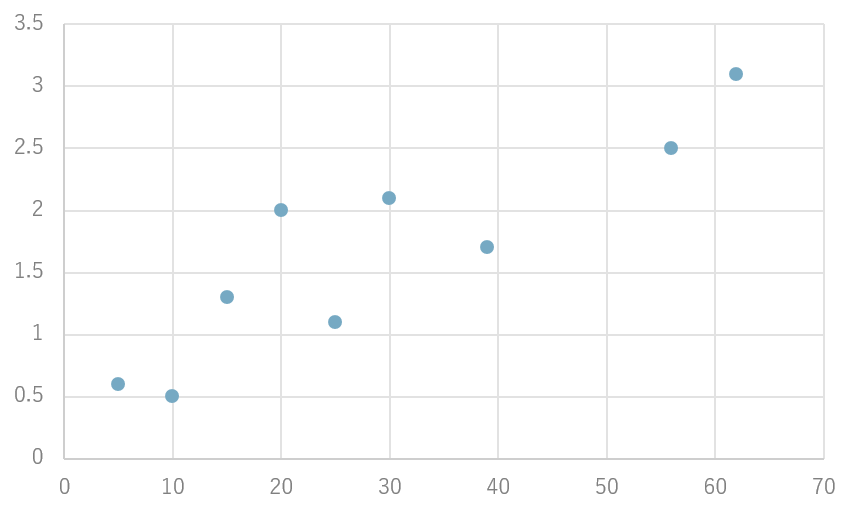
統計的手法で項目間の関係性を説明する場合を除き、通常のプレゼンではあまり出番の多くないグラフではないかと思います。
もし、こんな場合に使えるというアイデアがありましたら、ぜひコメントください。
ウォーターフォールチャート(滝グラフ)
ビジネスの現場でよく使われるグラフ。
「基準となる数値があり、複数の項目がプラスマイナスされて最終的な数字へと至る」という過程を示すときに使います。
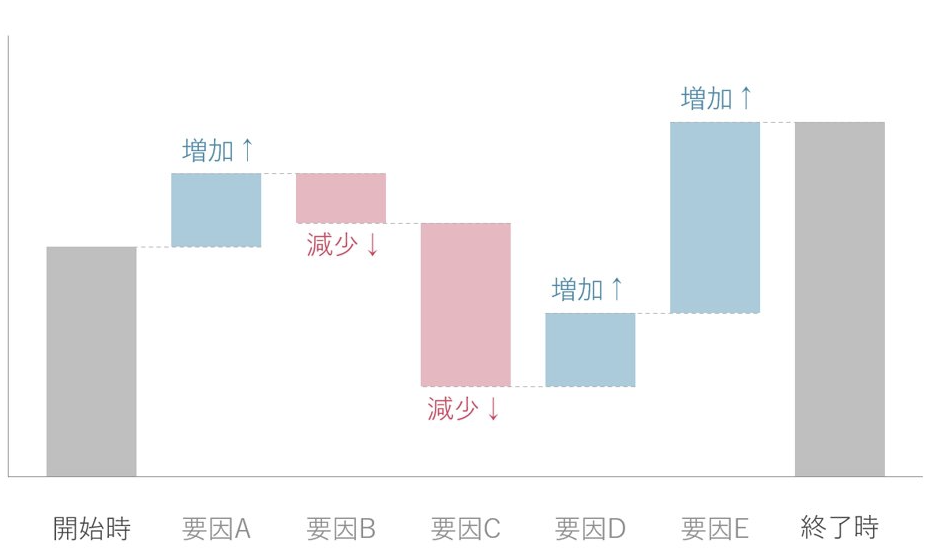
例えば、売上高 – 原価 = 利益 のように収益のプラスマイナスを示したり、昨年の利益と今年の利益を比較して、その間にある変化要因(売上の増加、人件費の減少などの項目)を示すときなどに活用できます。
パワーポイントで “挿入” → “グラフ” と選択し、“ウォーターフォール”カテゴリの中の“ウォーターフォール” → OK

エクセルの表はこのようにします。
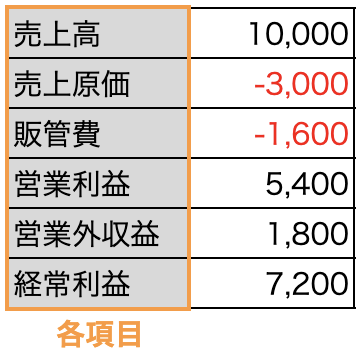
ここで注意をしなくてはいけないのは、どの項目が“合計”項目なのかということ。合計項目というのは、グラフでグレーになっている項目のこと。
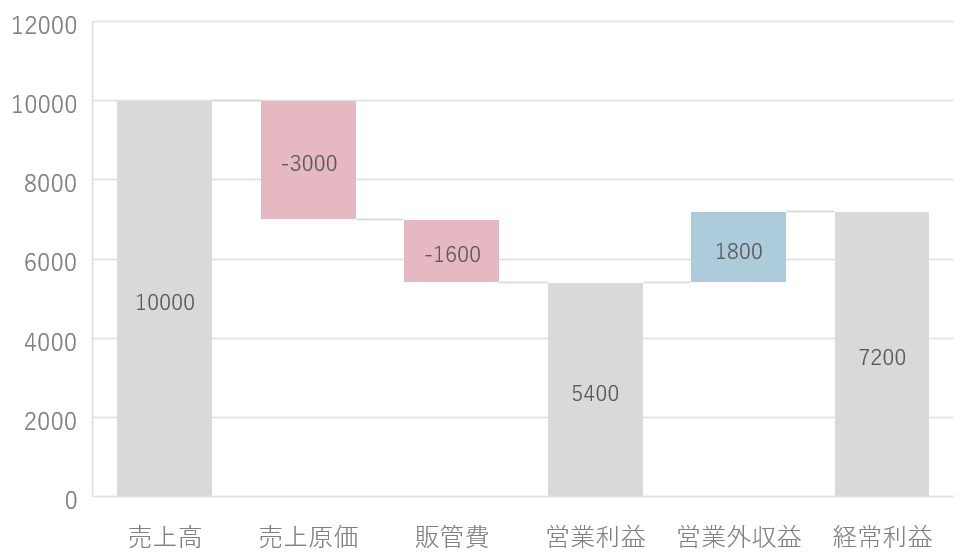
赤と青が差引の量(差)を示しているのに対し、グレーは差引の結果生じた絶対量を示しています。
すなわち、グレーの値はそれより前の数値の合計ということになります。
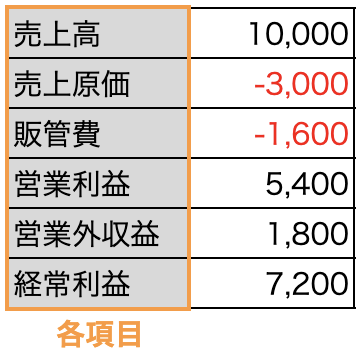
この表では、「売上高」「営業利益」「経常利益」が合計項目です。
例えば営業利益は、常に売上高と売上原価と販管費の合計になります。従って、営業利益の数値セルにはあらかじめ合計を算出する関数(=SUM(B2:B4)など)を入力しておくと、値の入力調整が楽になります。
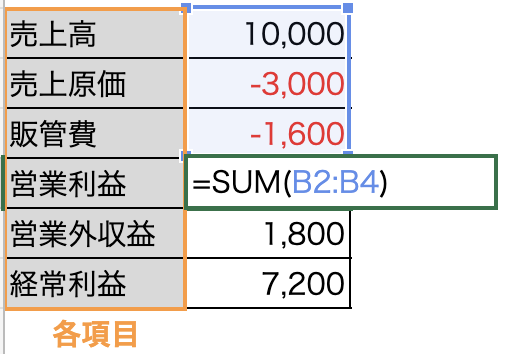
経常利益も同様に、営業利益+営業外収益のSUM関数を入れておけばOKです。
合計項目のグラフ項目をクリックして選択すると、画面の右側に“データ要素の書式設定”項目が表示されます。
“合計として設定”をチェックすることで、選択した項目が合計項目として認識されます。
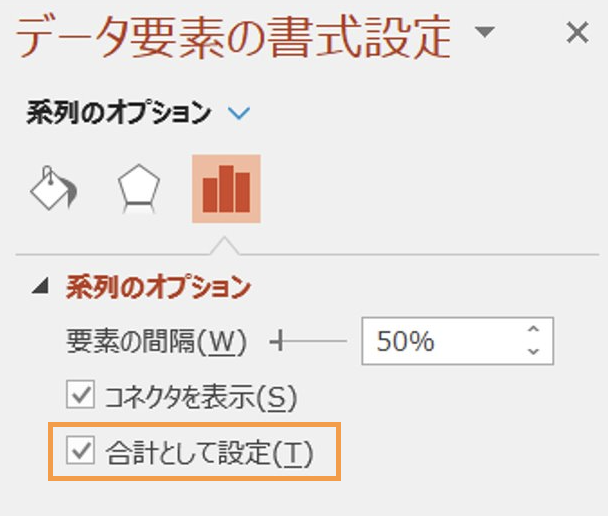
これでウォーターフォールチャートの完成です。
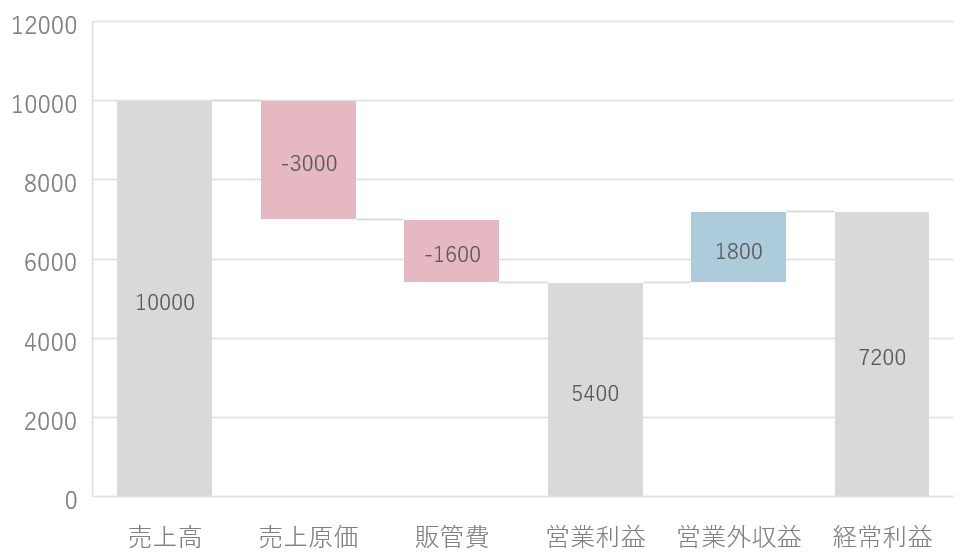
こちらも使用するシーンはあまり多くありませんが、覚えておくと表現の幅が広がります。
必要に応じてぜひ活用してみてください。

一見すると多くの種類があってとても複雑に見えますが、困ったときはフローチャートを見てみてください。
どのグラフにするか決まってしまえば、あとはルール通りに数字を入力するだけです!

これまで余計なことばかりに時間を取られていたんですね。
シンプルに実践してみます!
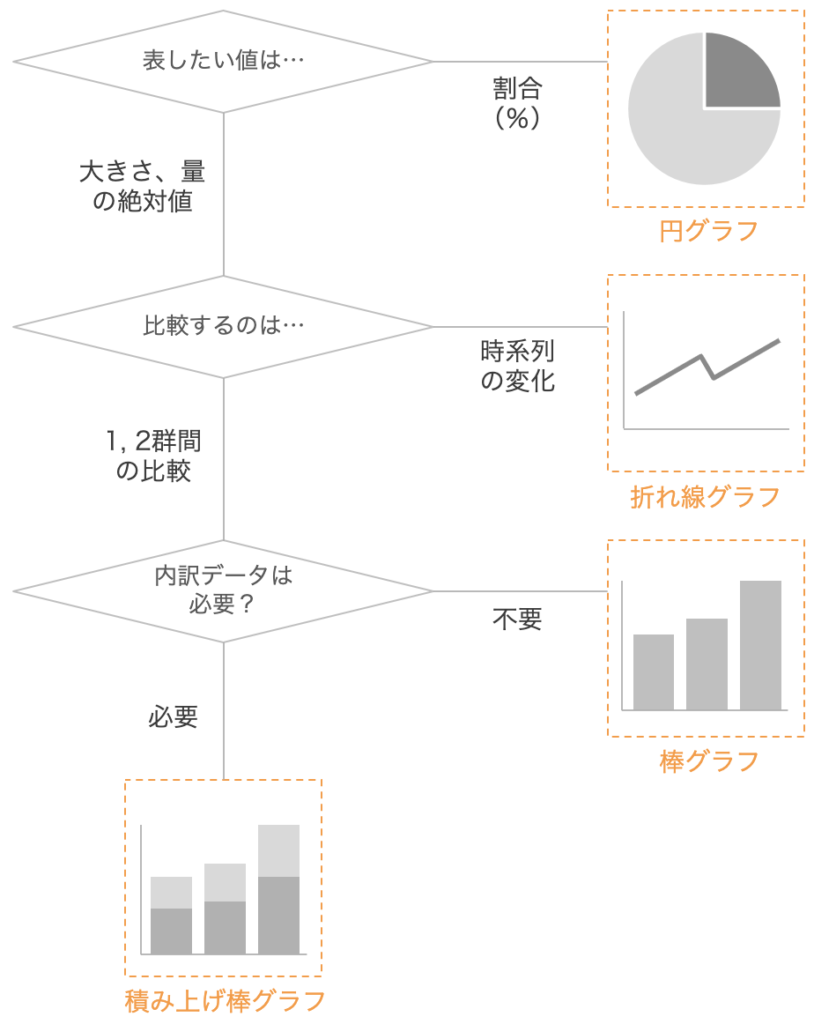
グラフを作る前に内容を精査し、必要最低限の情報量に絞り込むことで、最も伝えたいことだけを凝縮した「伝わる」グラフにすることができます。
そしてフローチャートを活用することで、目的のグラフを素早く作ることができるようになります。
簡単なチャートなので、慣れれば見なくても判断がつくようになります。
私もこの方法を使うようになってから、グラフ作成や調整に取られる時間が劇的に減りましたので、皆さんもぜひ活用してみてください。
なお、こちらの記事ではスライド全体のレイアウトについて紹介しています。
グラフなどのパーツをそれぞれうまく配置する活用方法になっていますので、こちらも是非ご覧ください。
グラフ以外のパーツの作り方についてはこちらです。