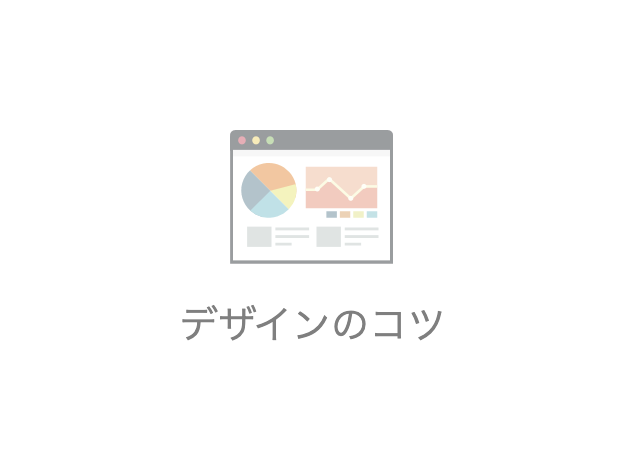資料を作ってみたんですが、何故かごちゃごちゃした見た目になってしまうんです…
素人っぽさが消えないというか…
何が足りないんでしょうか?

文字や図形のレイアウトが、揃っていない事が原因かもしれませんね。

揃ってない…整列ということですよね。
それだけでそんなに変わるんですか?

はい、大きく印象が変わります。
パワーポイントの整列機能を使うだけで、洗練された見やすいスライドになりますよ。
とてもシンプルですが、私がプレゼンの資料を作る上で、最もよく使う機能かもしれません!

そんな重要だなんて全然知りませんでした、使いこなせるようになりたいです!
この記事では、基本的な配置と整列の機能とその使い方のコツを紹介します。
統一されたレイアウトや文字のブロックを作るとき、英語と日本語を併記するときなど、配置を整えるだけで情報がすっきりとまとまります。
配置を整えた例
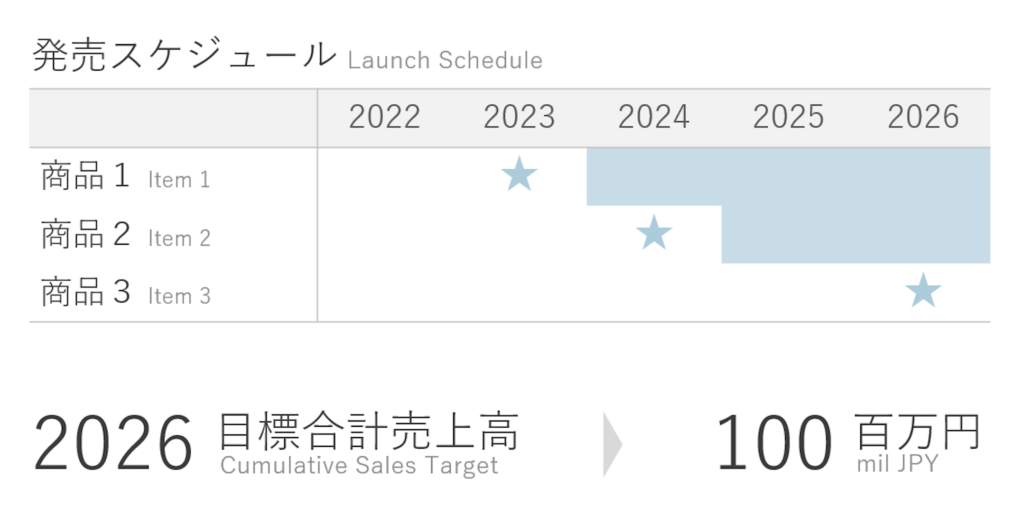



とにかくよく使う機能なので、クイックアクセスツールバーに登録して、すべてのボタンに一発でアクセスできるようにしておくと、作業が捗りますよ!
整列機能へのアクセス
デフォルトでは次の3通りのいずれかの方法で、配置と整列の機能にアクセスすることができます。
- ホームタブ → “図形描画”カテゴリの配置 → 配置
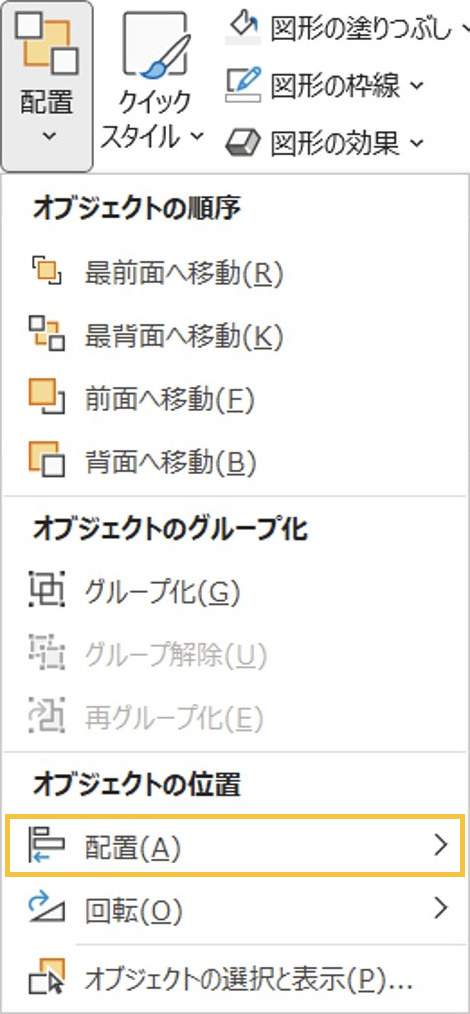
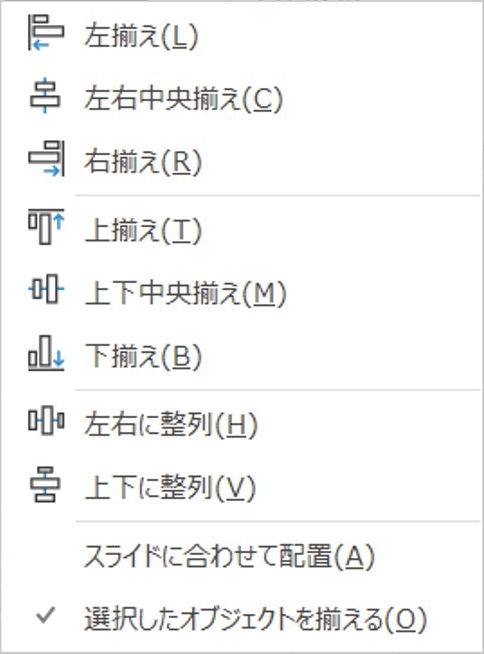
- 図形の書式タブ → “配置”カテゴリの配置
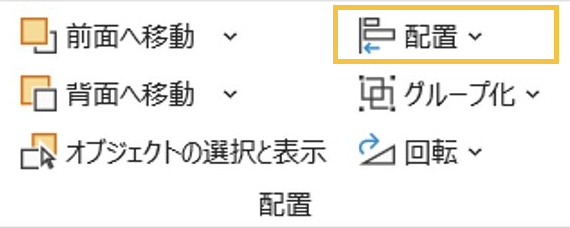
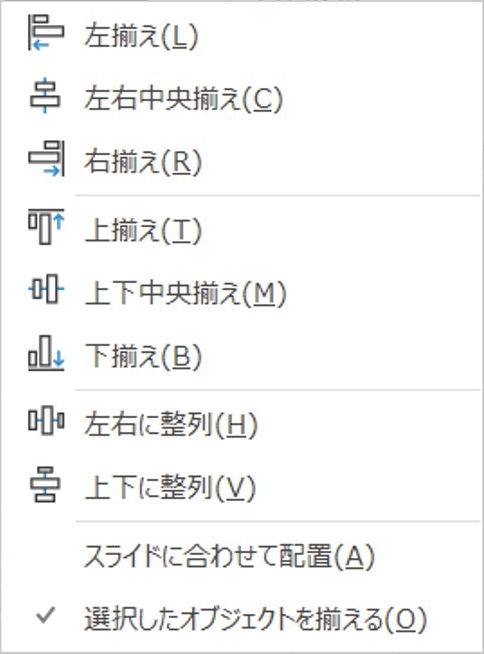
- オブジェクトを選択した際のマウスポインタ近くのメニュー → 配置
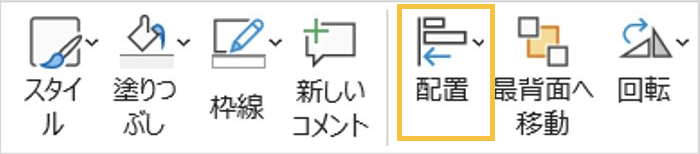
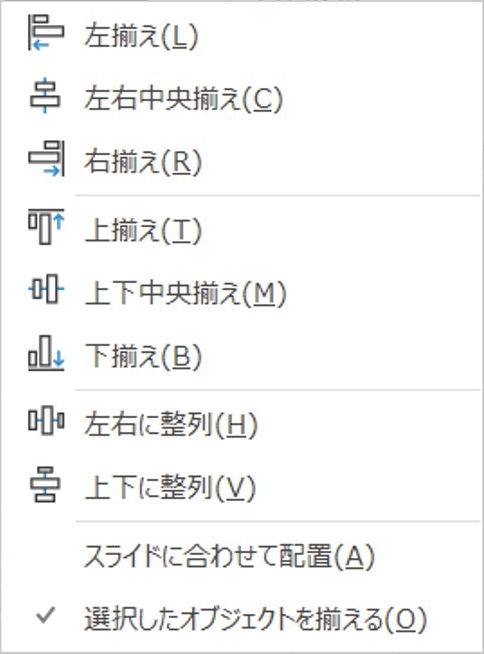
おすすめの方法は、クイックアクセスツールバーに保存する方法。

カスタマイズしたバーを画面上に常時表示させておくことで、どんな状況でも、必ず1クリックで整列させることができるようになります。
こちらの記事で詳細な設定方法を紹介していますので、ぜひご覧ください。
基本的な使い方
基本の整列
複数のオブジェクトを選択した状態でこれらのボタンを押すと、アイコンの通りの並び方にオブジェクトが揃います。なお、揃えるラインは、オブジェクトの外枠の四角です。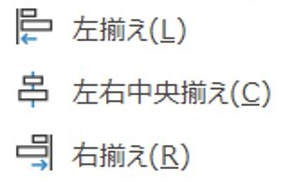
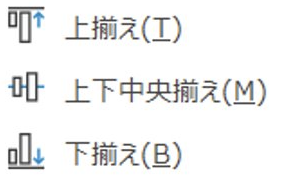
デザインによって、左右中央のどこに合わせるべきかは変わりますが、悩んだ場合はこちらのルールで選択してみてはいかがでしょうか。
| オブジェクトの種類 | 揃え方 | 目的 |
| 文章 | 左揃え | 文章の始まりを統一することで読みやすくなる |
| 単語や図形 | 左右中央揃え | 単語や図形のブロックが左右対称になる |
| 数字 | 右揃え | 桁数が分かりやすい |
上下方向に関しては、基本的には ![]() 上下中央揃えにしておけば間違いありません。
上下中央揃えにしておけば間違いありません。
間隔を揃える
オブジェクト間の間隔をピッタリ揃えるときに使います。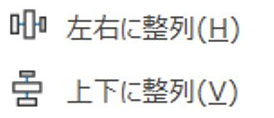
3つ以上のオブジェクトを選択しているとき、同時に選択した全てのオブジェクトが等間隔に並びます。
最初と最後のオブジェクトの位置を決めてからボタンを押すのがポイントです。
箇条書きや図形を並べたときなどに積極的に活用することで、しっかりと意味のある並び方になります。
その他のテクニック
文字の配置
オブジェクトの左/右/中央揃え ![]() は、文字であってもオブジェクトの外枠を中心に揃えます。
は、文字であってもオブジェクトの外枠を中心に揃えます。
つまり文字が枠の中でどちらに寄っているかで、見た目の位置が変わるのです。
そんなときは、文字の左/右/中央揃え ![]() を併用すると、正確に揃えることができます。
を併用すると、正確に揃えることができます。
オブジェクトの外枠と文字そのものも同じ揃え方にすることで、見栄えを整えましょう。
グループ化してから整列
アイコン+文字などの複数のオブジェクトを一つのブロックとして扱い整列させる場合は、あらかじめグループ化してから整列させるとやりやすいです。
元々のオブジェクトの位置関係を維持したまま、全体のレイアウトを整えることができます。
方法は、複数のオブジェクトを選択した状態で右クリック → “グループ化“
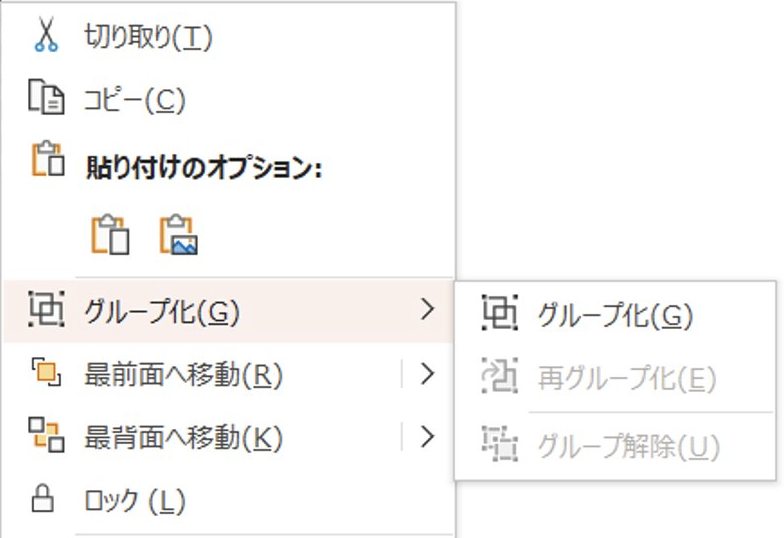
これだけです。
グループ化する前に個別のオブジェクトも中央揃えなどしておくと、より整います。
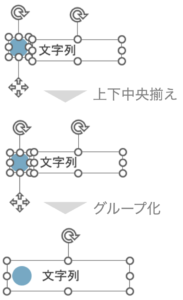
その後、同じようにグループ化したブロックを整列させれば完成です。
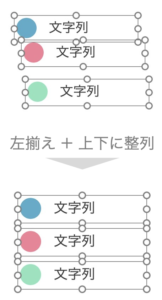
絶対座標でスライドの中心揃え
実は、複数選択をしていない状態でも、整列コマンドは使う事ができます。
1つだけしか選択していない場合は、スライドエリア全体に対して整列が行われます。
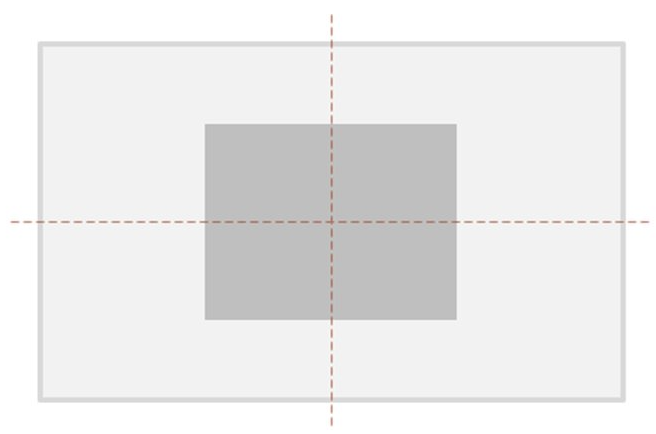
すなわち、中央揃えをした場合は、スライドの外枠に対して常に中心にそのオブジェクトの中心が揃うことになります。
これを応用すると、例えば複数のオブジェクトをあらかじめ中央揃えにしておき、それをグループ化してから再度中央揃えをすることで、全てのオブジェクトを完全にスライドの中心に揃えることができるようになります。
自動ガイド機能
パワーポイントでは、オブジェクトを動かしたりサイズを変えたりするときに、オレンジ色の点線が自動で出てきます。
これも、整列をする際のガイドの役割を果たしています。
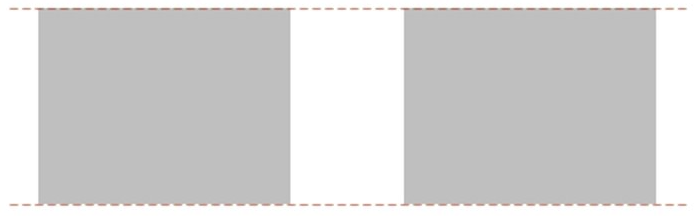
最終的に完全に整列させる時は配置と整列の機能を使った方がいいですが、簡易的にラインを揃える時はこれでも十分です。
うまく使い分けて効率的に資料作成しましょう。

一見複雑そうですが、「とりあえず揃える!」と覚えておけば良さそうですね!

はい、それだけで随分変わるはずですよ!
まずはクイックアクセスツールバーに一通り並べて、ぜひ使ってみてください。
また、英語と日本語を併記する場合など、スライドが複雑になってしまう場合は、さらにレイアウトを整えることが重要になります。
ぜひ読んでほしい本
一般的なプレゼンスライドのデザイン技術を身につけると、もっと楽に、洗練されたスライドを作ることができるようになります。そこで、スライドデザインのコツを掴むのに最適なおすすめの本を、厳選して紹介します!
Webだけでもある程度の情報は得られる時代ですが、まとまった考えを取り入れるためには本はやはり有用です。一度身につければ世界が変わると思うので、ぜひ手に取ってみてください!
社内プレゼンの資料作成術【完全版】(前田 鎌利)
この本は、ビジネスパーソンにとって必須のスキルである「社内プレゼン」のノウハウが満載です。どんなに良いアイデアがあっても、組織的な「GOサイン」を得なければ一歩も前に進めません。そのためには、説得力のあるプレゼン資料を作成する技術が不可欠です。

↑購入はこちら↑
この本を書いた前田鎌利氏は、ソフトバンク在籍時に孫正義氏から「一発OK」を連発し、孫氏のプレゼン資料の作成を任された人物で、そのプレゼン・ノウハウは1000社を超える企業・団体で採用されています。Amazonのレビューは★4.1の評価で、読者からは「大事なプレゼンでOKを勝ち取ることができた」「プレゼンに対する苦手意識を克服できた」「効果的なプレゼン資料を短時間で作れるようになった」との声が寄せられています。
プレゼン資料のデザイン図鑑(前田鎌利)
スライドのデザインに困ったらこれ!1つ目の本と同じ著者のデザイン資料集です。
実際の事例を豊富に揃え、見て真似るだけで洗練されたスライドを作れます。センスがないと思っている人も、真似ているうちに「こうすればそれっぽく見える」という感覚がつかめてきます。同僚やクライアントに「明らかに伝わりやすくなった」と言われること間違いなしです。

↑購入はこちら↑
スライド設定、フォント、キーメッセージ、グラフ、図解、フローチャート、画像、アニメーションなどの組み合わせを、400枚もの実例スライドでわかりやすく紹介しています。電子版を購入する場合は、大きな画面の端末で見ることをお勧めします。
見ているだけでも楽しいです!
一生使えるプレゼン上手の資料作成入門(岸 啓介)
実務ですぐに役立つプレゼン資料作成の入門書です。本書では、「これさえ覚えておけばOK!」という実務で役立つ最低限のポイントに絞って解説しています。

↑購入はこちら↑
こちらもAmazonのレビューで★4.1の評価で、「相手に刺さるストーリーのコツ」「わかりやすい構成」「言いたいことが伝わるスライド」などの基本から、「グラフ」「アイコン」「写真」「図解」などのビジュアル要素で説得力を高めるコツ、効率よく見た目を整えるテクニックまで、「これをやれば、説得力が高まる!」というポイントを簡潔にまとめています。
また、こちらの記事ではその他の役に立つ本を紹介しています。
またこちらの記事では、シンプルで伝わりやすい資料にするための様々なコツを紹介しているので、ぜひご覧ください。