エクセルとパワーポイントは、ビジネスシーンで頻繁に使用されるツールです。これらのアプリケーションを連携させることで、作業効率の向上や情報の視覚化が可能になります。本ブログでは、エクセルとパワーポイントの連携メリットや、エクセルデータをパワーポイントに反映させる具体的な方法を詳しく解説しています。さらに、パワーポイントにエクセルをリンクする手順についても丁寧に説明されていますので、データ活用力の向上につながる有益な情報が満載です。
1. エクセルとパワーポイントの連携メリット
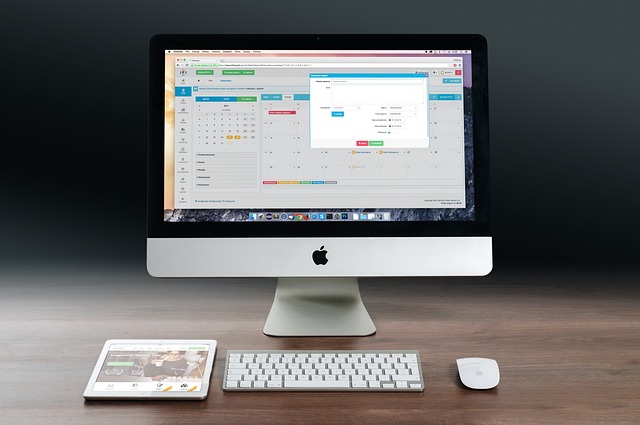
エクセルとパワーポイントを連携させることで、さまざまな利点が得られます。ここでは、その主なメリットを紹介します。
データ自動更新の手軽さ
エクセルでデータを変更すると、パワーポイントでもその情報が自動的に反映されるため、手作業での更新が不要になります。これにより、最新のデータを常にプレゼンテーションに取り入れることができ、信頼性の高い資料を作成することが可能です。
エラーの削減
手入力によるミスを未然に防ぐことができ、一貫性のあるデータを維持できます。これにより、プレゼンテーションの質が向上し、聴衆に対してより信頼感を与えることができます。
効率的な作業環境
手作業でのデータ入力や更新を減少させることで、作業時間を大幅に短縮できます。特に頻繁にデータが更新されるビジネス環境においては、この効率化が非常に重要です。
視覚的な情報伝達の強化
エクセルのデータをパワーポイントで視覚的に表現することで、情報がより分かりやすくなります。グラフや表を使ってデータを視覚化することで、聞き手の理解を助け、メッセージを効果的に伝えることができます。
複数部門での活用
エクセルとパワーポイントの連携は、様々な部門で利用可能です。経理部門、営業部門、マーケティング部門など、データを扱う場面で共通のツールとして活用できるため、業務の効率化が図れます。これにより、部門間の連携も強化され、組織全体の生産性向上につながります。
プロフェッショナルな印象の向上
最後に、エクセルとパワーポイントの連携によって得られる洗練されたプレゼンテーションは、聴衆にプロフェッショナルな印象を与えます。質の高い資料を提供することで、ビジネス場面での信頼感を高めることができるでしょう。
これらのメリットを活かすことで、ビジネスシーンにおいてより効率的で効果的なプレゼンテーションが可能となります。
2. エクセルデータをパワーポイントに反映する方法

エクセルで作成したデータをパワーポイントに取り込む方法は様々で、それぞれ独自の利点があります。以下では、普段からよく使われる手法をいくつかご紹介します。
方法1: コピー&ペーストでのデータ移行
エクセルから直接コピーしてパワーポイントに貼り付けるのは、最も基本的で手軽な方法です。特に初心者にとっては非常にわかりやすく、すぐに実行できます。
- データの選択: エクセルシートで目的のデータをドラッグして選択します。
- コピー: Ctrl+Cを押して選択したデータをコピーします。
- パワーポイントに貼り付ける: パワーポイントを開き、スライド上で右クリックし、「貼り付け」を選びます。これでエクセルの表がそのままスライドに表示されます。
- デザインの調整: 均整の取れたレイアウトに整えるため、貼り付けたデータの位置や色合いを調整します。
方法2: グラフによる貼り付け
エクセルデータをグラフにして視覚的に表現することは、効果的に情報を伝える優れた手法です。
- グラフの作成: エクセルの「挿入」タブから適切なグラフを選択して作成します。
- データの入力: グラフ用のワークシートに、必要なデータをコピー&ペーストします。数式が含まれている場合は「値」として貼り付けることをお勧めします。
- パワーポイントでの表示: グラフがパワーポイントに自動的に表示されますので、フォントサイズや色の調整を行います。
方法3: オブジェクト挿入によるデータのリンク
エクセルのデータを常に最新の状態で保持したい場合は、オブジェクト機能を使用することが便利です。この方法では、データの更新が自動的に反映されるため、手間が省けます。
- オブジェクト挿入の選択: パワーポイントの「挿入」タブから「オブジェクト」を選びます。
- ファイルの指定: エクセルファイルを選択し、リンクを許可します。
- 自動更新の設定: エクセルが変更されると、その内容が自動的にパワーポイントに反映されます。
方法4: 特定データのリンク設定
特定のエクセルデータのみをパワーポイントに連携させる場合は、こちらの手順で行います。
- データの選択とコピー: エクセルで必要なデータを選んで右クリックし、「コピー」を選択します。
- パワーポイントでの貼り付け: パワーポイントに戻り、右クリックして「形式を選択して貼り付け」を選択します。
- リンクオプションの選択: 開いたダイアログボックスから「Microsoft Excel ワークシートオブジェクト」を選ぶことで、選択したデータをリンクさせることができます。
これらの方法を適用することで、エクセルデータをパワーポイントに効果的に組み込み、プレゼンテーションのクオリティを向上させることが可能です。各手法の特性を理解し、目的に応じた最適な方法を選ぶことが重要です。
3. パワーポイントにエクセルをリンクする手順
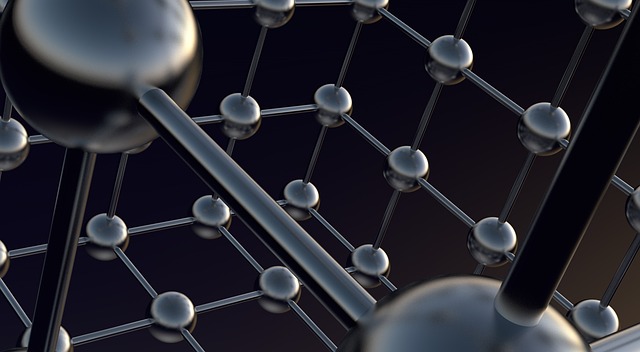
エクセルのデータをパワーポイントにリンクさせることにより、常に最新の情報をプレゼンテーションに反映させることが可能です。ここでは、リンク設定の具体的な手順を詳しく説明します。
ステップ1:エクセルデータの選択とコピー
最初に、パワーポイントに挿入したいエクセルのデータを選びます。必要なデータ範囲をドラッグして選択し、Ctrl + Cを押してコピーします。
ステップ2:パワーポイントでのデータの貼り付け
次に、パワーポイントを開き、データを表示させたいスライドに移動します。そこで右クリックをして、「貼り付け」のオプションを選び、その後「形式を選択して貼り付け」をクリックします。
ステップ3:リンクの設定
表示されるダイアログから「リンクとして貼り付け」を選んで、OKを押します。この方法によって、以下の利点があります。
- エクセルの内容が変更されると、パワーポイント内のデータも自動で更新される。
- 手動でデータを修正する必要がなくなり、作業の効率が向上します。
ステップ4:リンクの確認
リンクの貼り付けが完了したら、スライドにエクセルデータが表示されていることを確認します。見た目は通常の貼り付けと変わりませんが、エクセルのデータが変更されると、パワーポイントもその更新を反映しますので注意が必要です。
注意事項
ファイルの場所の固定:エクセルファイルの保存先が変わると、リンクが途切れる可能性があるため、保存先を一定に保つことが重要です。
定期的なリンク確認:パワーポイントを開く際に、リンクが正常に更新されているか確認することが大切です。特に、データが頻繁に変更される際はこの確認が有効です。
これらの手順を実行することで、エクセルデータをパワーポイントにリンクさせ、より効率的に資料作成を行うことが可能になります。
4. エクセルの表をパワーポイントに埋め込む5つの方法

エクセルの表をパワーポイントに挿入する際には、その目的やプレゼンテーションのスタイルに合った方法を選択することが鍵です。ここでは、エクセルのデータをパワーポイントに効果的に埋め込むための5つの手法について詳しく解説します。
1. 画像形式で貼り付ける
最初の方法として、エクセルの表を画像としてパワーポイントに貼り付ける手法があります。このアプローチは非常にシンプルで、見た目の一貫性が維持されることが特徴です。手順は以下の通りです:
- エクセルの表を選択し、コピーします。
- パワーポイントに切り替え、スライドを開きます。
- 右クリックし、「画像として貼り付け」を選択します。
このやり方では、フォーマットが保たれ、元のデザインがそのまま表示されるため、静的な情報のプレゼンテーションに適しています。ただし、データの修正はできません。
2. 元の書式を保持して貼り付ける
次に、エクセルの書式を保持したまま編集可能な状態でデータを挿入する方法です。この手法により、エクセルのスタイルを活かしつつ、データの変更も可能となります。手順は以下の通りです:
- エクセルで必要な表をコピーします。
- パワーポイントに戻り、スライドを表示します。
- 右クリックし、「元の書式を保持」を選択します。
この方法の利点は、エクセル本来のデザインが維持されるところですが、レイアウトが崩れる可能性があるため、確認が必要です。
3. パワーポイントのスタイルに合わせて貼り付ける
エクセルのデータを、パワーポイントのテーマに調和させて貼り付けることもできます。この手法を活用すれば、プレゼンテーション全体に一体感を持たせることが可能です。手順は以下の通りです:
- エクセルで表をコピーした後、パワーポイントに移ります。
- スライド内で右クリックし、「貼り付け先のスタイルを使用」を選択します。
このやり方により、パワーポイントのデザインに適した表が作成できます。
4. テキストのみを挿入する
デザイン要素を排除し、テキストデータだけをパワーポイントに挿入する方法もあります。情報を簡潔に表現したいときに特に有効です。手順は以下の通りです:
- エクセルでデータをコピーし、パワーポイントのスライドに移動します。
- 右クリックして「テキストのみを保持」を選択します。
この方法によって、表の装飾がないシンプルな形式で情報が表示されるため、内容を明確に伝えることができます。
5. スクリーンショットを使用する
最後に、エクセルの表やグラフのスクリーンショットをパワーポイントに挿入する方法です。特に視覚的な訴求力を高めたい場合に役立ちます。手順は以下の通りです:
- エクセルで表示したい部分のスクリーンショットを撮ります。
- 撮影した画像をパワーポイントに貼り付けます。
この方法を使えば、必要なデータだけを抽出し、視覚的に魅力的なスライドを作成することができます。
これらの5つの方法をシチュエーションに合わせて使い分けることで、エクセルの表を効果的にパワーポイントに組み込むことができるでしょう。各手法の特性を理解し、プレゼンテーションの質を高めていきましょう。
5. パワーポイントに埋め込んだエクセルの表示を調整する

パワーポイントに組み込まれたエクセルのデータは、プレゼンテーションの目的や内容に応じて、容易に表示をカスタマイズできます。ここでは、埋め込まれたエクセルの表やグラフの調整方法について詳しく解説します。
エクセルの表の範囲を編集する
埋め込まれたエクセル表の表示されるデータ範囲を変更するのは簡単です。以下の手順を参考にしてください。
表を選択: スライド上の埋め込まれた表をクリックすることで、エクセル編集モードに入ります。この後、エクセルのインターフェースが現れます。
データ範囲を選択: 表の中にカーソルを置き、追加するデータを含む範囲をドラッグして選択します。例えば、新しい列を追加する際には、適切な位置で範囲を拡張することで、表の情報を更新できます。
変更を確認する: 表の範囲を変更した後、パワーポイントのスライドでその変化を確認し、情報が正しく表示されていることを確かめましょう。
グラフの表示をカスタマイズする
埋め込まれたグラフも、魅力的に見せるために調整が可能です。
サイズ調整: グラフの四隅をドラッグすることで、サイズを変更できます。これにより、プレゼンテーションにおける視覚的な効果が向上します。
デザインの変更: グラフをダブルクリックすると、エクセルの機能が利用できるようになります。これにより、色合いやフォント、スタイルを自由に変更し、プレゼン全体のトーンに合わせることができます。
オブジェクトの配置調整
埋め込んだ表やグラフの位置を調整することも、プレゼンテーションの印象に大きな影響を与えます。
オブジェクトを選択する: 表やグラフをクリックして選択します。
位置を移動: 選択したオブジェクトをドラッグして、適切な位置に移動させます。特に、スライド内の他の要素との配置に注意を払うことが大切です。
整列機能を活用する: パワーポイントの「整列」機能を使用して、同じスライド内の他のオブジェクトと整えることで、洗練された印象を与えることができます。
6. エクセル✖️パワポのその他のテクニック
ここまで紹介した方法の他に、こちらの記事では、シンプルなグラフや表を作るコツも紹介しています。ぜひこちらも読みながら試してみてください!
また、エクセルを最大限活用して作業効率を数段上げるためにおすすめの本を紹介します。AIが浸透してきた時代でも、知ってると知らないとでは大違い!同じ作業を超時短したり、表やグラフを圧倒的にみやすくしたり、実は知らないさまざまなテクニックが紹介されています。「こんなことをしたかった」というのをニーズ目線で分かりやすくまとめている本です。
まとめ
エクセルとパワーポイントを連携させることで、データの自動更新、エラーの削減、作業の効率化、視覚的な情報伝達の強化などさまざまな利点を得ることができます。本記事では、これらの連携メリットや具体的な接続方法、表やグラフの埋め込み手順、表示調整方法を詳しく解説しました。プレゼンテーションの質を高めるためには、ツール間の連携を最大限に活用し、目的や状況に合わせたデータの取り扱い方を理解することが重要です。これらの知見を活かし、より効果的なプレゼンテーションを実現していきましょう。



















