パワーポイントは、プレゼンテーションや資料作成に欠かせないソフトウェアです。このブログでは、パワーポイントの基本操作から、分かりやすい資料を作成するためのポイントまでを幅広く解説しています。パワーポイントを使いこなして、インパクトのある魅力的な資料作成を目指しましょう。
1. パワーポイントとは

パワーポイント(PowerPoint)は、Microsoft社が開発したプレゼンテーション作成ソフトウェアの一つです。このソフトウェアは、企業や学校などで広く利用されており、プレゼンテーションや資料作成に非常に役立ちます。
パワーポイントを使用することで、情報を見やすく鮮やかに表現できます。グラフや表の作成はもちろん、アニメーションなどの機能も備えており、目を引く資料を簡単に作成することができます。
このソフトウェアは、プレゼン資料や研修・講義資料の作成に加えて、名刺や広告チラシのデザインにも応用することができます。資料作成時には、適切な情報量やフォント・色の統一に気を配る必要があります。
パワーポイントは初心者にも使いやすく、ショートカットキーを活用することで作業効率を向上させることもできます。ただし、初めてプレゼン資料作成を任された場合、パワーポイントの使い方に慣れていないと戸惑うことがあるでしょう。
この記事では、パワーポイントの基本的な使い方やプレゼンテーション作成のポイントを詳しく解説します。ぜひこの機会にパワーポイントの使い方をマスターし、プレゼンテーションや企画書作成に役立ててください。
2. パワーポイントの基本操作

パワーポイントを効率的に使用するためには、基本操作を熟知することが重要です。以下では、パワーポイントの基本操作について詳しく説明します。
2.1 テキストやオブジェクトの貼り付け
パワーポイントでは、テキストやオブジェクトを簡単にコピーして貼り付けることができます。貼り付ける際には、テーマを選択したり、元の書式を保持したりするオプションがあります。ただし、注意が必要なのはテキストとオブジェクトで表示される貼り付けオプションが異なることです。
2.2 テキストやオブジェクトの切り取り
選択したテキストやオブジェクトを別の場所に移動することができます。ただし、切り取ると元のデータは削除されるため、注意が必要です。他のデータをコピーした後に切り取ると上書きされるので注意しましょう。
2.3 テキストやオブジェクトのコピー
選択したテキストやオブジェクトをコピーすることができます。コピーしたデータは、元のデータが削除されないため安心して使用することができます。ただし、テキストでは貼り付けオプションの選択ができない点に注意が必要です。
2.4 書式のコピー/貼り付け
テキストやオブジェクトではなく、設定された書式をコピー/貼り付けすることができます。書式をコピーしたいデータを選択し、「書式のコピー/貼り付け」をクリックして、貼り付けたいデータを選択します。このコマンドは1回のクリックで実行できるため、便利です。
2.5 新しいスライドの作成
新しいスライドを作成することができます。デフォルトでは「タイトルとコンテンツ」というテンプレートのスライドが作成されますが、「▼」をクリックするとさまざまなテンプレートから選ぶこともできます。
2.6 スライドのレイアウト変更
選択したスライドのレイアウトを変更することができます。メニューから選択できるテンプレートが用意されているため、好みに応じて選ぶことができます。
2.7 スライドのリセット
スライド内のプレースホルダーの位置やサイズ、書式を既定の設定に戻すことができます。スライドごとに異なる書式を統一したい場合に便利です。
2.8 スライドのセクション化
セクションを追加してスライドをグループ化することができます。大量のスライドを管理する際に役立ちます。セクションの追加、削除、折りたたみなどの操作が可能です。
2.9 テキストのフォント変更
テキストのフォントを変更することができます。デフォルトでは「游ゴシック」が設定されていますが、自分の好みに合わせて選ぶこともできます。
2.10 テキストのフォントサイズ変更
テキストのフォントサイズを変更することができます。プルダウンメニューから選択するだけでなく、直接入力も可能です。細かい調整が必要な場合には、「フォントサイズの拡大/縮小」のコマンドを利用すると便利です。
2.11 テキストの太字設定
テキストを太字にすることができます。重要な箇所を強調したい場合に有効です。
2.12 テキストの斜体設定
テキストを斜体にすることができます。要素を強調したい場合に試してみてください。
2.13 テキストに下線を引く
テキストに下線を引くことができます。重要なキーワードなどを目立たせたい場合に便利です。
2.14 テキストに影を追加する
テキストに影を追加することができます。テキストが浮かび上がって見えるため、目立たせたい場合に有効です。
2.15 テキストに取り消し線を引く
テキストに取り消し線を引くことができます。過去の情報を示す際に活用できます。
これらの基本操作をマスターすることで、パワーポイントを効果的に利用し、魅力的でわかりやすい資料を作成することができます。積極的に活用してみてください。
3. 分かりやすい資料作成のポイント
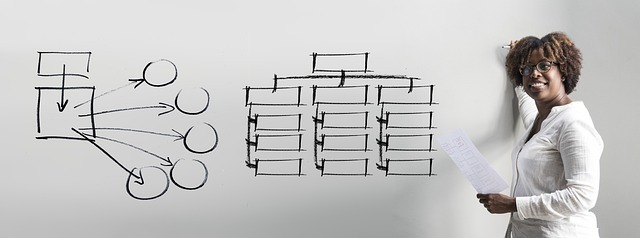
パワーポイントでわかりやすい資料を作成するためには、以下のポイントを意識しましょう。
ポイント1: フォーマットを統一する
- 資料の見た目を統一することで、受け取る人が疲れずにメッセージを理解しやすくなります。
- スライドごとにテーマカラーやフォントが変わると、情報の整理が難しくなります。
- 一貫したフォーマットを適用することで、情報を整理しやすくします。
ポイント2: 1枚のスライドに1つのメッセージを
- スライドごとに伝えるメッセージを1つに絞ることで、見やすい資料を作成することができます。
- 複数のメッセージを1枚のスライドに詰め込むと、重要なポイントが分かりづらくなります。
- わかりやすさを重視し、スライドごとに1つのメッセージを提示しましょう。
ポイント3: 視線の移動に合わせてオブジェクトを配置する
- 視線の動きに合わせてオブジェクトを配置することで、視覚的にわかりやすい資料を作成することができます。
- 人の視線は基本的に左上から右下に動く傾向があるため、オブジェクトもこの流れに合わせて配置しましょう。
- スライド内に複数のオブジェクトがある場合は、オブジェクトの配置順序を「Z」の形にすることで視線の動きを整理しやすくなります。
ポイント4: 読みやすさを意識する
- 資料作成時には、見る人が読みやすいことを常に意識しましょう。
- フォントや色の統一、スライドごとの情報量の調整、最小限のテキスト量などが重要です。
- 情報量が少なくても、ただのテキストの羅列では見る人にとって負担になる可能性がありますので、図やグラフなどの視覚的な要素を活用しましょう。
これらのポイントを意識しながら、わかりやすく魅力的な資料を作成しましょう。そして、スライドショーの状況で最終確認を行い、見た目や読みやすさを確認しましょう。
4. 便利なショートカットキー

パワーポイントを効率的に使用するためには、ショートカットキーを活用することが重要です。ここでは、よく使われる便利なショートカットキーについて紹介します。
ファイルの操作
- ファイルを保存する:Ctrl + S
- ファイルを開く:Ctrl + O
- 新しいプレゼンテーションを作成する:Ctrl + N
- ファイルを閉じる:Ctrl + W
スライド作成の効率化
- 新しいスライドを追加する:Ctrl + M
- スライドをコピーする:Ctrl + D
- スライドのテーマを変更する:Alt + G + H
- スライドのレイアウトを変更する:Alt + H + L + 1
- オブジェクトをグループ化する:Ctrl + G
書式設定のショートカットキー
- テキストを太字にする:Ctrl + B
- テキストを斜体にする:Ctrl + I
- テキストに下線を引く:Ctrl + U
- テキストを左揃えにする:Ctrl + L
- テキストを中央揃えにする:Ctrl + E
- テキストを右揃えにする:Ctrl + R
スライドショーの操作
- スライドショーを開始する:F5
- 現在のスライドからスライドショーを開始する:Shift + F5
- 次のスライドに進む:Enter
- 前のスライドに戻る:Backspace
- 特定のスライドに移動する:数字キー + Enter
- スライドショーを終了する:Esc
これらのショートカットキーを使えば、マウスを使わずに操作を行うことができ、作業効率がアップします。ぜひ活用してみてください。
5. パワーポイントで失敗しがちなNG例
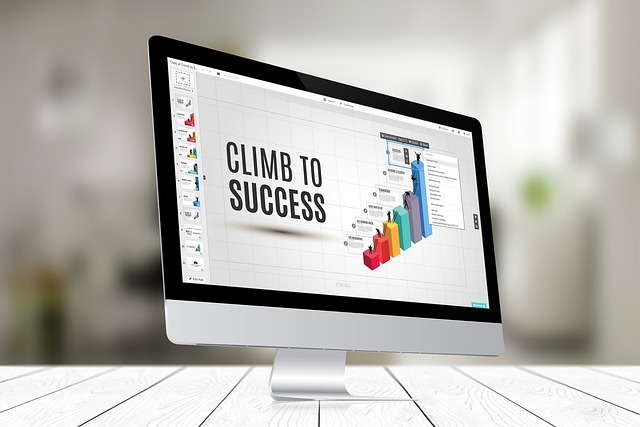
パワーポイントを使った資料作成には、初心者がやりがちなNG例があります。以下に6つのNG例を紹介します。
1. 情報量が多すぎる
パワーポイント初心者は、1枚のスライドに多くの情報を詰め込んでしまいがちです。しかし、1つのスライドには1つのメッセージを絞り込むことが重要です。情報を過剰に詰め込むと、見ている人にとって混乱を招きます。
2. 文字数が多すぎる
内容を伝えようとして、文字数が多くなってしまうのはNGです。資料が見やすくなるように、シンプルで短い文章を心がけましょう。また、図やグラフを使って情報を視覚的に表現することも有効です。
3. 色を使いすぎる
多用する色は見た目にも乱雑さを与えます。ベースカラーを決めて、使用する色を3色に抑えることが大切です。また、テンプレートを使用すると一貫性のある資料を作成することができます。
4. オブジェクトが多すぎる
画面一杯にオブジェクトやテキストを配置すると、見づらくなります。必要最低限のオブジェクトに絞り、余白を活用して見やすさを確保しましょう。
5. オブジェクトの配置が乱雑
オブジェクトの配置が整列していないと、見た目が散らかってしまいます。ガイドラインや配置コマンドを使って、オブジェクトを整然と配置することが重要です。
6. フォーマットがバラバラ
スライドごとにフォーマットが統一されていないと、一貫性のない印象を与えます。スライド間でフォントやスタイルの統一を心がけ、見た目の統一感を持たせましょう。
パワーポイントの資料作成では、見る人を考えさせないスライド作りが重要です。上記のNG例を避け、わかりやすい資料を作成しましょう。
まとめ
パワーポイントは企業や学校などで広く活用されている便利なプレゼンテーションツールです。この記事では、パワーポイントの基本操作や分かりやすい資料作成のポイント、便利なショートカットキー、そしてよくある失敗例などを解説しました。パワーポイントの基本操作をしっかりマスターし、視覚的にわかりやすいスライド作成のテクニックを習得することで、より効果的なプレゼンテーションを行うことができます。この記事を参考にして、ぜひパワーポイントの活用スキルを高めていきましょう。


