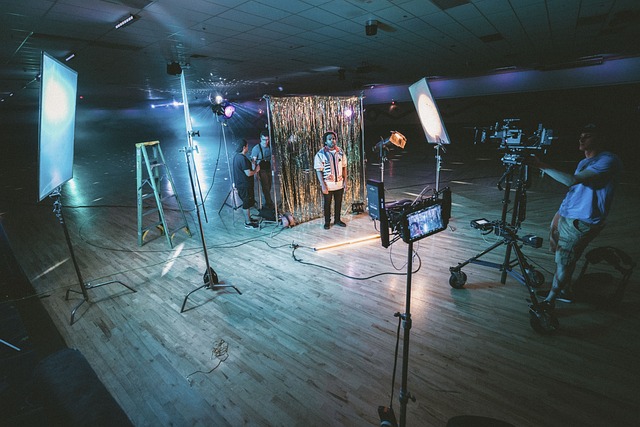PowerPointの作業は大変な場合が多く、プレゼンテーションの準備に時間と労力を費やしてしまいます。しかし最近、MicrosoftがAIアシスタント「Copilot」を発表し、パワーポイントの業務が劇的に効率化されることが期待されています。本ブログでは、PowerPointのCopilotについて、その概要、機能、使い方、注意点などを詳しく解説していきます。PowerPointユーザーの皆様には、ぜひ参考にしていただきたい内容となっています。
1. PowerPointのCopilotとは?
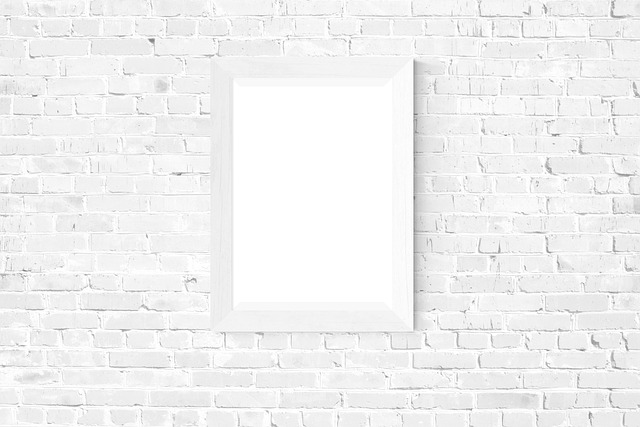
PowerPointのCopilotとは、Microsoft OfficeのPowerPoint向けのAIアシスタントのことです。Copilotを使用することで、スライド作成の効率化やデザインのサポートが可能となります。
以下に、Copilotの主な機能を紹介します。
-
文章をもとに自動でスライド作成: Copilotに文章を指示すると、自動でスライド資料が作成されます。記事や資料の内容やスライドの枚数、用途などを指示するだけで、デザインも含めて自動的に資料作成が行われます。
-
イラストの自動検索: PowerPointで資料作成をする際に、時間のかかるイラスト検索作業もCopilotを使うことで自動化されます。文章内容に合ったイラストを自動で検索し、スライドに配置してくれます。
-
テンプレートの利用: Copilotはテンプレートを使用してプレゼンテーションの作成を支援します。テンプレートを選択し、リクエストを入力すると、Copilotが適切なスライドを生成してくれます。
CopilotはPowerPointの画面右上に表示されるボタンから利用することができます。Copilotを使うためには、Copilot for Microsoft 365ライセンスまたはCopilot Proライセンスが必要です。個人ユーザーがCopilotを使う場合は、Microsoft 365 Personal/Familyの契約に加えて、Copilot Proの契約が必要です。
PowerPointのCopilotを活用することで、スライド作成にかかる時間や手間を大幅に削減することができます。また、プレゼンテーションの内容やデザインにもメリットがあります。しかし、Copilotを利用する際には注意が必要です。次のセクションで注意点を詳しく説明します。
2. Copilotでできること

Copilotは、Microsoft製品のWord、Excel、PowerPoint、Outlook、Teamsなどの一般的なMicrosoft 365アプリと連携して動作し、さまざまなことが可能です。以下に、Copilotが提供する機能と利点について説明します。
2.1 メールの作成
Copilotは、文章で指示するだけでメールの下書きを作成することができます。指示する内容に基づいて、Copilotが文章を生成し、的確なメールを作成してくれます。これにより、効率的にメールの作成ができます。
2.2 プレゼンテーションの作成
Copilotは、PowerPointのプレゼンテーション作成にも活用することができます。コンテンツの要点を把握し、プレゼンテーションの要約を作成することができます。また、質問や回答の提示など、プレゼンテーションに関する具体的なサポートも行っています。
2.3 図表やスライドの作成
Copilotは、ExcelやPowerPointなどのアプリを利用して、図表やスライドの作成もサポートします。データを指示すると、Copilotが適切なグラフや図表を生成し、スライドに追加してくれます。これにより、素早く見やすいスライドを作成することができます。
2.4 プラグインの利用
Copilotには、さまざまなプラグインが標準搭載されています。たとえば、レストランの予約や旅行計画の作成など、日常的に利用する便利なプラグインがあります。これにより、Copilotをより幅広く活用することができます。
2.5 簡単なプロジェクト管理
Copilotは、プロジェクト管理にも役立ちます。タスクのリストアップやスケジュールの作成など、プロジェクトの進行をサポートする機能があります。これにより、効率的なプロジェクト管理が可能となります。
Copilotの機能を利用することで、さまざまな業務を効率的に行うことができます。特に、メールやプレゼンテーションの作成、図表やスライドの作成などにおいては、時間短縮と品質向上の両面で効果を発揮します。ただし、Copilotを利用する際には注意が必要であり、生成された文章やコンテンツは必ず確認し、独自の判断で修正する必要があります。
3. Copilotの使い方

Copilotを使うためには、以下の手順を実行します。
-
Copilot for Microsoft365のアドオンを導入する:
– PowerPointを開き、ホームタブにあるCopilotアイコンをクリックします。 -
Copilotのメニューを利用する:
– Copilotが開くと、さまざまなメニューが表示されます。
– 資料の作成や既存のファイルの読み込みなど、選択肢があります。 -
資料の作成:
– 資料の作成を選択した場合、Copilotに対して文章で指示を出すことで、自動的にプレゼンテーションを作成できます。 -
既存のファイルの読み込み:
– 既存のファイルを選択してアップロードするだけで、Copilotがそのファイルをベースにプレゼンテーションを作成してくれます。
注意点:
– CopilotはAIに基づいた生成ツールです。すべての回答が正確・適切とは限りません。
– 情報の信頼性や正確性に問題がある可能性もあります。外部ソースからの情報を利用するためには、注意が必要です。
Copilotの使い方をマスターするには、練習と経験が必要です。はじめは戸惑うこともあるかもしれませんが、触れてみて自然に覚えられます。効率的なプレゼンテーション作成のためには、自分の要件や意図を明確に伝えることが重要です。
次のセクションでは、Copilotを使ったスライド作成の実例を紹介します。
4. Copilotを使ったスライド作成の実例

Copilotを活用することで、手軽に高品質なスライドを作成することができます。以下に、Copilotを利用して作成されたいくつかの実例をご紹介します。
スライド作成例1: 特定のトピックに関するスライド作成
Copilotを利用すれば、特定のトピックに関連したスライドを簡単に作成することができます。例えば、「マーケティング戦略についてのスライドを作成してください」とリクエストすれば、Copilotがそれに合わせたスライドを提案してくれます。生成されるスライドにはベースのコンテンツが備わっており、編集や追加を行うことで迅速にプレゼンテーション資料を完成させることができます。
スライド作成例2: 既存のプレゼンテーションへのスライド追加
Copilotを活用すれば、既存のプレゼンテーションに新しいスライドや画像を追加することも可能です。例えば、「プロジェクトの進捗状況をスライドにまとめて追加してください」と要求すれば、Copilotがスライドを作成し、自動的に追加してくれます。これにより、手間や時間をかけずにスライド作成を行うことができます。
スライド作成例3: コンテンツの要約をもとにスライド作成
Copilotを利用すれば、既存のプレゼンテーションの内容を要約したスライドを簡単に作成することもできます。以下の手順で要約スライドを作成できます。
- Copilotのウィンドウのプロンプトフィールドに「このデッキの要約」と入力します。
- 送信をクリックすると、要約された内容がCopilotのウィンドウに表示されます。
Copilotによって要約されたスライドは、プレゼンテーションの内容を簡潔にまとめたものです。これを活用することで、効果的にプレゼンテーションの内容を伝えることができます。
以上が、Copilotを使って作成されたスライド作成の実例です。Copilotの活用により、効率的かつ高品質なスライド作成が可能です。ただし、生成されたスライドは必ず確認し、自身の意図に合致しているかを確認することが重要です。また、文章の内容についてはWeb版のCopilotを使用することをおすすめします。
5. Copilotの注意点

Copilotを活用する際にはいくつかの注意点があります。以下にその詳細を説明します。
主な制限事項の把握
Copilotは商用データ保護機能を備えており、機密情報を保護しながらチャットベースのコミュニケーションを可能にします。ただし、商用データ保護機能を利用するには、特定のMicrosoft 365ライセンスが必要です。
プライバシーとセキュリティ
Copilotでは、全てのチャットデータがMicrosoftによって処理されます。しかし、商用データ保護機能を備えたCopilotはチャットデータを保持せず、大規模言語モデルの訓練にも使用されません。したがって、重要なデータを管理する際には商用データ保護機能を使用するように注意してください。
データアクセスの違い
通常のCopilotは、商用データ保護が有効になっている場合でも、Microsoft 365 Graph内のコンテンツにはアクセスできません。しかし、Copilot for Microsoft 365ではMicrosoft 365 Graph内のデータへのアクセスが可能です。
リスクと限界の認識
CopilotはAIに基づいた生成ツールですが、すべての回答が完全に正確で適切であるとは限りません。外部ソースからの情報を活用するため、情報の信頼性や正確性に関する問題が発生する可能性があります。したがって、Copilotを使用する場合は注意が必要です。
以上の点を踏まえて、Copilotを利用する際には適切な注意が必要です。特に、機密情報の取り扱いや生成された情報の検証については慎重に行う必要があります。
まとめ
Copilotは、メールの作成やプレゼンテーション、図表・スライドの作成など、さまざまな業務で高い効率化を実現することができます。特に、スライド作成においては自動生成機能により大幅な時間短縮が期待できます。しかしながら、CopilotはあくまでもAIツールであり、生成された情報の正確性や適切性には注意が必要です。Copilotの機能を最大限に活かしつつ、自身の判断で最終的な確認・修正を行うことが重要です。Copilotの活用により、プレゼンテーションの質の向上と作成効率の改善を図ることができるでしょう。
よくある質問
PowerPointのCopilotとは?
Copilotは、Microsoft OfficeのPowerPointで利用できるAIアシスタントです。文章から自動でスライドを作成したり、イラストの自動検索、テンプレートの利用などが可能で、スライド作成の効率化とデザインサポートを提供します。
Copilotでできることは?
Copilotは、メールの作成、プレゼンテーションの作成、図表やスライドの作成、便利なプラグインの利用、簡単なプロジェクト管理など、Microsoft 365アプリと連携して幅広い機能を提供しています。特にメールやプレゼンテーションの作成では、時間短縮と品質向上の両面で効果が期待できます。
Copilotの使い方は?
Copilotの使い方は、Copilot for Microsoft365のアドオンを導入し、Copilotのメニューから資料の作成や既存ファイルの読み込みを行うことで始められます。文章で指示を入力することで、自動的にプレゼンテーションを作成することができます。
Copilotを使う際の注意点は?
Copilotは便利な機能を提供しますが、生成された情報の正確性について注意が必要です。機密情報の取り扱いや生成された情報の検証には慎重に対応する必要があります。また、商用データ保護機能の利用には特定のライセンスが必要になります。