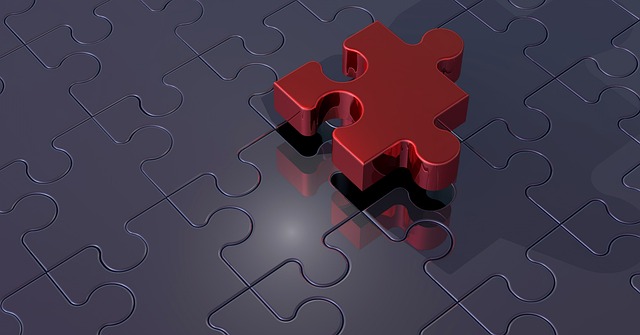パワーポイントでプレゼンテーションを作成する際、同僚や友人と共同で作業したいと思うことがあるでしょう。このブログでは、クラウドサービスを活用して複数人で効率的に編集を行う方法をご紹介します。チームでスムーズに協力しながらプレゼンテーションを作り上げる手順を、ステップバイステップで解説していきます。
1. パワーポイントの共有方法 – OneDriveを使った簡単な3ステップ

パワーポイントのプレゼンテーションを効率的に共有するために、「OneDrive」を活用しましょう。このクラウドサービスは、シンプルなステップで他のユーザーとのコラボレーションを可能にします。以下の3つのステップで、簡単にファイルを共有する方法をご紹介します。
ステップ1: OneDriveにログイン
まず、インターネットブラウザを開き、OneDriveの公式サイトにアクセスします。Microsoftアカウントを持っている場合は、その情報を使ってサインインします。アカウントを持っていない方は、すぐに無料で新規に作成することができます。アカウントを作りさえすれば、どのデバイスからでもファイルをアップロードしたりアクセスしたりできるようになります。
ステップ2: 共有するファイルの選択
OneDriveにログインしたら、自分のストレージから共有したいパワーポイントファイルを見つけます。選んだファイルの上でマウスを動かすと表示される「共有」ボタンをクリックします。このとき、共有相手が特定のユーザーか、またはリンクを知っているすべての人にするかを選ぶことができます。
ステップ3: 共有設定を行う
ファイルの共有設定はとても簡単です。「特定のユーザー」を選んだ際は、その人のメールアドレスや名前を入力して送信を行います。逆に「リンクを知っているすべてのユーザー」を選択すると、共有用のリンクが生成されます。このリンクをコピーして、メールやメッセージアプリで送信することで、簡単に共有できます。
この手順で、パワーポイントのプレゼンテーションを簡単に他人と共有できるようになります。さらに、相手に対して編集権限を与えることで、共同編集も行うことが可能です。効率的な共同作業を実現するために、ぜひこの方法を活用してください。
2. パワーポイントが入っていないPCでの対処法
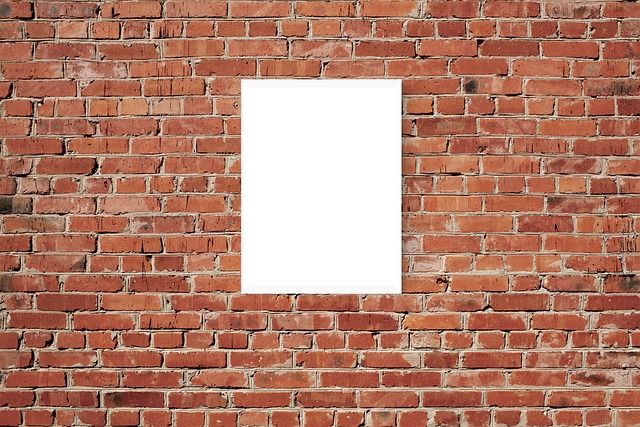
パソコンにパワーポイントがインストールされていなくても、スライドの閲覧や編集を行う方法はいくつかあります。ここでは、それらの選択肢をいくつかご紹介します。
方法1: Office Onlineを活用する
マイクロソフトが提供しているOffice Onlineを使うことで、パワーポイントの基本機能を無料で利用できます。手順は以下の通りです。
- Microsoftアカウントを作成します。すでにアカウントをお持ちの方は、そのままログインしてください。
- OneDriveにアクセスし、必要なスライドファイルをアップロードします。
- PowerPoint Onlineを起動すると、アップロードしたファイルが表示されます。ここから編集やプレゼンテーション作成が行えます。
方法2: 無料の代替ソフトを利用する
パワーポイントが使えない環境でも、他の無料オフィスアプリケーションを活用することができます。以下に、特に人気のある代替アプリを紹介します。
- Google スライド: 無料のGoogleアカウントがあれば利用できるクラウドベースのツールで、共有やリアルタイムでの共同編集機能にも対応しています。
- LibreOffice Impress: 無料のオープンソースオフィススイートであり、パワーポイントのファイル形式(.pptや.pptx)にも対応しています。ローカルにインストールして利用できます。
方法3: Officeソフトウェアの購入・インストール
もし本格的にパワーポイントを使いたい場合は、有料のOfficeソフトを導入する選択肢もあります。
- Microsoft 365: 定期的な利用料を支払うことで、最新の機能にアクセスできるサブスクリプションモデルです。
- 単体販売版: 購入後はそのバージョンを使い続けられますが、バージョンによっては更新が行われないため、注意が必要です。
方法4: その他のクラウドサービスを利用する
現在では、多くのクラウドサービスが登場しています。一部のサービスでは、パワーポイントファイルの取り扱いが可能で、アップロード後に編集や閲覧ができる機能があります。
これらの手段を利用することで、パソコンにパワーポイントがなくても、簡単にプレゼンテーションを作成したり、重要なスライドを確認したりすることができるようになります。
3. 共有されたプレゼンテーションの閲覧・編集方法

このセクションでは、他者から共有されたPowerPointのプレゼンテーションをどのように閲覧・編集するかについて、具体的な手順を説明します。以下のステップに沿って、スムーズに操作を行いましょう。
1. 共有リンクの受け取り
まず最初に、プレゼンテーションにアクセスできるリンクを受け取ります。このリンクは通常、メールやチャットアプリを通じて送信されることが多いです。受け取ったリンクをクリックして、次のステップに進みましょう。
2. PowerPoint Onlineの利用
リンクを開くと、ブラウザ上で「PowerPoint Online」が立ち上がります。このアプリケーションは、Microsoftアカウントを持っていない場合でも、基本的には閲覧や編集が可能です。しかし、ファイルを一時的に保存したい場合は、アカウントの作成を検討することをお勧めします。
3. 編集モードに変更する
画面にファイルが表示されたら、最初は通常「読み取り専用」のビューで開かれます。編集を行うには、「編集」ボタンをクリックし、その後「Web用PowerPointで編集」オプションを選択します。これにより、編集可能なモードに切り替わり、以下のアクションを実施することができます。
-
コンテンツの追加や修正: テキストや画像、図表などを自由に編集・更新できます。
-
共同作業の促進: 他の編集者が同時に作業している場合、その動きをリアルタイムで見ることができます。画面の右上には他の編集者の名前やアイコンが表示され、円滑な共同作業が可能です。
4. 編集終了後の確認
編集が完了したら、最終確認を行うことが重要です。また、必要に応じて元の共有者にフィードバックを求めたり、変更内容について確認したりすると良いでしょう。さらに、他のユーザーが誤って編集できないようにするために、ファイルの共有設定を解除することも考慮してください。
これらの手順をしっかりと踏むことで、共有されたPowerPointプレゼンテーションを有効に活用し、効果的な編集が実現できるでしょう。
4. クラウド上で複数人と同時編集するには?

クラウドを使ったプレゼンテーションの共同作業は、チームの生産性を大いに向上させます。ここでは、PowerPoint を利用して複数のユーザーが同時にスライドを編集する方法について、段階を追って説明します。
ステップ1: ファイルをクラウドに保存する
まず、共同編集を行うためには、PowerPointのファイルをクラウド上(例: OneDrive)に保存する必要があります。手順は以下の通りです。
- 右上隅の「共有」アイコンをクリックし、表示されるメニューから「クラウドへ移動」を選択します。
- 移動先としてOneDriveを選びます。
ステップ2: ユーザーを招待する
ファイルをクラウドに保存したら、次に他のユーザーを招待します。これにより、同時に作業できる環境が整います。
- 「共有」オプションを選択し、共有設定画面を開きます。
- 誘いたいユーザーのメールアドレスを入力します。
- ユーザーが編集できるように「編集可能」のチェックボックスにチェックを入れます。
招待されたユーザーには、ファイルへのリンクが含まれたメールが届きます。このリンクを用いることで、アクセスできるようになります。
ステップ3: 同時編集の実行
全ての準備が整ったら、ユーザーはリンクをクリックすることでファイルにアクセスし、リアルタイムで編集を行えます。
- 作業中のユーザーがリアルタイムに表示され、各自のカーソルの位置がインジケーターで示されます。これにより、他のユーザーの作業を視覚的に把握することが可能です。
- コメント機能を利用して意見交換もスムーズに行えます。特に、タスクを割り当てたり、質問を挙げたりする場合はこの機能が有効です。
注意点
- 同時編集する際には、他のメンバーの作業内容を確認しながら進めることが重要です。スライドの内容を編集する際は、他者が行った変更に影響を与えないように配慮しましょう。
- 万が一、編集内容にトラブルが生じた場合は、以前のバージョンに戻すことも可能です。OneDriveでは変更履歴が保存されているため、必要に応じて過去の状態に戻すことができます。
このように、PowerPointを利用してクラウド上で複数人が同時に編集を行うことで、効率的なチーム作業が実現できます。
5. 共有プレゼンテーションの変更を確認・解決する方法

共有プレゼンテーションでは、チームメンバーが同時に作業を行うことができる一方で、編集の際に変更が競合する可能性もあります。そのため、変更を確認し、適切に解決するスキルを持つことが大切です。このセクションでは、そのプロセスを詳しく解説します。
変更内容の確認
プレゼンテーションを閉じた後、他のユーザーが行った変更を確認することができます。この機能を利用すれば、どの部分がどのように変更されたのかを把握でき、スムーズに編集を行うことができます。自身の変更や他のメンバーの変更を効果的に比較する方法は以下の通りです。
-
マイ変更ビューの利用
– まず、[マイ変更] ビューを選択し、自己の変更点と他のメンバーの変更点を確認します。 -
競合解決の手順
– もし競合が発生した場合、以下の手順で解決を進めます:- [次へ] を選択し、競合を一つずつ解決します。
- 同一の変更を他の競合にも適用したい場合は、[残りの競合に対してこれを行う] チェックボックスをオンにします。
競合の詳細比較
競合が見つかった場合、変更内容を直接比較できる画面が表示されます。この比較を用いて、どの変更を採用するかを選びます。
- 競合を解決する際には、保持したい変更にクリックすることで、容易に作業を進めることができます。
他のメンバーの変更通知
プレゼンテーションを再オープンすると、Microsoft 365のPowerPointが他の編集者による最新の変更について通知します。この通知は、変更を行ったユーザーを示すバナーとして表示され、リアルタイムでの情報共有が可能になります。
競合解決後の手続き
全ての競合が解決した後は、必ず[完了] ボタンを選択して、変更を保存します。これを忘れることがないようにしましょう。こうすることで、プレゼンテーションが最新の状態に保たれます。
以上が、共有プレゼンテーションにおける変更の確認と解決の流れです。このプロセスを理解することで、チームでの共同作業を円滑に進め、編集ミスを未然に防ぐことができます。
まとめ
パワーポイントの共有と共同編集は、オンラインツールとクラウドサービスの活用によって、非常に簡単かつ効率的に行えるようになってきています。OneDriveを使った3ステップの共有方法や、パワーポイントがインストールされていないPCでの対処法、共有プレゼンテーションの閲覧・編集方法、複数人による同時編集機能など、様々な方法を解説しました。また、共有プレゼンテーションの変更を確認・解決する方法についても詳しく説明しました。これらの方法を理解し、実践することで、チームでの生産的な共同作業が実現できるでしょう。パワーポイントの活用力を高めることで、プレゼンテーションの質を向上させ、業務の効率化にもつなげていきましょう。