近年、プレゼンテーションソフトのパワーポイントにおいて、イラストレーターなどのグラフィックソフトウェアで作成したベクター画像やイラストを活用することが多くなってきました。しかし、プログラムの違いからファイル形式を変換する必要があり、そのプロセスが面倒だと感じている方も少なくありません。このブログでは、イラストレーターのデータをパワーポイントに変換する方法や、ベクター画像の特徴、パワーポイントで編集しやすいSVG形式への変換方法などをわかりやすく解説しています。プレゼンテーションの質を高めたい方は、ぜひ参考にしてみてください。
1. イラストレーター(イラレ)データをパワーポイントに変換する方法

イラストレーターでデザインしたアートワークをパワーポイント形式に変換する方法は、プレゼンテーションをスムーズに行うために非常に重要です。ここでは、イラストレーターからパワーポイントへの変換プロセスを詳しく解説します。
ステップ 1: イラストレーターでPDFとして保存
まず最初に、イラストレーターのデータをPDF形式で保存する必要があります。これによって、デザインのクオリティを維持しながら、変換が可能になります。
- イラストレーターアプリケーションを開き、変換したいアートワークを読み込みます。
- メニューバーの[ファイル]を選び、続いて[別名で保存]をクリックします。
- 保存形式として「Adobe PDF (pdf)」を選択し、ファイルの保存先を決めてPDFを生成します。
ステップ 2: PDFからパワーポイントへの変換
保存したPDFファイルを使って、パワーポイントのスライドに変換します。この工程には、Adobe Acrobat Pro DCが必要です。
- Acrobat Pro DCを開き、先ほど作成したPDFファイルを読み込みます。
- メニューの[ファイル]から[書き出し]を選び、[Microsoft PowerPointプレゼンテーション]を選択します。
- 変換先のファイル名を設定して、PowerPoint形式で保存します。
注意点
- フォントの確認: 変換後のパワーポイントでフォントが元のデザインと異なる場合があります。一般的なフォントを使用するか、フォントを埋め込むことでこの問題を軽減できます。
- テキストのアウトライン化: アウトライン化していないテキストの場合、フォントの表示に問題が生じることがありますので、必要に応じてテキストをアウトライン化することをお勧めします。
変換後のチェック
変換が終わったら、パワーポイントを開いてデザインやレイアウトが正しく再現されているか確認しましょう。特に、テキストや画像の配置・見え方に注意を払い、問題がないかをしっかりと確認します。
この手順に従うことで、イラストレーターのデータを効率的にパワーポイントに変換し、魅力的なプレゼンテーションを準備することが可能になります。
2. ベクター画像の特徴とパワーポイントでの利用

ベクター画像は、画像の品質を保ちつつ自由に拡大縮小できる非常に便利な形式です。このセクションでは、ベクター画像の特性やパワーポイントでの利用方法について詳しく見ていきましょう。
ベクター画像の特性
ベクター画像は、数式や直線、曲線を使用して構成されています。このため、解像度が無限大であり、拡大しても画質が劣化しません。例えば、ロゴや商品イラストなど、細部まで鮮明に表現したい場合に特に役立ちます。これに対して、ラスター形式(ビットマップ画像)は、ピクセルで構成されており、拡大すると粗さが目立ちます。
また、ベクター画像のデータサイズは通常小さく、複雑なデザインでも軽量に保つことができます。これにより、パワーポイントのファイルサイズを抑えつつ、高品質なプレゼンテーションを作成することが可能です。
パワーポイントにおけるベクター画像の利用
パワーポイントは、ベクター形式の画像、特にSVG(Scalable Vector Graphics)形式をサポートしています。これにより、ユーザーは以下のような利点を享受できます。
簡単なサイズ調整
ベクター画像は、サイズを変更しても焦点がぼやけないため、スライドデザインの自由度が増します。画像を大きくしたり、小さくしたりしても、常に鮮明な表示が保たれます。編集の容易さ
パワーポイントでは、挿入したベクター画像の色や形状を自由に変更できます。特に、塗りつぶしの色や線のスタイルを変更することで、プレゼンテーションのテーマに合わせたカスタマイズが簡単に行えます。アニメーション効果との相性
ベクター画像は、アニメーション効果と組み合わせてもその特性が活かされます。例えば、ロゴをゆっくりとアニメーションさせることで、視覚的なインパクトを持たせることができます。
さまざまな形式のベクター画像
ベクター画像にはいくつかの形式がありますが、特にパワーポイントで用いられるのはSVG形式です。SVGはウェブでも広く使われており、さまざまなブラウザで表示可能なため、互換性の面でも優れています。また、AI形式やEPS形式のデータもありますが、パワーポイントでの利用には一度SVGに変換する必要があります。
このように、ベクター画像はパワーポイントでのプレゼンテーション作成において、さまざまな利点を提供してくれます。デザインのクオリティを高めつつ、操作性を向上させるためには、これらの特徴を活かすことが重要です。
3. パワーポイントで簡単に編集できるSVG形式への変換

パワーポイントでのプレゼンテーションをより魅力的にするためには、イラストレーターのAIファイルをSVG形式に変換するのが得策です。SVG(Scalable Vector Graphics)形式は、解像度に依存しないベクター画像であるため、プレゼンテーション資料に最適です。以下では、SVG形式への変換手順を詳しく解説します。
SVG形式への変換手順
オンライン変換サービスを利用する
変換を行うために、信頼性のあるオンラインサービスの選定が重要です。「CloudConvert」や「Convertio」といったサービスを利用しましょう。ファイルをアップロード
自身のコンピュータからAIファイルを選択し、指定されたエリアにドラッグ&ドロップまたはファイル選択を行います。変換処理を待つ
アップロードが完了したら、変換が自動的に開始されます。処理時間には数秒から数分かかることがありますので、気長にお待ちください。変換されたファイルをダウンロード
変換が完了したら、SVGファイルをダウンロードするリンクが表示されます。その際、ファイルを自分のPCに保存しましょう。
パワーポイントでのSVGファイルの活用方法
ダウンロードしたSVGファイルは、パワーポイントに簡単に挿入できます。以下の方法を試してみてください。
ドラッグ&ドロップ
ダウンロードしたSVGファイルを、パワーポイントのスライドにドラッグ&ドロップすることで、自動的に挿入されます。コピー&ペースト
SVGファイルを選択してCtrl + Cでコピーし、パワーポイントの任意のスライドでCtrl + Vを押すことで、簡単に貼り付けが可能です。メニューからの挿入
パワーポイントの「挿入」タブをクリックし、「画像」から「このデバイス」を選択して、ダウンロードしたSVGファイルを選択する方法もあります。
編集機能の活用
SVGファイルは、単なる画像として扱うのではなく、パワーポイント内での詳細な編集も可能です。SVGを挿入後、ダブルクリックすると、メニューが「グラフィックス形式」に切り替わります。そして「図形に変換」を選ぶと、SVGデータをパワーポイントの図形データとして扱えます。この状態で、次のような編集が可能になります。
色調整
各図形の塗りの色を自由に変更し、自分の好みに合わせたデザインを完成させることができます。サイズ調整
各図形のサイズを自在に変更し、全体のレイアウトのバランスを保つことができます。アレンジ
図形のグループ化を解除することで、個々の要素に対して別々に編集したり、他の図形を追加してカスタマイズできます。
SVG形式への変換を行うことにより、プレゼンテーション資料を思い通りに編集し、魅力的なコンテンツを作り出すことができます。ぜひこれらの手順をお試しください。あなた自身のスタイルを見つけて、プレゼンテーションをより一層引き立ててください。
4. イラストレーターを持っていない場合のデータ共有の裏技
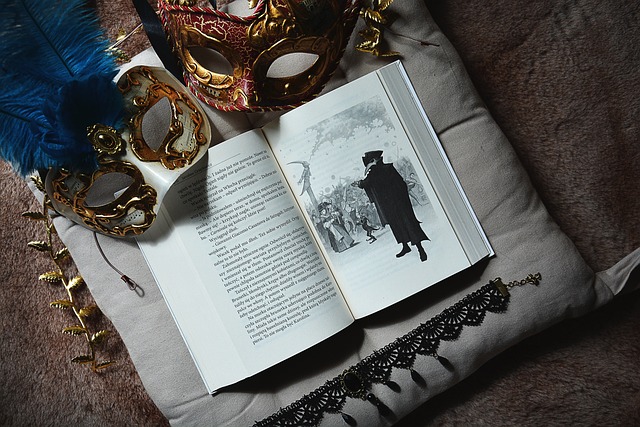
イラストレーターを所有していない方でも、デザインデータを無理なく共有する手段がいくつかあります。ここでは、特に便利な方法をいくつかご紹介します。
オンラインファイル変換サービスの活用
イラストレーターのAIファイルを直接開けない場合でも、オンラインの変換ツールを利用すれば、容易に他の形式に変換できます。例えば、サイト「Convertio」などを利用すれば、AIファイルを手軽にSVG形式に変換することができます。
変換の手順
- サービスサイトにアクセス: まず、Convertioのウェブサイトを開きます。
- ファイルのアップロード: AIファイルをドラッグ&ドロップするか、「ファイルを選択」ボタンを使ってアップロードします。
- 変換を実行: 変換ボタンをクリックし、処理が完了するのを待ちます。
- ファイルのダウンロード: 変換が完了したら、表示されたリンクからSVGファイルをダウンロードします。
この方法により、イラストレーターを使わずとも、加工可能なSVGフォーマットにデザインデータを取得できます。
PowerPointでのSVGファイル利用法
SVG形式に変換した後、そのファイルをPowerPointで簡単に利用することが可能です。以下の方法を試してみましょう。
- ドラッグ&ドロップ: SVGファイルをPowerPointのスライドにドラッグ&ドロップします。
- コピー&ペースト: SVGファイルを開いてコピー(Ctrl+CまたはCommand+C)した後、PowerPointにペースト(Ctrl+VまたはCommand+V)します。
- 挿入メニューからの選択: PowerPointの【挿入】メニューを選び、【画像】から対象のSVGファイルを選んで挿入します。
編集可能な形式への変換
PowerPointにSVGアイコンを挿入した後、そのアイコンをダブルクリックすることで「グラフィックス形式」が表示されます。ここで「図形に変換」を選ぶと、編集可能な形状に変換できます。これにより、色やサイズを簡単に調整し、プレゼンテーションに独自のデザインを加えることが可能です。
複数ファイルをまとめて共有する方法
複数のイラストを一度にSVG形式に変換し、必要なリソースを一括で抽出することもできます。これにより、チームメンバーと簡単に共有でき、特にプロジェクトの立ち上げやブレインストーミングにおいて非常に役立ちます。
このように、イラストレーターを持たない方でも、効率的にデザインデータを活用し、さまざまな方法で共有することができます。ファイル形式を変更することで、より多くの人々とアイデアをスムーズに共有する手段を見つけることができるでしょう。
5. パワポだけでも図形を自在に操れる
こちらの記事では、PowerPointの中だけで図形を自在に編集する方法を紹介しています。もちろん操作性やできることの多さはIllustratorには敵いませんが、プレゼン用のシンプルな編集であれば十分に可能。ぜひ読みながら試してみてください!
Illustratorの活用や、プレゼンでの画像の活用におすすめの本をこちらで紹介しますので、ぜひ読みながら試してみてください。
5. PDF経由でパワーポイントに変換するための無料ツール

PDFファイルを手軽にパワーポイント形式に変換できるオンラインサービスが多数存在します。ここでは、特に人気のあるSmallpdfとiLovePDFの2つのツールを詳しくご紹介します。
Smallpdf
Smallpdfは直感的な操作性と多機能を兼ね備えたオンラインプラットフォームです。主なポイントは以下の通りです。
使用制限: 無料ユーザーは1日に最大2回、ファイルサイズは15MBまでのPDFを変換可能です。小規模なプロジェクトや個人的な用途には最適です。
データ管理: アップロードされたファイルは1時間後に自動的にサーバーから削除されるため、プライバシー対策がされています。
簡単なアップロード: PDFファイルを直接ドラッグ&ドロップしたり、「ファイルを選択」ボタンからアップロードすることで、手軽に変換することができます。
iLovePDF
iLovePDFも非常にユーザーフレンドリーで、PDFの編集や変換に特化したツールです。以下のような特徴があります。
利用制限: 無料プランでは変換回数が5回までとなっており、ファイルは15MBまで対応可能です。これにより、十分な作業ができます。
データ消去ポリシー: アップロードされたデータは2時間後に自動的に削除されるため、安全に使用することができます。
操作手順: 「PDFファイルを選択」ボタンをクリックしてPDFをアップロードするだけの簡単な操作で、スムーズにパワーポイントに変換できます。
変換結果に対する留意点
SmallpdfやiLovePDFを利用してPDFをパワーポイントに変換する際には、元のフォントが正確に維持されないことがあります。特に、テキストがアウトライン化されていないPDFファイルでは、変換後にフォントが異なり、不具合が生じることがあります。したがって、フォントの整合性に注意を払ってデータを準備することが重要です。
おすすめの本
IllustratorやPowerPointを使いこなして思い通りのデータを作るには、かなりのコツとテクニックが必要です。一冊手元に置いて、読みながら身につけるのに最適な本を紹介します!




















