
昔作った別スライドを今回のプレゼンの一部でまた使いたいんですが、コピーするとレイアウトが崩れてしまうんですよね…
使っているテーマが違うからだと思うんですけど。
上手くコピーする方法はないでしょうか?

なるほど、それならいくつか方法があるので紹介しますね。
目的に応じて使いやすい方法を選べますよ!
本記事では、別のファイルにあるスライドを選択して、一部だけをコピー(挿入、インポート)する方法をご紹介します。
その際、スライドのテーマやレイアウトを引き継ぐかどうかも選択できます。
複数人でプレゼンするときにそれぞれのデザインを使いたい、色設定やレイアウトの崩れを避けたいときなどに活用できる方法です。
プレゼンの準備やレベルアップのための必読本も紹介しています。こちらもぜひご覧ください!
コピー&ペースト
コピー先のテーマに合わせたい場合
まず、コピーしたいスライドのファイルを開き、目的のスライドを選択します。
そして右クリック → “コピー“、もしくは Ctrl+C でコピー(複数選択可)。
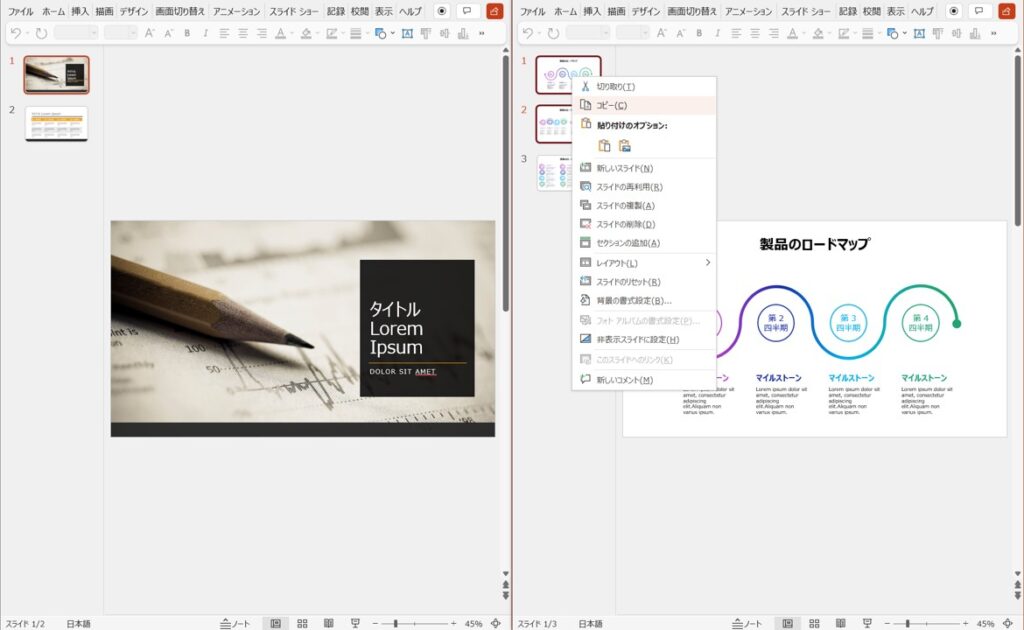
続いてコピー先を選択し、ペーストします。
この時、右クリック → “貼り付け先のテーマを使用“、もしくはそのまま Ctrl+V で貼り付けをすると、元のスライドのテーマは引き継がれず、コピー先のテーマに置き換わります。
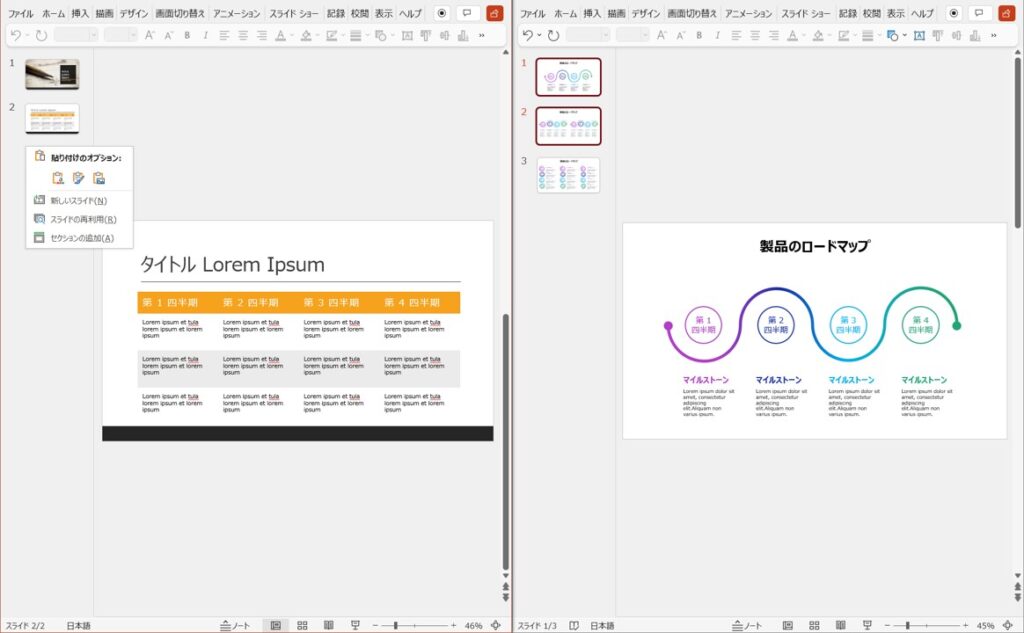
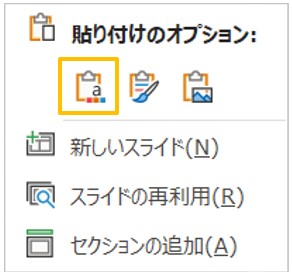
ドラッグ&ドロップで直接スライドを移動しても同様です。
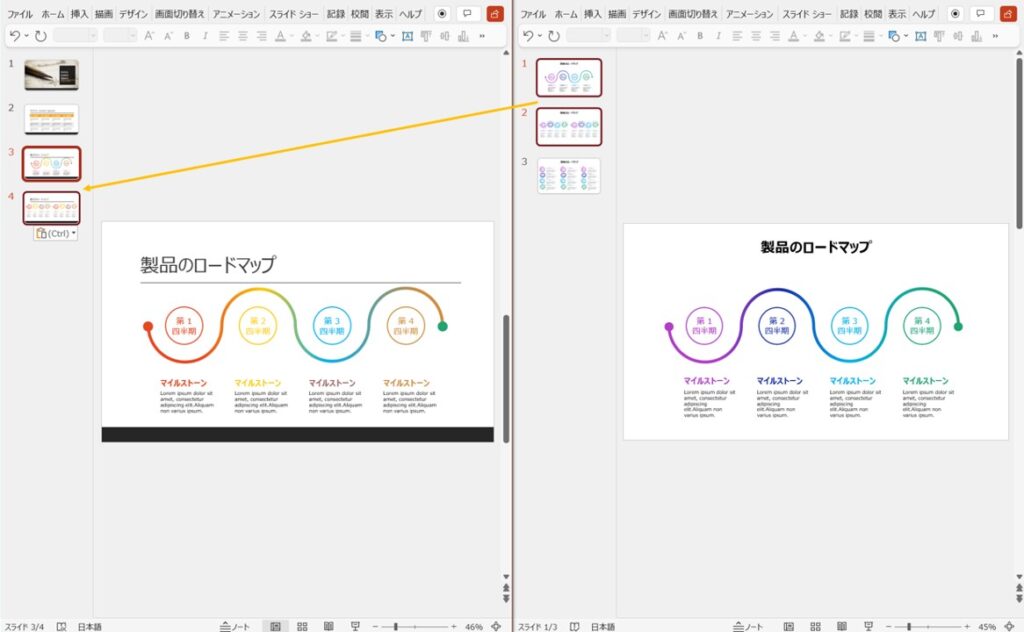
コピー先の色設定が適用されるため、元ファイルのデザインとは変わります。
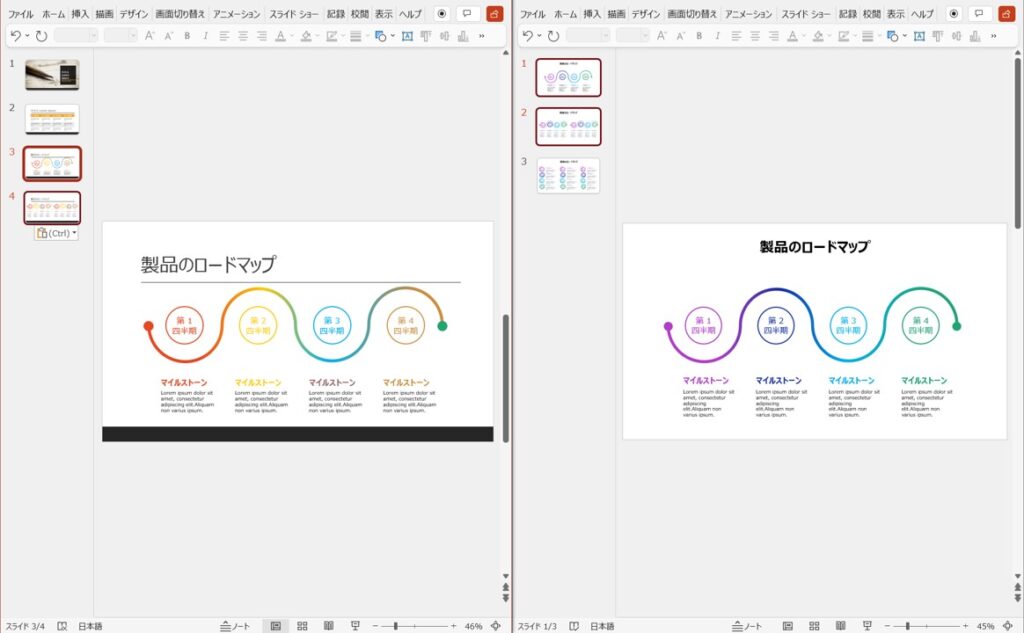
元のスライドのテーマを引き継ぎたい場合
元のスライドのテーマを引き継ぎたい場合は、右クリック → “元の書式を保持” でOK。
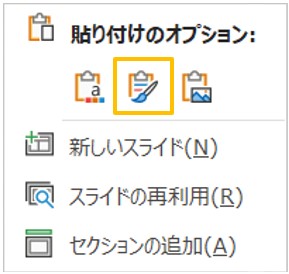
コピーしたスライドだけ、元のテーマのまま維持されます。
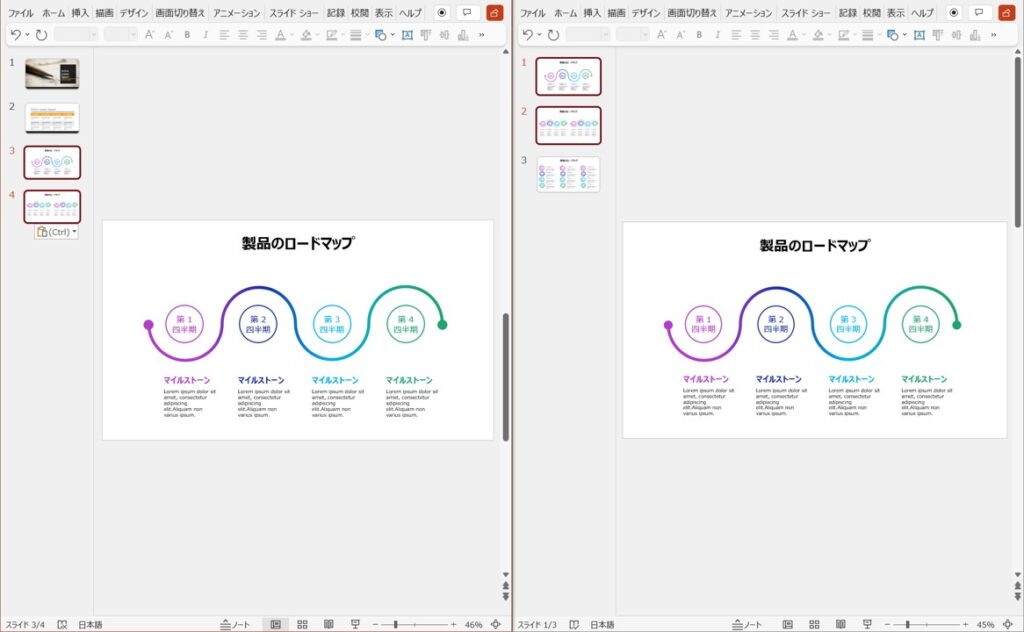
画像で貼り付けする場合
もう一つの方法は、図として貼り付ける方法。
右クリック → “図“を選べばOKです。
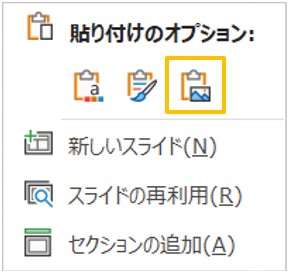
ペーストするときに選択していたスライドの上に、一枚の画像ファイルとして貼り付けられます。
もう編集することは無く、ただの参照として扱う場合は、ズレなどが発生しないこの方法も有効だと思います。
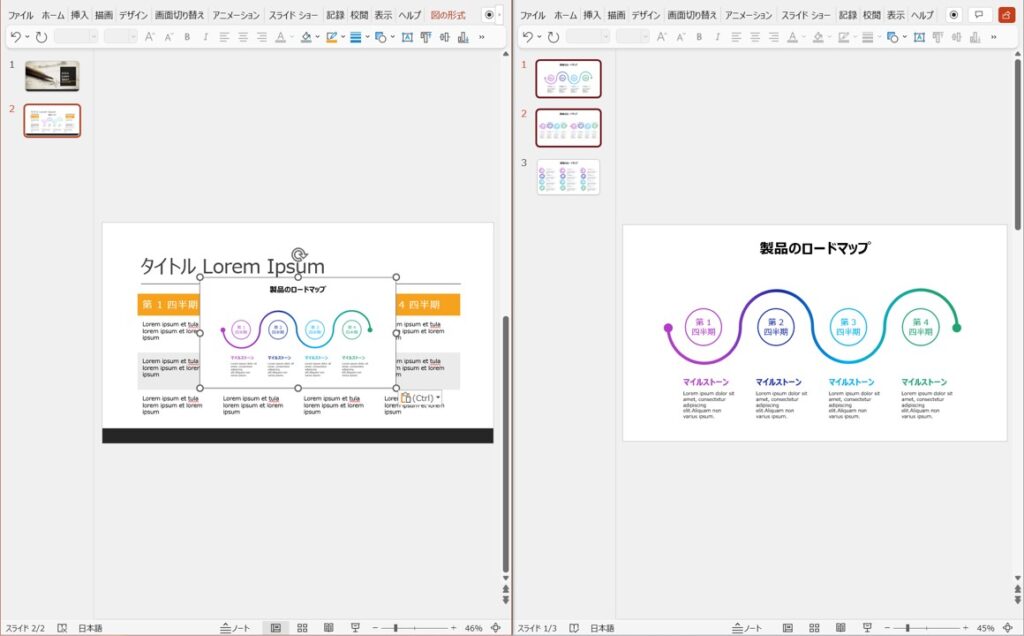
スライドの再利用でインポート
コピー&ペーストを使用せず、直接別ファイルから選択したスライドをインポートする方法もあります。
挿入したい場所にカーソルを置いた状態で、”挿入“タブ → “スライドの再利用“
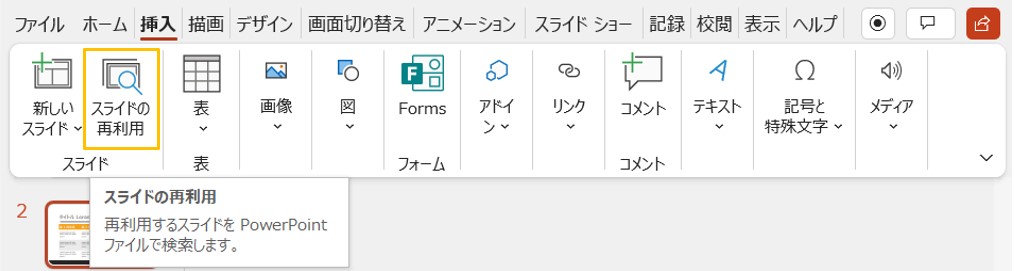
もしくは、スライド一覧のところで右クリック→”スライドの再利用“
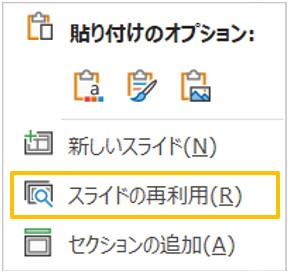
すると、画面右側のフィールドに「スライドの再利用」というエリアが出現します。
ここでコピーしたいファイルを検索、もしくは参照して選びます。
選んだファイルが表示されるので、”コンテンツの選択“
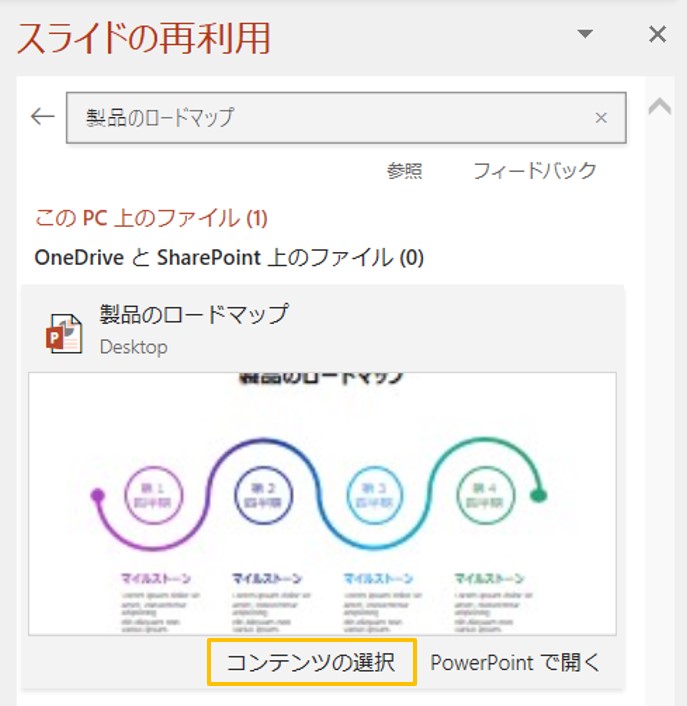
ファイル内の全てのスライドがフィールド内に表示されるので、コピーしたいスライドをクリックすれば、コピー先のファイルに追加されます。
このとき、”☑️元の書式を使用する”をチェックをすると、元ファイルのテーマがそのまま引き継がれます。
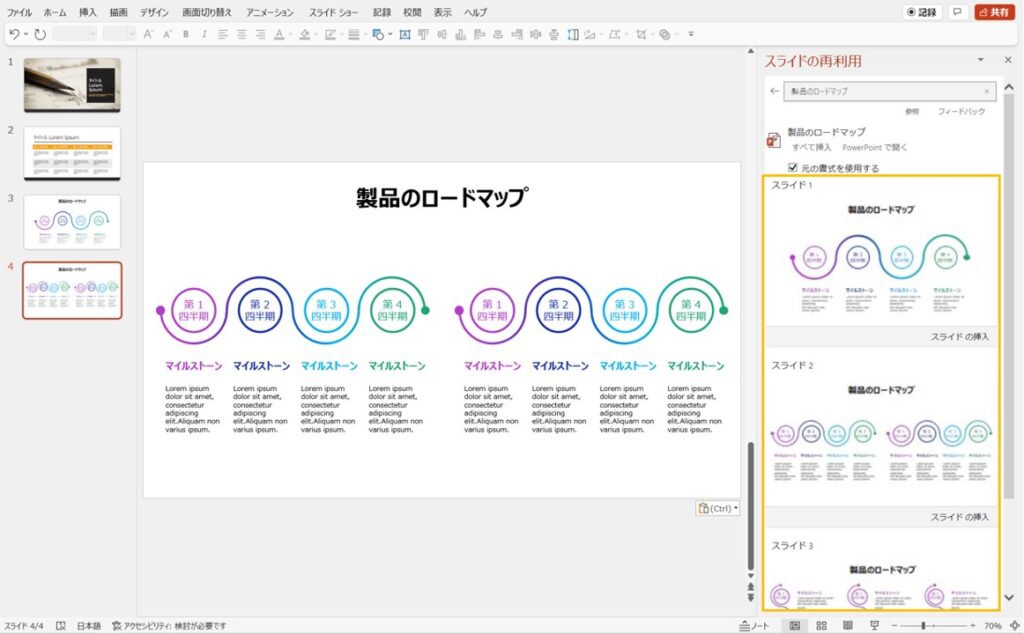
以上です。
パワーポイントは同じ作業でもやり方が複数あるので、目的や好みに応じて最もやりやすい方法を探してみてください!
ぜひ読んでほしい本
一般的なプレゼンスライドのデザイン技術を身につけると、もっと楽に、洗練されたスライドを作ることができるようになります。そこで、スライドデザインのコツを掴むのに最適なおすすめの本を、厳選して紹介します!
Webだけでもある程度の情報は得られる時代ですが、まとまった考えを取り入れるためには本はやはり有用です。一度身につければ世界が変わると思うので、ぜひ手に取ってみてください!
社内プレゼンの資料作成術【完全版】(前田 鎌利)
この本は、ビジネスパーソンにとって必須のスキルである「社内プレゼン」のノウハウが満載です。どんなに良いアイデアがあっても、組織的な「GOサイン」を得なければ一歩も前に進めません。そのためには、説得力のあるプレゼン資料を作成する技術が不可欠です。
この本を書いた前田鎌利氏は、ソフトバンク在籍時に孫正義氏から「一発OK」を連発し、孫氏のプレゼン資料の作成を任された人物で、そのプレゼン・ノウハウは1000社を超える企業・団体で採用されています。Amazonのレビューも★4以上の高評価で、読者からは「大事なプレゼンでOKを勝ち取ることができた」「プレゼンに対する苦手意識を克服できた」「効果的なプレゼン資料を短時間で作れるようになった」との声も!
プレゼン資料のデザイン図鑑(前田鎌利)
スライドのデザインに困ったらこれ!1つ目の本と同じ著者のデザイン資料集です。
実際の事例を豊富に揃え、見て真似るだけで洗練されたスライドを作れます。センスがないと思っている人も、真似ているうちに「こうすればそれっぽく見える」という感覚がつかめてきます。同僚やクライアントに「明らかに伝わりやすくなった」と言われること間違いなしです。
スライド設定、フォント、キーメッセージ、グラフ、図解、フローチャート、画像、アニメーションなどの組み合わせを、400枚もの実例スライドでわかりやすく紹介しています。電子版を購入する場合は、大きな画面の端末で見ることをお勧めします。
見ているだけでも楽しいです!
一生使えるプレゼン上手の資料作成入門(岸 啓介)
実務ですぐに役立つプレゼン資料作成の入門書です。本書では、「これさえ覚えておけばOK!」という実務で役立つ最低限のポイントに絞って解説しています。
こちらもAmazonのレビューで★4以上の評価で、「相手に刺さるストーリーのコツ」「わかりやすい構成」「言いたいことが伝わるスライド」などの基本から、「グラフ」「アイコン」「写真」「図解」などのビジュアル要素で説得力を高めるコツ、効率よく見た目を整えるテクニックまで、「これをやれば、説得力が高まる!」というポイントを簡潔にまとめています。

















