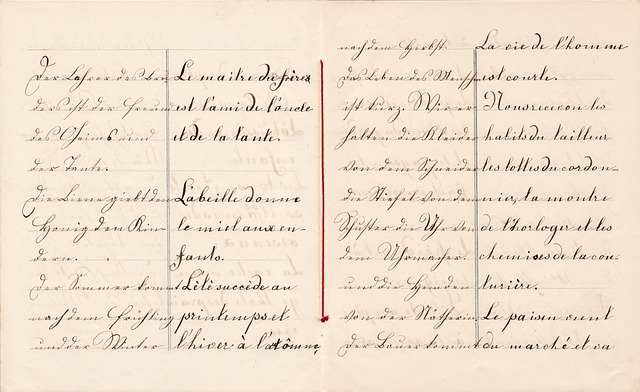オンライン会議ツールMicrosoft Teamsでは、ライブキャプション機能を使えば、発言内容をリアルタイムでテキストに変換して画面に表示できます。この機能は、外国語による会議への参加や聴覚に障害のある方々にとって非常に便利です。本ブログでは、Teamsのライブキャプション機能について、その概要から設定方法、表示のカスタマイズ、ライブ翻訳機能などさまざまな活用方法を詳しく解説しています。ライブキャプションを効果的に活用することで、より包括的でスムーズなオンライン会議を実現できるでしょう。
1. Teamsライブキャプションの概要

Microsoft Teamsは、会議中に会話をリアルタイムでテキストに変換する「ライブキャプション」機能を提供しています。この機能は、多言語が飛び交う会議や、聴覚に不安のある方々にとって非常に有用です。
ライブキャプションの機能詳細
この機能を利用することで、発言内容が自動的に画面にテキストとして表示されます。音声を理解できない参加者も、画面上のキャプションのおかげで会議の進行状況を把握することができます。また、発言者の名前や発言時刻も表示されるため、誰が何を言ったのかを容易にチェックできる仕組みとなっています。
利用条件と設定
ライブキャプションは、WindowsおよびMac用のTeamsデスクトップアプリにて利用可能です。開始方法は非常に簡単で、会議中に数クリックするだけで機能をオンにすることができます。特に、英語の会議に参加するための日本語話者にとって、スムーズなコミュニケーションをサポートする重要なリソースです。
プライバシーとデータ管理
Teamsは、ライブキャプションに必要なデータを会議終了後に完全に削除します。これにより、参加者のプライバシーが確保され、安全に利用できる環境が整っています。また、参加者はライブキャプションに関連するデータにアクセスできないため、データの安全性も十分に保証されています。
組織内での利活用
このライブキャプション機能は、様々な形式の会議に幅広く対応しています。通常の会議だけでなく、ウェビナーなどのイベントでも活用でき、参加者に対して情報を効果的に提供する手助けとなるでしょう。
このように、Teamsのライブキャプション機能は言語の障壁を軽減し、参加者間での円滑な情報共有を促進する重要なツールです。
2. ライブキャプションの有効化と言語設定
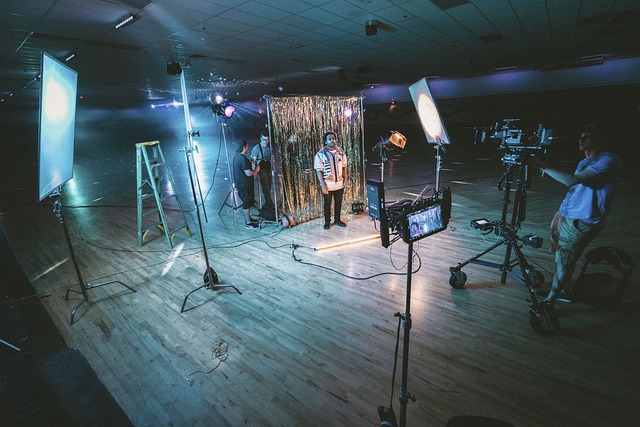
ライブキャプション機能の有効化手順
Microsoft Teamsでライブキャプションを使用するには、最初にこの機能を有効にする必要があります。以下の手順に従って設定を行いましょう。
- 設定メニューを開く:
– 会議中、画面右上の設定アイコン(「…」)をクリックします。
– メニューから「ライブキャプションを有効にする」を選択します。
この操作により、画面の下部にライブキャプションが表示されるエリアが追加され、会議中の発言内容がリアルタイムでテキスト化されます。
音声言語の設定方法
ライブキャプションを効果的に活用するためには、音声言語の指定が重要です。この設定は発言者の使用言語に基づきます。設定手順は以下の通りです。
- 設定メニューを再度開く:
– キャプション表示エリアの右上にある「…」をクリックします。 - 音声言語の選択:
– 表示されるオプションから「音声の言語を変更」を選び、発表者が使用する言語(例:日本語)を選択します。
この音声言語設定は、会議参加者全員に適用されるため、誰が設定を行うかを事前に決めておくと効率的です。
字幕言語の選択
参加者はそれぞれ、理解しやすい言語を設定する必要があります。これを字幕言語と呼び、各自が行う手続きです。具体的な手順は以下の通りです。
- 字幕言語の選択:
– 参加者は自分の設定メニューから「字幕の言語」を探し、理解可能な言語を選ぶことができます。
例えば、発表者が英語で話す場合、字幕の言語を日本語に設定することで、発言内容が自動的に日本語に翻訳されて表示されます。これにより、異なる言語を話す参加者同士でも円滑なコミュニケーションが図れます。
設定の流れについての注意点
音声言語の設定を終えたら、次に字幕言語を設定することを強くお勧めします。音声言語を変更すると、字幕言語も自動的に連動して切り替わるため、設定の順序に注意が必要です。発表者と音声言語の確認をしながら設定作業を進めるとスムーズです。
注意事項
- 個別表示の特性:
ライブキャプションは各参加者の画面にのみ表示されるため、他の参加者の設定に影響を与えません。個々の設定が必要です。 - 字幕の保存不可:
ライブキャプションで生成された字幕は、自動的に保存されないため、会議後に内容を参照するには「トランスクリプション」機能を利用する必要があります。
これらの設定手順と注意点を理解することで、Microsoft Teamsのライブキャプションを効果的に活用できる準備が整います。
3. キャプション表示のカスタマイズ

Teamsのライブキャプションを利用する際には、表示内容のカスタマイズが可能です。このセクションでは、キャプションのサイズや色、配置についての設定方法を解説します。
キャプションの設定方法
- 設定メニューを開く
ライブキャプションが表示されているウィンドウの右側にある[ 設定 ]をクリックします。 - キャプション設定を選択
設定メニューから[ キャプション設定 ]を選択します。ここでは、フォントのスタイルや表示された際の行数を変更することができます。
フォントサイズの変更
- フォントサイズの調整
キャプションが小さすぎて読みづらい場合、フォントサイズを大きくすることで視認性が向上します。通常、設定画面から大・中・小のサイズ選択ができますので、自分の見やすいサイズを選びましょう。
カラースキームの選択
- フォントの色
キャプションの表示色を変更することで、背景と対照的な色を選ぶことが重要です。読みやすさを確保するために、明るい背景には濃い色の文字を、暗い背景には明るい色の文字を選ぶと良いでしょう。
行数の設定
- 表示行数のカスタマイズ
会議内容に応じて、表示される行数を増やすことができます。通常は最大で3~4行まで増やすことができ、これにより、より多くの発言内容を同時に視認することが可能になります。
キャプションの配置
- 配置の変更
キャプションの配置もカスタマイズできる場合があります。画面の下部、または好きな場所に配置することで、自分の視覚的な重要性に基づいて調整できます。これにより、他の参加者の顔を見たり資料を確認しやすくなります。
注意点
- サポートされているデバイス
カスタマイズ機能は、Windows または Mac のデスクトップアプリでのみ利用可能です。スマートフォンやタブレットでは、これらのオプションが制限されている可能性がありますので注意が必要です。
これらの設定を活用することで、より効果的にライブキャプションを利用し、会議の内容をより明確に理解できるようになります。自分に合ったカスタマイズを行って、快適な会議体験を実現しましょう。
4. ライブ翻訳キャプションの利用

ライブ翻訳キャプションは、多国籍チームや国際会議においてコミュニケーションを円滑にするための優れたツールです。この機能を活用することで、参加者は自身が理解しやすい言語で会議の内容を把握でき、情報の共有がスムーズに行えます。
4.1 ライブキャプションのアクティベーション
会議中にライブキャプションを有効にする方法は非常に簡単です。手順は次の通りです:
- 会議に参加: 初めに会議へ参加します。
- 設定メニューの選択: 画面右上にある「…」ボタンをクリックし、「ライブキャプションをオンにする」を選択します。
上記のステップを実行することで、自動的に会議の発言内容が字幕として表示され始めます。
4.2 音声と言語の設定
ライブ翻訳キャプションを効果的に使用するためには、音声言語と字幕言語の設定が重要です。
- 音声言語の指定: これは発表者が使用する言語を設定することを指します。たとえば、発表者が英語を話している場合、その言語を選択します。
- 字幕言語の選択: 参加者は自分が読みやすい言語を選択できます。たとえば、会議が英語で進行している中で、日本語の字幕が欲しい場合は、日本語を設定することができます。
この設定は各参加者が行う必要があり、各自が自分に合った表示を調整できます。
4.3 ライブ翻訳の利用方法
ライブ翻訳機能を有効にするための具体的な手順は以下の通りです:
- ライブキャプションの有効化: 前述の方法でキャプション機能を有効にします。
- 言語設定の確認: キャプション横の設定メニューを開き、音声言語が適切に設定されているか確認します。
- 字幕言語の選択: 使用したい翻訳結果の言語を選びます。参加者は最大6つの異なる言語から選択可能です。
4.4 リアルタイム翻訳の利点
この機能のおかげで、発言内容を瞬時に理解できる形で表示し、特に言語の壁を超える際に大いに役立ちます。例えば、英語で行われる会議に参加する日本語話者は、自動翻訳された日本語の字幕を通じて内容をしっかり把握できるため、会議の進行がスムーズになります。
4.5 使用上の留意点
ライブ翻訳キャプションを使用する際には、いくつか留意すべき点があります。
- 各自の設定が求められる: 他の参加者の画面に自動で表示されるわけではないため、各自で設定を行う必要があります。
- 字幕は保存されない: 会議終了後、キャプションは保存されないため、必要に応じて別の手段でトランスクリプションを取得する必要があります。
このように、ライブ翻訳キャプションは効果的な情報の共有を実現し、国際的なビジネスシーンでのコミュニケーションをサポートする非常に便利な機能です。
5. 会議やイベントでのライブキャプション活用

ライブキャプション機能は、特に多言語が使用される会議やイベントにおいて、大きな効果を発揮します。この機能を上手に活用することで、出席者全員がよりスムーズにコミュニケーションを行うことが可能です。
多言語対応の重要性
会議やイベントで異なる言語を使う参加者がいる場合、リアルタイムで翻訳されたキャプションを提供することで、情報の共有が格段に向上します。特に、出席者は自分の母国語で内容を理解できるため、不明点や誤解を減らすことができます。
イベントでのキャプション設定
開催者は、イベントの準備段階で参加者が利用可能なキャプションの言語を選択することができます。最大で6つの言語を選べるため、出席者のニーズを考慮した設定が重要です。環境の整備を行うことで、参加者は自分の希望する言語でキャプションを見ることができ、全体の理解を深めることができます。
ライブキャプションの利用手順
会議が始まる前に、以下の手順を踏んでライブキャプションを設定しましょう。
- Teams 予定表からイベントを開く
- [詳細] に移動し、[会議オプション] を選択
- 出席者のキャプションの翻訳を設定
- [適用する] を押して変更を保存
この手順を経て、参加者は自分の言語に合ったキャプションを選ぶことができ、言語の壁を越えた円滑な会話が実現します。
参加者のフィードバックを活かす
会議やイベント中に、参加者からのフィードバックを受け取り、必要に応じてキャプション設定を調整することも大切です。事前に参加者に自分の希望する言語を確認しておくと、当日スムーズに進行することができるでしょう。
高精度なキャプション提供
ライブキャプションの精度を高めるためには、発言内容を明確にし、特に固有名詞や専門用語については事前に資料として共有しておくことが鍵です。参加者が情報を追いやすくなるため、事前の準備が成功のカギとなります。
Teams録音から文字起こしまで行う
ライブキャプションでリアルタイムでみることができる内容は、後から見返すことはできません。そこで、Teamsの録音機能やiPhoneの録音アプリなどで会議を録音し、あとから正確に文字にして記録に残すのがおすすめ。録音は、自力で聞くよりもスマホやPCの機能や専門サービスを使う方が効率的です。
こちらの記事で文字起こしの方法について詳しく紹介していますのでぜひご覧ください。