プレゼンテーションは様々な場面で重要な役割を果たします。会社の会議や商談、学校の発表会など、きちんと準備を重ねてプレゼンテーションを行うことで、聴衆に対して効果的に情報を伝達することができます。本ブログでは、Microsoft PowerPointを使ったプレゼンテーション資料の作成方法について詳しく解説していきます。PowerPointに慣れ親しむことで、質の高いプレゼンテーションを作成できるようになるでしょう。
1. パワーポイントを始めよう

パワーポイントの立ち上げ方
パワーポイントを使用するためには、まずソフトウェアを起動する必要があります。Windows環境の場合、スタートメニューの検索バーに「PowerPoint」と入力すると、アプリケーションが表示されます。それを選択してクリックすると、パワーポイントの起動画面が表示されます。
タスクバーへの短縮アイコン追加
毎回アプリを検索して起動するのは容易ではないため、タスクバーにアイコンを固定しておくと便利です。アプリケーションのアイコンを右クリックし、「タスクバーにピン留めする」を選ぶことで、次回以降はスムーズに起動できるようになります。
デスクトップにショートカットを作る
タスクバーに固定するほど頻繁に使わない場合、デスクトップにショートカットを作ると良いでしょう。検索バーでPowerPointを見つけ、右クリックして「ファイルの場所を開く」を選択します。表示されるフォルダー内のPowerPointを再度右クリックし、「送る」→「デスクトップ(ショートカットを作成)」を選ぶと、デスクトップにアイコンが追加され、手軽にアクセスできるようになります。
新しいプレゼンテーションの作成
プログラムが起動したら、新しいプレゼンテーションを始める準備が整いました。起動画面から「新規作成」または「新しいプレゼンテーション」を選択することで、編集画面へ移行します。この画面では、スライドの追加や内容の入力が可能です。
スライドの管理
最初に表示されるのは1枚のスライドですが、必要に応じて新しいスライドを追加したり、不要なものを削除したりできます。左側のサイドバーでEnterキーを押すことで新しいスライドが追加され、削除したいスライドを選んでDeleteキーを押すと、簡単に消去ができます。
初心者向けのヒント
パワーポイントでの作業をよりスムーズに進めるためのアドバイスがあります。スライドのデザインを選ぶ際は、まずはシンプルな白背景のテーマからスタートすることをおすすめします。自分に合ったデザインを選ぶことで、プレゼンテーションの魅力も向上します。
保存の重要性
制作中は定期的にファイルを保存することを常に心がけましょう。Ctrl + Sを押すことで保存ウィンドウが開き、分かりやすいファイル名を設定し、保存先を選択することでデータを守りながら、安心して作業に取り組むことができます。
この段階で、パワーポイントの基礎的な操作が理解できてきたかと思います。実践を重ねながらスキルを磨いていきましょう。
2. パワーポイントの基本操作

パワーポイントを使いこなすためには、基本的な操作を理解することが重要です。本項では、パワーポイントの基本操作について詳しく見ていきましょう。
スライドの作成
まず最初に、プレゼンテーションの核となるスライドの作成方法を見てみましょう。パワーポイントを立ち上げると、新しいプレゼンテーションが自動的に開かれますが、すでに存在するファイルを開くこともできます。スライドを追加するには、タブメニューから「新しいスライド」を選択するか、ショートカットキーの「Ctrl+M」を使用します。
テキストの挿入
スライドができたら、次にテキストを挿入します。テキストボックスを追加するには、タブメニューの「挿入」から「テキストボックス」を選択し、スライド上でクリックします。その後、必要なテキストを入力しましょう。テキストのフォントやサイズ、色などは、「ホーム」タブから変更できます。
オブジェクトの追加
プレゼンテーションをより魅力的にするために、画像や図形などのオブジェクトを追加することもできます。画像を挿入するには、「挿入」タブから「画像」を選択し、PC内のファイルを参照して選択します。図形を追加する場合は、「挿入」タブの「図形」から希望の形を選び、スライド上でドラッグしてサイズを決めます。
スライドの順序変更
プレゼンテーションを作成する中で、スライドの順序を変更したいことがあります。その場合、左側のスライド一覧からドラッグ&ドロップで簡単に順序を変更できます。これにより、プレゼンテーションの流れをスムーズに調整することが可能です。
プレゼンテーションを見栄え良くする
スライドの背景やテーマを設定することで、プレゼンテーションの印象を大きく変えることができます。「デザイン」タブを開くと、多様なテーマやカラースキームが用意されています。テーマを選ぶと、全てのスライドに一括で適用されるため、統一感のある見栄えに仕上げることができます。
スライドショーの開始
スライドが完成したら、実際にプレゼンテーションとして発表してみましょう。「スライドショー」タブから「最初から」を選ぶか、ショートカットキーの「F5」を押すと、スライドショーが開始します。スライドを進めるには、マウスの左クリックやキーボードの矢印キーを使います。
これらの基本操作をマスターすることで、パワーポイントでのプレゼンテーション作成がスムーズになり、効果的な資料を作る基盤ができるでしょう。
3. プレゼン資料の作り方

プレゼン資料は、聴衆に効果的に情報を伝えるための重要なツールです。このセクションでは、効果的なプレゼン資料作成のためのステップやポイントを紹介します。
ステップ1: 目的を明確にする
プレゼンテーションの目的を明確にすることが、資料作成の第一歩です。以下の点を考慮しましょう。
- 伝えたい内容: 何を伝えたいのかを具体的に理解することが重要です。
- 聴衆の理解度: 聴衆のバックグラウンドや興味に合わせた資料作りを心がけましょう。
ステップ2: 目次を作成する
目次は資料の骨組みを作ります。プレゼンの流れを意識しながら、以下のように整理しましょう。
- イントロダクション
- プレゼンテーマの紹介 - 本題
- 各項目に対する深掘り - まとめ
- 重要ポイントの再確認
ステップ3: スライドのデザインに注意を払う
スライドの見た目は、情報の伝達に大きな影響を与えます。デザインのポイントを以下に挙げます。
レイアウト
シンプルで整然としたレイアウトを心がけましょう。以下は良いレイアウトのポイントです。
- 均等な余白: スライド内の情報の余白を均等に保つことで、見やすさが向上します。
- 視覚的ヒエラルキー: 重要な情報は大きなフォント、サブ情報は小さいフォントで表示することで、視覚的な優先度をつけましょう。
カラー
色使いも重要です。基本的には、以下のポイントを意識して色を設定しましょう。
- 3色までに抑える: 多すぎる色は混乱を招きますので、3色以下にすることをおすすめします。
- コントラスト: 背景と文字のコントラストを強くすることで、視認性が向上します。
ステップ4: コンテンツの作成
伝えたい内容をスライドに落とし込む際には、以下の点に留意しましょう。
テキストの工夫
- 箇条書き: 情報を箇条書きにすることで、ポイントを明確に伝えられます。
- 短い文: 一文を短く、簡潔にすることが、聴衆の理解を助けます。
画像やグラフの活用
視覚的な要素は、情報を記憶に残しやすくしますので、適切に活用しましょう。
- 関連する画像: テーマと関連性の高い画像を使うことで、内容を効果的に補完します。
- グラフとチャート: データを可視化することで、数値情報を直感的に理解できるようにします。
ステップ5: リハーサル
資料が完成したら、プレゼンテーションのリハーサルを行いましょう。実際に声に出して話すことで、自分の理解度を確認や、話すポイントを整理できます。この段階で、時間配分やスライドの流れを調整することも重要です。
- 友人や同僚に聴いてもらう: 第三者に聴いてもらうと、フィードバックが得られ、自分では気づけなかった改善点を発見できます。
これらのステップを踏むことで、効果的なプレゼン資料を作り、聴衆に強い印象を与えることができます。
4. デザインを学ぼう
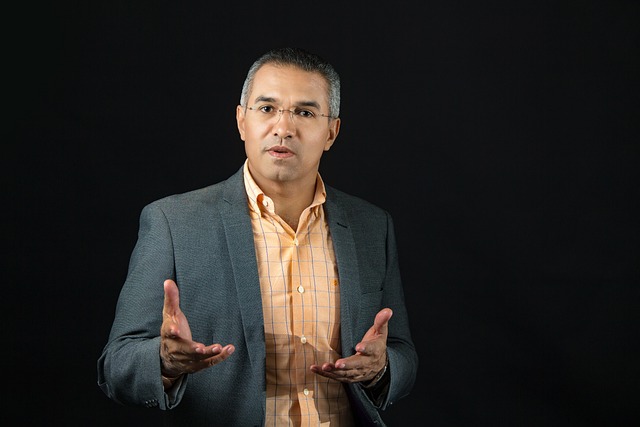
パワーポイントは、情報を伝えるだけでなく、視覚的に観客に印象を与えるための重要なプレゼンテーションツールです。効果的な資料を作成するには、デザインの基礎を理解することが不可欠です。このセクションでは、デザインの基本的な原則や実用的なテクニックについて解説します。
デザインの基本
デザインには、いくつかの重要な原則があります。これらを把握することで、プレゼン資料をさらに魅力的に仕上げることができます。
-
ホワイトスペースの活用
– 適切なホワイトスペースを使うことで、情報が整然とし、視覚的な快適さを実現できます。要素間に十分なスペースを持たせることが重要です。 -
コントラストの活用
– 色やフォントサイズを工夫することで、特に強調したい内容を際立たせます。重要なポイントを太字や異なる色で示すことが効果的です。 -
スタイルの一貫性
– フォント、カラースキーム、レイアウトに統一感を持たせることが肝心です。これにより、全体が一体感を持ち、オーディエンスが情報を受け取りやすくなります。
色彩の選び方
カラーパレットの選択は、メッセージに大きな影響を与えます。効果的な配色のポイントは以下の通りです。
- 3色の法則
-
一般的に、3色のカラーパレットを使用することが推奨されます。主色と補助色、アクセントカラーを選び、全体の調和を意識します。
-
色の持つ感情的効果
- 色にはそれぞれ感情を呼び起こす特性があります。たとえば、青は安定感、赤は強いインパクトを与えます。プレゼンのテーマに沿った色を選ぶことが大切です。
フォントの選び方
フォントはデザインにおいて極めて重要な要素です。選ばれるフォントによって、資料全体の印象が変わるため、注意が必要です。
- 視認性の確認
-
読みやすさを重視し、明瞭なフォントを選びましょう。特にスクリーン上では遠くからでも容易に読めるサイズであることが求められます。
-
フォントのタイプ
- サンセリフ体(例:Arial、Calibri)はデジタルでの表示に適していますが、セリフ体(例:Times New Roman)は印刷物に向いていることが多いです。しかし、プレゼン用には視認性が低い場合も多いため注意が必要です。
画像やグラフィックスの使い方
画像、アイコン、グラフなどは、プレゼン資料を魅力的にするための強力な工具です。
- 高品質な画像を選定
-
低解像度の画像を使用すると全体の印象が損なわれるため、高解像度のものを選び、統一感を持たせましょう。
-
データの視覚化
- テキストが多すぎると理解を妨げることがあります。グラフや図表を用いることで、データをわかりやすく視覚化する手法が有効です。
テンプレートの活用方法
デザインに多くの時間を割きたくない方には、既存のテンプレートを使用するのが最適です。
- 多種多様なテンプレート
-
インターネット上には、無料または有料の多様なデザインスタイルのテンプレートが豊富にあります。これらを活用し、必要な部分をカスタマイズすることができます。
-
オリジナリティの追加
- テンプレート利用時には、自分のブランドカラーやロゴを取り入れることで、個性を演出することも可能です。
このように、デザインの基本を駆使することで、視覚的に魅力的かつ効果的なプレゼン資料を作成し、聴衆を惹きつけることができるでしょう。
5. 便利なテクニック

スライドの迅速なレビュー
プレゼンテーションを行う際、スライドの内容をすばやく確認することは非常に重要です。例えば、スライドの移動をスムーズにするために、スライドサムネイルを活用することができます。左側に表示されるサムネイルを使って、目的のスライドにすぐに移動でき、全体の流れを確認しやすくなります。
オブジェクトの効率的な配置
資料の見やすさを向上させるためには、オブジェクトの配置がカギです。整列機能を利用して、テキストや画像を一貫して整列させることで、聞き手に優しいプレゼン資料が完成します。また、オブジェクトの配置を決めたら、グループ化することで、同じ位置にオブジェクトが移動するようになります。これにより、レイアウトの調整が一層簡単になります。
効率的なデザインのためのグリッドとガイド
スライドのデザインで迷ってしまったら、グリッドやガイド線を活用するとよいでしょう。これらを表示することで、配置の均一性を確保しやすくなります。特に、精密なレイアウトが求められるビジネス資料においては、このテクニックが非常に役立ちます。
ショートカットキーの活用
時間を短縮し、操作性を向上させるための秘訣は、ショートカットキーの使用です。例えば、テキストを一括で選択してCtrl + A、コピーする際はCtrl + C、そして貼り付けはCtrl + Vで瞬時に行えます。これらのショートカットをマスターすれば、パワーポイントの操作が飛躍的に効率化します。
プレゼンテーションモードのカスタマイズ
プレゼンテーション中によりスムーズに話を進めるために、発表者ツールを活用しましょう。この機能では、次のスライドのプレビューやメモを確認できるため、安心して説明ができます。また、スライドに合わせたタイマー機能も利用すれば、時間配分の管理がしやすくなります。
効果的なアニメーションの使い方
スライドに視覚的なインパクトを加えたい場合、アニメーションを適切に活用することが鍵です。アニメーション効果を適度に取り入れることにより、重要なメッセージを強調できます。ただし、過剰なアニメーションは逆効果になることがあるため、シンプルかつ明確な動きを選びましょう。
まとめ
パワーポイントは効果的なプレゼンテーションの作成に欠かせないツールです。本ブログでは、パワーポイントの基本操作やスライド作成のステップ、デザインの基本、そして便利な機能について詳しく解説しました。これらの知識とテクニックを習得し、実践を重ねることで、聴衆を引き付ける魅力的なプレゼン資料を作成することができるでしょう。パワーポイントを活用し、印象に残る発表を行うことで、プレゼンター としての力を大いに発揮できるはずです。
















