パワーポイントプレゼンテーションを作成する際、ファイルサイズが大きくなりすぎてしまうことがよくあります。特に画像や動画、音声ファイルを多数使用すると、ファイルの容量が急増してしまいます。そこで、このブログではファイルサイズを軽くする7つの方法や、画像・動画・音声ファイルの具体的な圧縮手順を紹介します。これらのテクニックをぜひ活用してみてください!
1. パワーポイントファイルの容量を軽くする7つの方法

パワーポイントでプレゼンテーションを作成する際、ファイルの大きさが問題になることはよくあります。特に、画像や動画が多く含まれていると、ファイルサイズはどんどん増えてしまいます。そこで、以下の7つの手法を駆使して、効率よくファイルサイズを減少させる方法を紹介します。
自動圧縮機能の活用
パワーポイントには、作成したファイルを自動的に圧縮する機能があります。この機能を利用することで、特に画像が多い場合に大きな効果が期待できます。「ファイル」メニューから「情報」に進むと「画像の圧縮」というオプションが見つかりますので、ぜひ活用してください。
画像の事前圧縮
パワーポイントに挿入する画像は、事前に別のツールで圧縮しておくと効果的です。オンラインで利用できる画像圧縮サービスを使用すれば、画質を損なうことなくファイルサイズを小さくできます。これにより、手間をかけずにプレゼンテーションのファイルサイズを管理できます。
メディアファイルの圧縮
動画や音声をスライドに加えると、ファイル容量が急増します。パワーポイントには、メディアファイルを圧縮する機能も搭載されています。「ファイル」→「情報」→「メディアの圧縮」を選択すると、解像度を調整しながらファイルサイズを軽減できます。
不要なコンテンツの削除
スライドには使わない画像や音声が含まれていることが多いです。それらを削除するだけでも、ファイルサイズの軽減に繋がります。同じ資材を複数のスライドで使用している場合は、元のファイルから不要な部分を省略することも効果的です。
フォントの統一
異なるフォントを多数使用すると、ファイルサイズが大きくなる原因になります。パワーポイントで使用するフォントを統一することで、全体のファイルサイズを減少させることができます。
ZIP形式による圧縮
ファイルをコンパクトにしたい場合は、ZIP形式が便利です。パワーポイントファイルを右クリックし、「送る」→「圧縮(ZIP形式)フォルダー」を選択するだけで簡単に圧縮できます。この手法は特に、ファイルをメールで送信する際に役立ちます。
PDFへの変換
他者とプレゼンテーションを共有する際、PDF形式に変換することでかなりのファイルサイズを削減することができます。PDFファイルは多くのデバイスで開くことができ、互換性も高いため非常に便利です。
これらの手法を試して、パワーポイントのファイルサイズを有効に管理し、よりスムーズなプレゼンテーション作成を実現してみましょう。
2. 画像を圧縮して容量を減らす手順
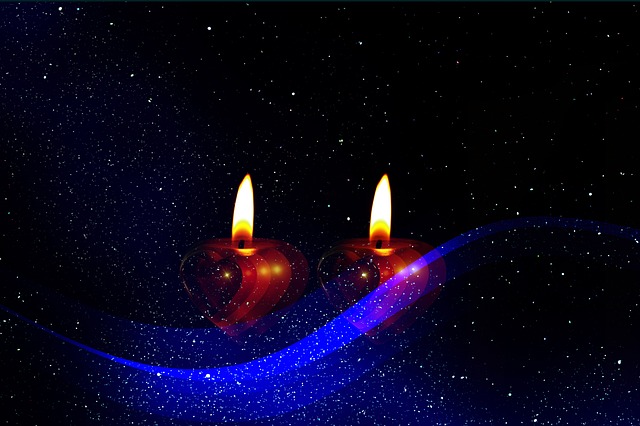
パワーポイントプレゼンテーションでは、画像がファイルサイズを大きくする主な要因となることがあります。そこで、画像を圧縮することでファイル容量を効果的に削減する手順を以下に示します。
圧縮の手順
パワーポイントファイルを開く
最初に、画像が挿入されているパワーポイントプレゼンテーションファイルを開きます。対象画像を選択
圧縮したい画像をクリックして選びます。圧縮オプションの表示
選択した画像をダブルクリックすると、「図の形式」タブが現れるので、「図の圧縮」機能を選択します。圧縮設定の調整
表示されたダイアログボックスで、以下のオプションを設定します。
「トリミング部分を削除」
画像をトリミングしている場合、不要な部分を削除するためにこのオプションにチェックを入れます。解像度の選択
圧縮後の画質を決めます。「印刷用(220ppi)」「Web用(150ppi)」「電子メール用(96ppi)」から選ぶことができます。ファイルサイズを小さくしたい場合は「Web用」を選ぶのが理想的です。
- 圧縮を実行する
設定を確認後、「OK」ボタンをクリックして画像の圧縮処理を開始します。この操作で選択した画像のファイルサイズが減少します。
オンラインツールを利用した圧縮方法
急いで画像を圧縮したい場合、オンラインサービスを使用するのも良い選択肢です。以下のサイトがおすすめです。
iLoveIMG
画像の圧縮やフォーマット変換を簡単に行える直感的なインターフェースを持っています。Compress JPEG
最大20枚のJPEG画像を一度に圧縮することができ、PNGやPDFなどの他の形式にも対応しています。
ペイントを使った圧縮方法
Windowsに標準装備されているペイントを利用して、画像の容量を調整する手順も役立ちます。この方法を使えば、パワーポイントに画像を挿入する前にサイズを変更できます。
ペイントを起動する
スタートメニューから「ペイント」を開きます。画像を開く
「ファイル」タブから「開く」を選択し、圧縮したい画像を見つけます。サイズ変更の設定
「サイズ変更」ボタンをクリックし、希望のサイズに調整します。例えば、50%に縮小する場合は「パーセント」を選んで50と入力します。保存する
最後に「名前を付けて保存」を行い、圧縮した画像をJPEGまたはPNG形式で保存します。
これらの手順に従って、効率的に画像を圧縮し、パワーポイントファイルの容量を減らしていきましょう。
3. 動画や音声メディアの圧縮方法

プレゼンテーションに動画や音声を組み込むと、ファイルサイズが大きくなりがちです。この問題を解決するためには、メディアファイルを圧縮することが非常に効果的です。ここでは、圧縮の手順とその利点について見ていきましょう。
動画ファイルの圧縮手順
PowerPointでは、手軽に動画ファイルを圧縮できます。以下のステップに従って、動画を圧縮してみましょう。
プレゼンテーションファイルを開く
圧縮したい動画が含まれるPowerPointファイルを開きます。「ファイル」メニューを選択
メニューバーの「ファイル」をクリックします。「情報」を表示
左側のメニューから「情報」を選択し、ファイルの詳細を確認します。「メディアの圧縮」を選ぶ
「情報」セクション内にある「メディアの圧縮」を選択します。ここで、動画の画質を設定できます。
動画圧縮のオプション
動画を圧縮する際には、以下の3種類の画質オプションがあります:
フルHD(1080p)
画質を最優先したい場合に適していますが、ファイルサイズは大きくなります。HD(720p)
パフォーマンスと画質のバランスが良く、一般に推奨される選択肢です。標準(480p)
最もファイルサイズを小さくできるオプションで、ファイル送信が必要な場合にはこちらが最適です。
音声ファイルの圧縮手順
音声メディアに関しても、上記の手順を参考にして圧縮を行うことが可能です。手順は以下の通りです:
プレゼンテーションを開く
音声が含まれたPowerPointファイルを開きます。「ファイル」メニューを選択
メニューバーから「ファイル」をクリックします。「情報」を選ぶ
「情報」タブから音声メディアの圧縮オプションを探します。「メディアの圧縮」を実行
動画の場合と同様に、「メディアの圧縮」を選択し、希望する音質をセットして圧縮を始めます。
圧縮によるメリット
メディアファイルを圧縮することで、プレゼンテーション全体のファイルサイズを大幅に減少させることができます。これにより、ファイルの共有が容易になり、デバイスのストレージの有効利用が可能になります。また、圧縮後でも画質や音質が著しく低下することはなく、安心して使用できる点も大きな利点です。
4. パワーポイントのZIP圧縮でファイルサイズを小さく
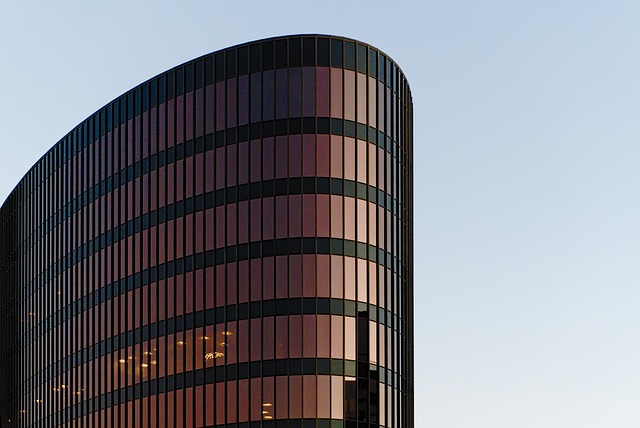
パワーポイントのファイルサイズを減少させるための有用な手段の一つが、ZIP形式での圧縮です。この方法は、特に複数のプレゼンテーションファイルをまとめて送信する際に非常に便利です。ここでは、ZIP圧縮の具体的な手順とその利点について解説します。
ZIP圧縮の手順
パワーポイントファイルをZIP形式で圧縮する方法は以下の通りです。
格納フォルダーを開く: 圧縮したいパワーポイントファイルが保存されているフォルダーを探し、開きます。
対象ファイルを選ぶ: 圧縮したいファイルをマウス右ボタンでクリックします。
ZIP形式で圧縮する: 表示されたメニューから「送る」を選択し、「圧縮(zip形式)フォルダー」をクリックします。
新しいZIPファイルを作成: これにより、選択したパワーポイントファイルがZIPフォルダーにまとめられ、新しいZIPファイルが生成されます。
ZIP圧縮の利点
ZIP形式での圧縮には多くの利点があります。
容量の削減: 特に画像や音声データが多く含まれるプレゼンテーションファイルに対して、ZIP圧縮を利用することで、大幅にファイルサイズを減少させることが可能です。
複数ファイルの効率的な管理: 複数のパワーポイントファイルや関連資料を一つのZIPファイルにまとめることで、送信や管理が容易になります。
オリジナルファイルの保持: ZIP圧縮を行っても元のパワーポイントファイルは消えないため、必要に応じていつでも元の形式に戻すことができます。
圧縮時の注意事項
ZIP圧縮の利点が多い一方で、いくつか留意すべき点も存在します。
圧縮の効果の限界: 圧縮の効果はその内容によります。特に既に圧縮してあるファイル(例:JPEG画像など)を含む場合、期待されるほどのサイズ減少が見られないことがあります。
プレゼンテーションの利便性: ZIPファイルは圧縮状態で提供されるため、急なプレゼンテーションにはアクセスが手間になることがあります。
これらの手順や注意点を理解することで、パワーポイントファイルをZIP圧縮し、より効率的に管理できるようになるでしょう。
5. PDFへの変換で容量を大幅に削減

プレゼンテーションを作成した際、ファイルサイズが大きくて共有が難しいとお困りの方も多いことでしょう。そんな時におすすめなのが、PDFフォーマットへの変換です。この方法を用いることで、ファイルサイズを効果的に削減できます。以下では、変換の手順やその利点について詳しく説明します。
PDF形式の優れたポイント
高い互換性
PDF形式は多くのデバイスやオペレーティングシステムに対応しているため、受信者が特定のアプリを必要とせずに閲覧可能です。これにより、受け取った側も安心して資料を確認できます。安定した表示
PDFはプレゼンテーションの内容を正確に表現するフォーマットです。レイアウトやフォントが崩れないため、受け取った人にとって見やすい資料になります。ファイルサイズの削減
通常、PDFファイルは元のPowerPointファイルよりもサイズが小さくなることが多いです。特に画像やフォントが大量に含まれている場合、このメリットは非常に顕著です。
PDFへの変換手順
PowerPointファイルを簡単にPDFに変換する方法は以下の通りです。
ファイルのオープン
初めに変換したいPowerPointファイルを開きます。エクスポートオプションの選択
「ファイル」タブを選択し、その後「エクスポート」をクリックします。PDF形式の選択
「PDF/XPSドキュメントの作成」を選び、ファイル名と保存先を指定します。これでPDFとして保存する準備が整います。保存プロセス
「公開」ボタンを押すと、変換作業が開始され、完了後にPDFファイルが作成されます。このプロセスを経ることで、ファイルのサイズが大幅に減少することが期待されます。
注意点
PDFに変換する際は、元のPowerPointファイルにあった編集機能やアニメーションが失われる可能性があります。プレゼンテーションをそのまま見せるための資料として利用する場合には問題ありませんが、再編集が必要な場合は元のファイルを保持しておくことをおすすめします。
変換後は必ずファイルサイズを確認してください。期待通りに圧縮されていない場合、元のファイルに何らかの問題があった可能性があります。
PDFに変換することで、資料の共有や管理が容易になるだけでなく、ストレージの節約にも繋がります。特にビジネスや教育の場で幅広く活用されているこの技術をぜひ活用してみてください。
PDFへの変換はこちらの記事でも詳細を紹介していますので確認してみてください。
まとめ
パワーポイントのファイルサイズを軽減する方法として、画像や動画、音声の圧縮、不要なコンテンツの削除、フォントの統一、ZIP圧縮、PDFへの変換など、さまざまなテクニックを紹介しました。これらの手順を活用することで、プレゼンテーションをよりスムーズに作成・共有できるようになります。また、ファイルサイズの管理が容易になり、デバイスの容量も有効活用できるでしょう。ぜひ記述した手順を参考に、効率的なプレゼンテーション作成に取り組んでみてください。

















