Microsoft Teamsは、リモートワークやオンライン会議が一般化したビジネス環境において、高い生産性を維持するための重要なツールとなっています。スマートフォンからでも簡単にTeamsを利用できれば、移動中や外出先でも効率的にコミュニケーションを取ることができます。本ブログでは、Teamsのスマホアプリを活用するための具体的な方法と、モバイル環境でのビデオ会議の参加手順を詳しく解説します。
1. Teamsスマホアプリのメリット

Microsoft Teamsのスマホアプリは、ビジネスシーンにおいて多くの利点を提供します。特に、モバイル環境での利用は、業務効率を大幅に向上させる要因となります。以下にそのメリットを詳しく見ていきましょう。
軽量かつ手軽なアクセス
パソコンを持ち運ぶ必要がなく、専用のスマートフォンを用いることでどこにいてもTeamsにアクセスできます。通勤中や外出先での急なチャットやメッセージの確認が容易になるため、業務の進行がスムーズになります。重いパソコンを気にすることなく、軽快に業務を進められるのは大きな魅力の一つです。
緊急時の対応が可能
外出先での急な会議招集にも、瞬時に応じることができます。スマホからの参加が容易で、出先でも重要な会議に出席することができるため、意思決定の迅速化が促されます。これにより、タイムリーなコミュニケーションを保ちながら、業務の流れを途切れさせることがありません。
チャット機能の利便性
普段の業務コミュニケーションにおいて、チャット機能は欠かせません。スマホ版Teamsでは、グループチャットだけでなく1対1の個別チャットも行えます。時間がないときでも、メッセージを手軽に確認し、すぐに返信できるため、時間を有効活用できます。
オフィス出社の必要なし
在宅勤務やリモートワークが普及する中、オフィスに出社する必要が低くなっています。モバイル環境でTeamsを利用することで、業務を続けながらプライベートな時間も確保できるようになります。自分のライフスタイルに合わせた柔軟な働き方が実現します。
シンプルな操作性
スマホ版Teamsのユーザーインターフェースはシンプルで直感的です。操作に迷うことが少なく、必要な機能へ迅速にアクセスできます。これにより、アプリを使用する際のストレスが軽減され、効率的に業務を進めることが可能です。
以上のように、Teamsのスマホアプリは、ビジネスシーンでの生産性向上に寄与するツールとして非常に優れています。重いパソコンを持ち歩くことなく、緊急時にも迅速に対応できる環境が整っていることが、その大きな魅力となっています。
2. スマホ版Teamsのインストール方法

Microsoft Teamsをスマートフォンで利用するためには、まずアプリをダウンロードしてインストールする必要があります。以下の手順に従うことで、簡単にインストールを行うことができます。
1. アプリの検索
最初に、スマートフォンのアプリストアを開きましょう。AndroidユーザーはGoogle Play、iPhoneユーザーはApp Storeを利用します。次に、検索バーに「Microsoft Teams」と入力して、アプリを探します。表示された結果の中から「Microsoft Teams」をクリックしてください。
2. アプリのダウンロード
アプリの詳細ページに移動したら、インストールボタンをタップします。アプリのダウンロードは無料で提供されているので、心配せずに進められます。ダウンロードが完了するまでお待ちください。
3. アプリを開く
ダウンロードが終了したら、ホーム画面に戻り、Teamsのアイコンをタップしてアプリを起動します。初めての起動時には、ログイン画面が表示されますので、ここでMicrosoftアカウントを使ってサインインします。
4. Microsoftアカウントでログイン
表示されたログイン画面にて、メールアドレスとパスワードを入力してサインインします。アカウントをお持ちでない方は、「無料で登録」のリンクを選択し、必要な情報を記入して新しいアカウントを作成できます。この時、電話番号による認証が求められることがありますので、送信された確認コードをここで入力してください。
5. 初期設定を行う
サインインが完了したら、次は初期設定に進みます。「続ける」ボタンを押すことで、Microsoft Teamsのメイン画面が表示されます。この状態で、チャット機能やビデオ会議機能などをすぐに利用し始めることができます。
6. スマホ版Teamsの利用準備完了
アプリのインストールとサインインが終了した今、スマートフォン版のTeamsを思う存分活用する準備が整いました。快適なネットワーク環境さえあれば、どこにいても会議やチャットを行うことができ、業務の効率が大幅に向上します。
3. Teamsにサインインする方法
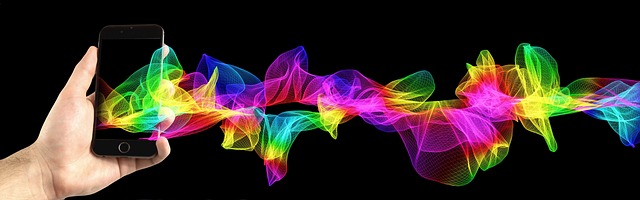
Microsoft Teamsを利用するには、アカウントの作成とそのアカウントを用いたサインインが必要です。以下の手順で、Teamsへのサインイン方法を詳しく説明します。
1. アプリケーションを起動する
まず初めに、スマートフォンにインストール済みのMicrosoft Teamsアプリを開きます。初回起動時には、いくつかの権限を求められることがあるため、必要に応じてそれらを許可してください。
2. サインイン画面へ進む
アプリを立ち上げると、サインインの画面が表示されます。すでに異なるアカウントでサインインしている場合は、画面上に表示されるアカウント情報をチェックし、適宜アカウントを変更できます。
3. サインイン情報の入力
サインイン画面では、以下の情報を入力する必要があります。
- メールアドレス: Microsoftアカウントに関連付けられているメールアドレスを入力します。
- パスワード: お使いのパスワードを正しく入力します。
情報を確認後、[サインイン]ボタンをタップしてください。
4. 確認コードの入力(必要に応じて)
二段階認証を設定している場合、登録した電話番号に確認コードが送信されます。そのコードを入力して、次のステップに進みます。
5. 初回設定の実施
初めてのサインイン時には、いくつかの基本設定が求められる場合があります。プロフィールや通知設定などについて、画面のガイダンスに従いながら設定を行います。
以上のステップを完了すると、Microsoft Teamsへのサインインが完了し、Teamsのダッシュボードにアクセスできるようになります。これで、さまざまな機能を活用して、円滑にコミュニケーションを図ることができます。
注意事項
- アカウントが作成されていない場合: Microsoftアカウントがまだ作成されていない方は、サインインができません。公式ウェブサイトからアカウントの作成を行ってください。
- パスワードを忘れた場合: パスワードが不明な場合は、「パスワードを忘れた方」のリンクをクリックし、リセット手続きを行ってください。
この手順を参考にして、スムーズにTeamsにサインインし、効果的なコミュニケーションをお楽しみください。
4. オンライン会議に参加する

オンライン会議に参加するのは、ビジネスや学校の活動において非常に重要なスキルです。ここでは、スマホを使ったTeamsの会議参加方法を詳しく説明します。
参加前の準備
まず、Teamsアプリをダウンロードし、インストールしておく必要があります。アプリをインストールした後は、自分のアカウント情報を使ってログインします。アプリは無料で利用でき、Google PlayやApp Storeから入手可能です。
会議通知の受信
相手から会議の招待が届くと、スマホに通知が表示されます。この通知には、参加するためのリンクが含まれています。次のステップに進む前に、通知を確認することを忘れずに。
会議への参加手順
通知をタップ
招待メールや通知に表示された「今すぐ会議に参加」をタップします。これが参加の第一歩です。アカウントの選択
参加するアカウントを選ぶ画面が表示された場合、参加したいアカウントを選択します。無事に選択できたら、次のステップへ進みましょう。カメラやマイクの設定
会議が始まる前に、カメラとマイクの設定を確認します。画面下部に表示されているアイコンを使い、カメラをオンにするか、マイクのミュート設定を行いましょう。これによって、自分の姿や声が相手にどう映るかを調整できます。会議に参加する
すべての設定が完了したら、参加ボタンをタップします。これで会議室に入室することができます。
匿名での参加方法
時には、アカウントなしで会議に参加したい場合もあるでしょう。その際の手順は以下の通りです。
- 会議の招待リンクをタップして参加ページを開く。
- 「サインインせずに参加」を選択します。
- お名前を入力し、参加ボタンを押します。
この方法であれば、アカウントが無くても会議に参加可能です。
チャネルからの参加
もし会議が特定のチャネル内で行われる場合、チャネルの一覧から直接会議に参加できます。該当のチャネルを選び、「参加」ボタンをタップするだけでOKです。
このように、オンライン会議への参加は非常に簡単で、必要な設定さえしっかり行えば、常にスムーズに進行できます。
5. 新しい会議を作成する

オンライン会議をスムーズに進行するためには、新しい会議を作成し、参加者を招待することが重要です。ここでは、スマホアプリを使用して新しい会議を作成する手順を詳しく解説します。
5.1 会議を主催する準備
まずは、Teamsアプリを開いて、会議を主催する準備をしましょう。画面上部にある「チャット」タブを選択し、そこからミーティングのアイコンを探します。これをタップすると、会議の設定画面に入ります。
5.2 会議の詳細を入力
次に、会議の詳細を入力します。以下の情報を設定してください:
- 会議のタイトル: わかりやすいタイトルを入力しましょう。
- 日時: 会議の開始日と時間を設定します。
- 参加者: 導入したい参加者のメールアドレスを入力するか、Teamsに登録されている連絡先から選択します。
これらの情報が整ったら、「会議を作成」をタップして予約を完了させましょう。
5.3 招待メールの送信
会議を作成後、「会議出席依頼を共有」するボタンが表示されます。これを押すことで、招待メールを送る画面が開きます。以下の方法で招待を行うことができます。
- Teams内の連絡先: Teamsに登録されている連絡先を直接選んで送信する方法。
- 他のアプリを介して: LINEやGmail、その他のSNSアプリを使って招待を送ることも可能です。
相手が参加しやすい方法を選んで、招待メールを送信しましょう。
5.4 会議を開始する
会議の時間になったら、自分が主催者として会議を開始します。参加者が招待メールを受け取り、参加してくるのを待ちます。会議は自分一人で始めることもでき、参加者が到着した時点で本格的に会議がスタートします。
5.5 参加者の管理
会議が開始したら、参加者を管理することも大切です。会議中に発言を求めることや、資料の共有を行うことで円滑に進行します。また、必要に応じて参加者のカメラやマイクを管理し、会議の流れを維持しましょう。
上記の手順を踏むことで、スムーズに新しい会議を作成することが可能です。オンライン会議は、時間や場所に縛られず柔軟に行えるため、効果的なコミュニケーション手段として活用できます。
Teamsの録音から文字起こしまで行う
Teamsでの録音機能やiPhoneの録音アプリなどで録音したデータは、聞き返すよりもそのまま文字にして記録に残した方が圧倒的に効率的です。自力で聞くよりも、スマホやPCの機能や専門サービスを使う方がおすすめです。
こちらの記事で文字起こしの方法について詳しく紹介していますのでぜひご覧ください。



