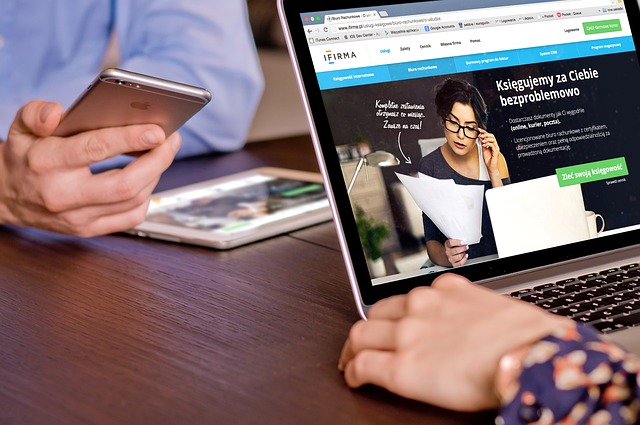Microsoft Teamsは遠隔作業やオンライン会議に欠かせないツールですが、画面共有機能の不具合にたびたび遭遇することがあります。本ブログでは、Teamsで画面共有ができない時の原因と対処法を詳しく解説しています。また、Teamsのアンインストールと再インストール手順についても丁寧に説明されているので、トラブル解決の一助となるでしょう。
1. Teamsで画面共有ができない原因と対処法

Microsoft Teamsはリモートワークやオンライン会議のための便利なツールですが、画面共有が正常に機能しないケースがあります。ここでは、一般的な原因とその解決策について詳しく説明します。
参加者の権限不足
画面共有を利用するためには、主催者が参加者に対して適切な共有権限を設定することが必要です。権限が不足していると、画面共有のオプションが表示されないことがあります。この場合は、主催者に連絡して権限を付与してもらうようお願いしましょう。
セキュリティ設定の見直し
次に考えられる要因は、ファイアウォールやセキュリティソフトがTeamsの通信を制限していることです。これが原因で画面共有できないことが考えられます。Teamsへのアクセスを許可するために設定を見直すことが重要です。
Macの設定確認が必須
Macを使用している場合、画面共有を行うにはカメラや画面の使用を許可する必要があります。特に、セキュリティ設定が厳しいため、手動でこれらの許可を設定する必要があります。「システム環境設定」から「セキュリティとプライバシー」を開き、必要な設定を確認してください。
共有するウィンドウの選択
画面共有では、正しいウィンドウを選択することが非常に重要です。誤ったウィンドウが共有されることもあるため、選択する際には注意を払う必要があります。
PCのハードウェア性能
もし画面が固まったり真っ暗になった場合、PCの性能が不足していることが考えられます。Teamsを使用する会議には、十分な処理能力が要求されるため、PCのスペックをチェックし、必要であればアップグレードを検討してください。
アプリケーションの管理
PCの性能が低い状況で、複数のアプリを同時に開くと、画面共有のパフォーマンスに影響を与える可能性があります。使用していないアプリを閉じることで、システムにかかる負荷を軽減し、動作をスムーズにすることができます。
安定したネットワーク環境
最後に、画面共有には安定したインターネット接続が不可欠です。Wi-Fi信号が不安定な場所にいると、共有の品質が低下することがありますので、可能な限り信号が強い場所で接続を確保することが成功の鍵です。
2. デスクトップ画面が共有できないときの対策

デスクトップ画面の共有に関して問題が生じることがありますが、その原因は多岐にわたります。ここでは、問題解決のために有効な対策をいくつかご紹介します。
Teamsを再起動する
最初に検討すべきは、Microsoft Teamsを再起動することです。アプリに一時的な障害が発生していることがあるため、再起動によって問題が解消される場合が少なくありません。以下の手順で実行してみましょう。
- 現在開いているすべてのTeamsウィンドウを閉じます。
- タスクマネージャーを起動し、Teamsが完全に終了しているか確認します。
- Teamsを再度立ち上げて、画面共有を試してみてください。
PCの再起動を実施
PCの再起動は、他の方法と併せて試す価値があります。特に長時間使用した後は、メモリやシステムリソースが不足しがちです。再起動により、状態が改善されることがあります。
アプリの更新を確認
Teamsが古いバージョンの場合、機能に不具合が生じることがあります。常に最新の状態に保つことが重要です。以下の手順でアップデートの確認を行いましょう。
- Teamsを開きます。
- 画面右上のプロフィールアイコンをクリックします。
- 「アップデートを確認」を選択します。
最新バージョンでない場合は、すぐにアップデートを行ってください。
アプリの再インストールを試みる
もし上記の対策を行っても問題が解決しない場合、アプリのアンインストールと再インストールを考えてみてください。このプロセスにより、設定やキャッシュがクリアされ、問題が解消されることが期待できます。
アンインストール手順
- PCの設定メニューにアクセスします。
- 「アプリ」を選択します。
- 「アプリと機能」のリストからTeamsを見つけ、「アンインストール」をクリックします。
その後、公式ウェブサイトからTeamsを再インストールし、画面共有を再度試みてください。
セキュリティソフトの設定を確認
画面共有ができないもう一つの要因として、セキュリティソフトの設定が挙げられます。特に、画面のキャプチャをブロックする設定が有効になっている場合があります。そのため、セキュリティソフトの設定を見直し、Teamsに必要な権限を与えることが重要です。
テクニカルサポートに連絡する
これらの対策を試しても問題が解決しない場合は、テクニカルサポートに連絡することをお勧めします。専門的なサポートチームが、問題の根源を究明し、解決に向けて支援してくれるでしょう。
3. Windows PCでTeamsをアンインストール・再インストールする手順

画面共有機能が正常に働かない場合、Microsoft Teamsのアンインストールと再インストールが有効な手立てとなることがあります。以下に、完全なアンインストールと再インストールの方法を詳述します。
アプリをアンインストールするステップ
- 設定を開く
– スタートメニューをクリックし、「設定」を選択します。
– 開かれた設定画面で「アプリ」を選びます。 - Teamsの検索
– アプリ一覧から「Microsoft Teams」を探します。
– 必要に応じて、検索ボックスを使って素早く見つけることもできます。 - アンインストール手続き
– Teamsを選択し、「アンインストール」ボタンをクリックします。
– 確認ダイアログが表示されたら、再度「アンインストール」を選びます。
– アンインストールが終了するまでしばらく待ちます。
再インストールの手順
- Teamsをダウンロード
– ブラウザを立ち上げ、Microsoft Teamsの公式サイトにアクセスします。
– 最新のTeamsアプリをダウンロードするためのリンクをクリックします。 - インストールの開始
– ダウンロードが完了したら、ファイルを開くためにダウンロードフォルダに移動し、Teamsのインストーラーをダブルクリックします。
– インストールウィザードに従って、手続きに進みます。 - ログインと初期設定
– インストールが終わったらアプリを起動し、Microsoftアカウントでサインインします。
– 必要に応じて初期設定を行います。
注意すべきポイント
- アンインストール後、PCの再起動を行うことで、キャッシュや残存ファイルがクリアされ、次のインストールが円滑になります。
- 再インストール後に以前の設定を復元したい場合は、事前にバックアップを取ることをお勧めします。
以上が、Windows PCにおけるMicrosoft Teamsのアンインストールと再インストールに関する手順です。正常に動作するか確認した後、必要な設定を調整してください。
4. パワーポイントの画面共有で発表者ツールを使う方法
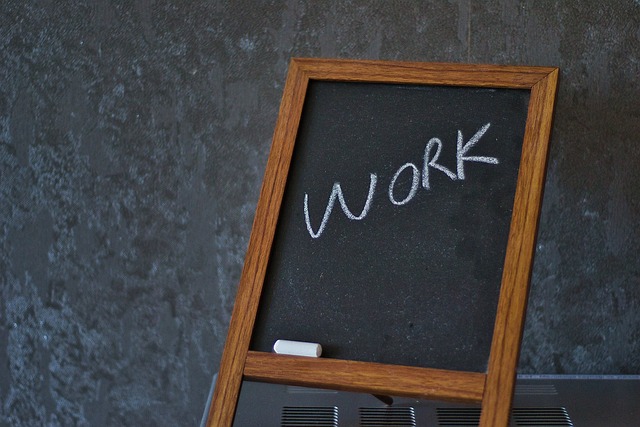
Microsoft Teamsを利用したWeb会議でパワーポイントのプレゼンテーションを行う際、発表者ツールを活用することで、よりスムーズで効果的なプレゼンが可能になります。ここでは、発表者ツールを活用する手順やメリットについて解説します。
発表者ツールの選択方法
- PowerPointを準備する
まず、画面に共有したいPowerPointのファイルを開きます。 - Teamsでの共有開始
Teamsの会議画面にて、「共有」アイコンをクリックします。この際、「ウィンドウ」を選択し、PowerPointファイルを選ぶことがポイントです。Macを使用している場合は、「デスクトップ」を選択します。これにより、発表者ツールが表示される状態での画面共有が可能になります。 - 発表者ツールの活用
発表者ツールを使うと、画面の右側にプレゼン資料が表示され、左側には次のスライドやメモを確認できるエリアが表示されます。これにより、参加者にはスライドのみが表示され、プレゼンターは自分の進行状況やメモを確認しながら発表することができます。
発表者ツールのメリット
- 進行管理がしやすい
次のスライドを事前に確認することで、発表をスムーズに進めることができます。また、メモ欄に重要なポイントを書いておくことで、話す内容を忘れにくくなります。 - 参加者の視線を集めやすい
スライドに集中させることができるため、参加者の注意を引きやすくなります。プレゼンターが直接読むことなく、話す内容に集中できることが大きな利点です。 - 相手のリアクションを見やすい
発表者ツールでは、プレゼンテーション画面を見ながら参加者の反応を確認する事ができます。リアルタイムでのフィードバックを受け取ることができるため、プレゼンテーションの進行を適宜調整することが可能になります。
注意点
ただし、発表者ツールを使用するには、プレゼンターが正しいウィンドウを選択しないと、意図しない画面が参加者にアプローチされてしまうことがあるため、操作には注意が必要です。事前にテストを行い、動作確認をすることをおすすめします。これにより、発表当日のトラブルを未然に防ぎ、落ち着いてプレゼンテーションに臨むことができます。
以上が、Teamsでのパワーポイント画面共有における発表者ツールの使い方とその利点です。技術をうまく活用して、より効果的なプレゼンを目指しましょう。
5. タブレット・スマホからTeamsの画面共有する方法

Microsoft Teamsを使用すると、タブレットやスマホから簡単に画面を共有できます。この機能を利用することで、どこにいても会議をスムーズに進行でき、特にリモートワークや外出先でのミーティングに重宝します。このセクションでは、タブレットやスマホでの画面共有の具体的なステップを詳しくご紹介します。
1. 画面共有前に確認すること
画面共有を始める前に、以下の準備が必要です。
- アプリの最新情報: Microsoft Teamsがインストールされていることを確認し、最新バージョンに更新してください。
- ログイン: Teamsアカウントでログインし、既に会議に参加しておくことが重要です。
2. 画面共有手順
タブレットやスマホを使用して画面を共有する方法は以下の手順に従ってください。
- 参加中の会議を開く: Teamsアプリを起動し、現在参加している会議を表示します。
- メニューを開く: 画面右下にある「…(その他のオプション)」をタップします。
- 共有を選択: メニューから「共有」を選択します。
- 画面を共有する: 「画面を共有」をタップすると、デバイスの画面全体が他の参加者に表示されます。
3. 音声を共有するための設定
画面共有時に音声も一緒に届けたい場合は、次の点に注意が必要です。
- システムオーディオの有効化: 画面共有を開始する際に「システムオーディオを含む」にチェックを入れることで、アプリ内の音声も参加者に共有できます。特に動画やプレゼンテーションを行う際に便利です。
4. 注意点
タブレットやスマホで画面を共有する際には、以下の点を気をつけるべきです。
- 接続の安定性: Wi-Fiやモバイルデータの接続が安定しているかを確認してください。不安定な接続は画面共有の品質に影響を与える可能性があります。
- プライバシーの保護: 画面共有を行っていると、自分のデバイスに表示されているすべての情報が他の参加者に見えるため、個人情報やプライベートな内容が映り込んでいないか確認しておくことが重要です。
タブレットやスマホからの画面共有は非常に便利ですが、安全に活用するためには準備と確認が不可欠です。これらのステップを踏むことで、円滑な会議を実現しましょう。