プレゼンテーションは、情報を効果的に伝えるための重要な手段です。しかし、スライド作成に時間がかかり過ぎると、本来のコンテンツ作りに集中できなくなってしまいます。このブログでは、マークダウン形式でスライドを簡単に作成できるMarp Web Editorについて詳しく解説しています。マークダウンの基本から実践的な使い方まで、プレゼンテーションの準備を効率化する方法を確認できます。
1. Marp Web Editorとは?マークダウンでスライドを作成

Marpの概要
Marpは、Markdownを利用して美しいプレゼンテーションスライドを作成するためのツールです。プログラミングの知識がなくても、シンプルなテキスト記述だけで、魅力的なスライドを生成できるのが大きな特徴です。ユーザーは、コンテンツの内容に集中することができるため、効率的にプレゼンテーションを準備することが可能です。
マークダウンの魅力
Markdownは軽量マークアップ言語で、テキストを簡潔に書式設定できるメリットがあります。特に、以下のような点で優れています:
- シンプルな記法: 覚えやすい記法で、誰でも直感的に使用できる。
- 視覚的効果: 基本的な書式設定(見出し、リスト、太字、斜体など)が容易で、スライドが見やすくなります。
- 多様なフォーマットへの変換: Markdownで書かれた内容は、PDFやPowerPointなどの異なる形式にエクスポート可能です。
Marp Web Editorの特徴
Marp Web Editorは、ウェブ上で動作するエディタです。インストール不要で、アカウント登録も必要ありません。以下のような特長があります:
- 使いやすさ: ダイレクトにウェブブラウザからアクセスでき、すぐにスライド作成が始められます。
- ライブプレビュー機能: Markdownで記述した内容がリアルタイムでスライドとして表示されるため、結果を即座に確認できます。
- エクスポート機能: 作成したスライドは、HTML、PDF、PPTX形式で簡単にエクスポートできるため、用途に応じた形式での利用が可能です。
スライド作成の流れ
- テキストを入力: Marpのエディタ上にMarkdown形式でテキストを記述します。
- リッチテキスト機能を活用: 見出しやリスト、画像、数式などを組み合わせながら、魅力的なスライドを構成していきます。
- デザインの選択: 提供されているテーマから好みのデザインを選ぶことで、視覚的に訴えるスライドが完成します。
- エクスポート: 完成したスライドを必要な形式でエクスポートし、プレゼンテーションに臨みます。
まとめ
Marp Web Editorは、シンプルかつ強力なツールであり、Markdown記法を駆使して効果的なスライド作成をサポートします。誰でも手軽に利用できるため、プレゼンテーションの準備時間を短縮したい方にとって、非常に便利な選択肢となるでしょう。
2. Marp Web Editorの使い方

Marp Web Editorは、簡単かつ直感的にスライドを作成できる優れたツールです。ここでは、その基本的なステップを紹介します。
スタートガイド
- エディターにアクセス
まず、Webブラウザを開いてMarp Web Editorのサイトにアクセスします。アカウント登録は不要で、すぐにスライド作成を始めることができます。 - 基本的な操作
エディターの画面には、Markdown形式でスライドを書き込むためのテキストエリアがあります。ここに内容を入力していきます。 - スライドの構成
スライドは基本的に以下のように構成されます。
– タイトルスライド
– 内容スライド
– 結論やまとめのスライド
スライドの作成には、どのような情報を伝えたいかを考え、自分のメッセージに合わせて構成します。
Markdown記法の使用
Marp Web EditorではMarkdown記法を使用して、スライドの内容を簡単に整形することができます。以下は基本的な例です。
見出しの作成
見出しは、#を使って階層を示します。例えば、以下のように記述することで、見出しサイズを変えることができます。
“`markdown
大見出し
中見出し

小見出し
“`
画像やリンクの挿入
スライドに画像やリンクを挿入することも可能です。以下のように記述します:
- 画像:
 - リンク:
[リンクのテキスト](URL)
これらを組み合わせることで、より視覚的に魅力的なスライドに仕上げることができます。
スライドのリアルタイムプレビュー
Marp Web Editorの魅力の一つは、入力した内容をリアルタイムでプレビューできる点です。スライドの見た目を確認しながら編集することができるので、調整が必要な箇所をすぐに見つけることができます。
エクスポート機能
スライドが完成したら、画面右上の「Export」ボタンを使ってスライドをエクスポートします。これにより、PDFやHTML、PPTX形式で出力することができます。特にPPTX形式でのエクスポートは、他のプレゼンテーションソフトにインポートする際に非常に便利です。
このようにMarp Web Editorを使えば、誰でも簡単に魅力的なスライドを作成することができます。次の章では、マークダウンの書き方とMarp特有の文法について詳しく見ていきましょう。
3. マークダウンの書き方とMarpの文法

マークダウンは、プレーンテキスト形式で簡単に書式を設定できる文法です。これを用いることで、Marpでのプレゼンテーション作成がスムーズになります。ここでは、マークダウンの基本的な書き方や、Marp特有の機能について詳しく説明します。
見出しの表現方法
マークダウンでは、見出しを作るために # 記号が用いられます。見出しのレベルによって、使用する # の数を変えることで段階的に構造を示すことができます。
例えば:
“`
大見出し
中見出し
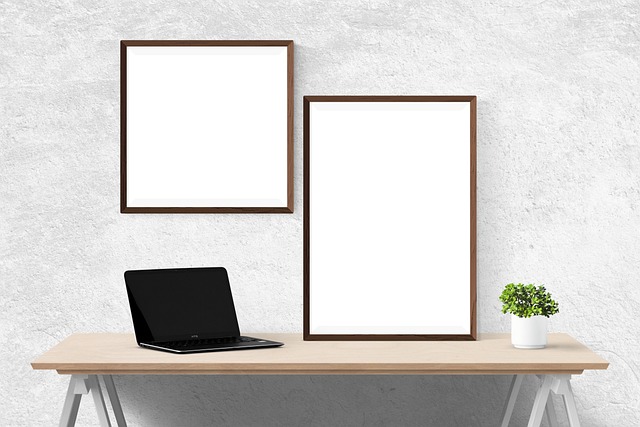
小見出し
“`
これにより、スライド内で階層的な見出しを設け、内容を視覚的に整理された形で提供できます。
リストの作成方法
リストも簡単に作成できます。箇条書きや番号付きリストの両方に対応しています。以下にその書き方を示します。
箇条書きの例:
- 第一項
- 第二項
- 第三項
番号付きリストの例:
1. 一番目
2. 二番目
3. 三番目
これにより、情報を整理し、受け手にわかりやすく伝えることができます。
テキストの強調
重要なポイントを引き立てるために、太字や斜体を使うことが可能です。
- 太字の書き方:
**強調したいテキスト** - _斜体_の書き方:
*斜体のテキスト*
このように、プレゼンテーション内で特に注目してほしい部分を際立たせることができます。
リンクと画像の挿入方法
他の情報を参照するために、リンクや画像を埋め込むのも便利です。これらは次のように記述できます。
- リンクの挿入方法:
[リンクのテキスト](URL) - 画像の挿入方法:

これにより、視覚的な要素を加えたり、関連資料へのアクセスリンクを提供したりすることができ、よりインタラクティブなスライドを作成できます。
Marp特有の機能
Marpには、基本的なマークダウンに加え、独自の文法や機能がいくつか含まれています。特に、新しいスライドを作成する際には、--- を用いることでスライドの区切りを表現します。
“`
スライド1
これは最初のスライドです

スライド2
これは次のスライドです
“`
このように、Marpを活用することで、直感的かつ効率的にスライドを作成できるのです。基本的なマークダウンの書き方をマスターすれば、魅力的なプレゼンテーションの作成が容易になります。
4. 画像の挿入方法と配置テクニック
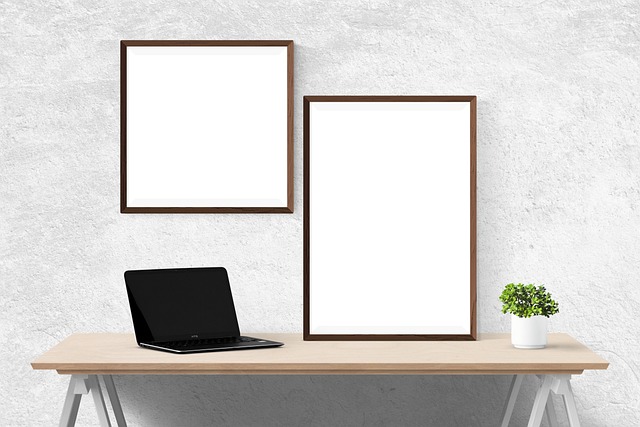
Marpを利用してスライドを作成する際、画像を効果的に挿入し、適切に配置することは重要な要素です。視覚的な要素を取り入れることによって、スライドの印象をより引き立てることができます。以下に、画像を挿入する際の方法や配置に関するテクニックを紹介します。
画像の挿入手順
スライドへの画像挿入は、Markdown形式で行います。基本的な書き方は次の通りです。
markdown

この簡潔な記述で、任意の画像をスライドに追加できます。代替テキストは、画像が表示されない場合に表示されるため、内容をわかりやすく記述することが重要です。
画像を効果的に配置するテクニック
スライドの背景に画像を設定する
スライド全体にインパクトを与えるため、背景画像を設定する方法があります。以下のように記述することで、背景画像を設定できます。
“`markdown
“`
この機能を活用することで、特に強調したいメッセージを際立たせるスライドを作成できます。
画像の位置を調整する方法
画像を特定の位置に配置することも可能です。たとえば、右側に画像を配置する場合、次のように書きます。
markdown
右側にを配置します
左側に配置する場合は、次のように表現します。
markdown
左側にを配置します
通常、画像のサイズは50%が推奨されていますが、特定のサイズを指定することもできます。サイズを変更する場合は、次の通りに書きます。
markdown
右側に{ width=80% }
複数の画像を配置する際の方法
スライドに複数の画像を配置する場合は、縦または横に並べることができます。
縦に画像を並べる方法
markdown


横に画像を配置する方法
markdown
左側に右側に
画像の設定オプション
画像の視覚的な品質をさらに調整するために、オプションを利用して設定を行うことも可能です。たとえば、画像の明度を調整したい場合は以下のように記述します。
markdown

この手法によって、画像の明るさを変更し、スライド全体のデザインを整えることができます。
Visual Studio Codeでの画像挿入
Visual Studio Codeを使用することで、ローカルに保存した画像をスライドに取り入れることも可能です。画像ファイルを相対パスで指定する場合は、次のように記述します。
markdown

この方法を用いれば、インターネット接続がない環境でもスライド作成ができるため、特に便利です。
これらのテクニックを駆使して、魅力的で印象的なスライドを作成してみてください。
5. レイアウトのカスタマイズ術

Marpを使うことで、スライドのレイアウトを思い通りにカスタマイズすることが可能になります。ここでは、基本的なカスタマイズ手法から、少し複雑なCSSの活用方法まで紹介します。
基本的なMarkdownによるレイアウト変更
まずは、Markdown記法を使った基本的なレイアウトの変更方法を見ていきましょう。基本的なテキストの配置やタイトル、箇条書きなどは、Markdown記法を用いることでシンプルにデザインできます。たとえば、タイトルには#を使用し、各セクションの見出しも適宜##や###で階層を持たせることができます。
“`markdown
メインタイトル
セクション1

- ポイント1
- ポイント2
“`
このように、Markdownを活用することで、テキスト情報の整理やレイアウトを整えることが可能です。
CSSを用いた高度なカスタマイズ
次に、CSSを使ったより詳細なレイアウトのカスタマイズについて説明します。CSSを適用することで、フォントのスタイルや色、背景色、配置などを自由に変更することができます。以下に手順を示します。
- CSSファイルの作成
新しいCSSファイルを作成し、好みのスタイルを記述します。
“`css
/ カスタムCSS例 /
section {
background-color: #f0f0f0; / 背景色を設定 /
padding: 20px; / パディングを設定 /
}
h1 {
color: #2c3e50; / タイトルの色 /
font-size: 2em; / フォントサイズを大きく /
}
“`
- VS Codeで設定する
VS Codeの設定画面から作成したCSSファイルを指定します。これにより、スライドが表示される際にカスタムスタイルが適用されます。
画像や表のレイアウト調整
スライドでは、画像や表を効果的に配置することも大切です。Markdownの記法を使うことで、左右に画像を配置したり、背景に画像を埋め込んだりすることができます。
サンプルコードを見てみましょう。
markdown
左側の画像を挿入する
{ width=40% }
右側の画像を挿入する
{ width=40% }
この記法で画像の幅を設定し、左右に配置することが可能です。また、背景に画像を設定する場合は、CSSで以下のように指定できます。
css
.slide {
background-image: url('path/to/background.jpg');
background-size: cover; /* 画面全体に広げる */
}
レイアウトにおける注意点
カスタマイズを行う際には、いくつかの注意点があります。まず、デザインはシンプルに保つことが重要です。情報が多すぎると、かえって伝わりにくくなってしまいます。また、カスタマイズしたスタイルは一貫性を持たせることが、視覚的な整合性を高めるために必要です。
さらに、スライドのデバッグも忘れないようにしましょう。ライブプレビュー機能を活用して、変更がどのように反映されているかリアルタイムで確認することができます。このようにして、エラーをその都度修正しながら、理想のレイアウトに仕上げていきましょう。
まとめ
Marp Web Editorを使えば、Markdownの簡単な記法で魅力的なプレゼンテーションスライドを作成できます。画像の挿入や配置、レイアウトのカスタマイズなど、様々な機能を活用することで、効果的かつ視覚的にも印象的なスライドを作成することができます。インストール不要で使いやすいMarp Web Editorは、プレゼンテーションの準備時間を大幅に短縮してくれる優れたツールです。ぜひ、自分のスキルアップやプレゼンテーションの質の向上に役立ててください。


