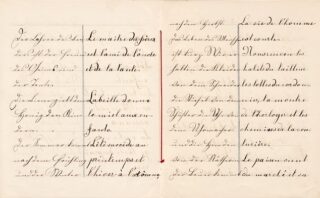テレワークやリモート会議では、Microsoft Teamsの画面共有機能はもはや必須の機能です。画面共有を活用することで、文字や音声だけでは伝えきれない情報を視覚的に共有できるため、認識の齟齬を防ぎ、効率的な意思疎通が可能になります。この記事では、Teamsの画面共有機能の様々なメリットやその使い方、さらには活用方法までを詳しく解説していきます。
1. Teamsで画面共有するメリットと使い方
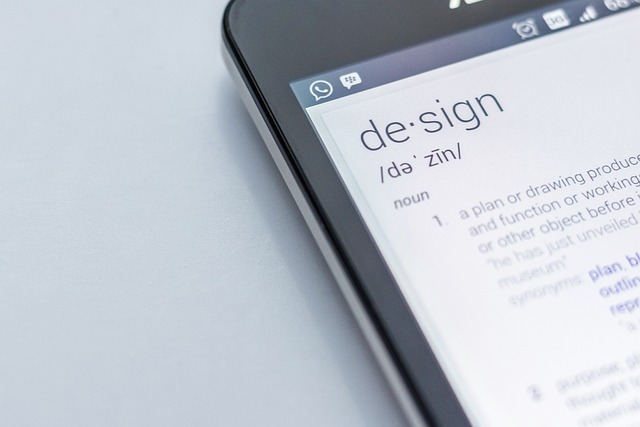
画面共有のメリット
Teamsでの画面共有は、チームメンバー間の「共通認識を深める」ために非常に重要です。具体的なメリットは以下の通りです:
- 視覚的情報の提供: 文章や口頭での説明だけでは伝えきれない情報を、リアルタイムで視覚的に共有することで、参加者の理解を促進します。
- 認識のズレを防ぐ: 双方向のコミュニケーションが可能となり、認識の齟齬が発生しにくくなります。これにより、作業効率が大幅に向上します。
- 距離を超えたコミュニケーション: オフィスと在宅勤務、また離れた取引先とのやり取りでも、画面共有を利用することで円滑なコミュニケーションが実現できます。
画面共有の使い方
Teamsで画面共有を行うための手順は非常にシンプルです。以下のステップに従って、簡単に画面を共有することができます。
- 会議に参加: Teamsのミーティングに参加します。
- 「共有」ボタンをクリック: 画面下部にある「共有」アイコンをクリックします。
- 共有内容を選択: 次に、共有したい内容(デスクトップ、ウィンドウ、PowerPoint、ホワイトボードなど)を選択します。
- 画面を共有スタート: 選択した内容が参加者に表示され、画面共有が開始されます。
特定のウィンドウの共有
Teamsでは、デスクトップ全体を共有するだけでなく、特定のアプリケーションウィンドウを選択して共有することも可能です。この機能を利用することで、プライベートな情報や機密データが他の参加者に見られないようにすることができます。
コミュニケーションを円滑にするツール
Teamsの画面共有機能を活用すれば、会話や会議の内容を視覚的に補完できるため、参加者はより深い理解が得られます。この機能を活用すると、特に業務の進捗や作業引き継ぎにおいて、相手に対して具体的な説明を行いやすくなります。
また、遠隔地にいるメンバーとも簡単に同じ情報を共有し、一緒に問題を解決したり、アイデアを出し合ったりすることができるため、チームの生産性が向上します。
画面共有は、単なる情報の伝達手段に留まらず、よりダイナミックでインタラクティブなコミュニケーションを実現するための重要な機能です。
2. Teamsの画面共有機能の種類

Microsoft Teamsは、多様な画面共有機能を提供しており、ユーザーは目的に応じた最適な方法を選ぶことができます。以下に、それぞれの画面共有機能の特徴を詳しく解説します。
デスクトップ共有
デスクトップ共有を選択すると、参加者はあなたの全画面をリアルタイムで視覚化することができます。この機能は、複数のアプリケーションやウェブサイトを扱う必要がある場合に特に役立ちます。ただし、共有する際には、個人情報やプライベートなデータが映らないよう十分に注意が必要です。
ウィンドウ共有
特定のアプリケーションやブラウザのウィンドウのみを共有するオプションも存在します。この機能を利用することで、他の情報を隠したまま、必要なウィンドウだけを参加者に見せることができます。そのため、プライバシーを確保した状態でプレゼンテーションを行う際に最適です。
PowerPoint共有
Microsoft Teamsには、PowerPointを直接共有する機能も備わっています。この機能を利用すると、スライドが自動で表示され、スムーズに説明を加えることができます。プレゼンテーション中にスライドショーが自動で始まるため、手間を省けます。また、他の人はスライドの他のページも見ることができます。
ホワイトボード機能
Teamsのホワイトボード機能を活用すれば、参加者同士でリアルタイムにアイデアを描いたり、メモを共有したりすることができます。この機能は、特にワークショップやブレインストーミングセッションにおいて、強力なツールとなります。
5. 音声共有を伴う画面共有
動画やオーディオを共有する際に、音声も同時に伝えることができる機能もあります。この際、画面共有画面で「コンピュータ音声を含む」を選択する必要があります。この機能を使用することで、参加者に動画や音楽の音声をそのまま届けることができ、よりインパクトのあるプレゼンテーションが可能になります。
各画面共有機能には、それぞれ異なる利点があり、状況に応じて最適な方法を選ぶことで、オンライン会議のクオリティを向上させることができるでしょう。
3. 画面共有の開始・終了方法

Teamsにおける画面共有は、参加者間での情報交換を円滑にし、生産性を高めるための非常に有用な機能です。このセクションでは、画面共有を開始するための手順と、終了する際の方法について詳しく説明いたします。
画面共有の開始手順
画面共有を行うためには、以下の手順に従ってください。
- 「コンテンツを共有」ボタンをクリック
Teamsの画面右上にある上向き矢印のアイコンをクリックします。これにより、共有可能なコンテンツを選択するためのオプションが表示されます。 - 共有したいコンテンツを選択
表示されたメニューから、実際に共有したいオプションを選びます。利用可能な選択肢には次のものがあります: – 全画面共有: 画面全体を共有することができます。 – 特定のウィンドウ: 現在開いているアプリケーションの中から特定のウィンドウだけを選んで共有します。 – PowerPointの共有: PowerPointのプレゼンテーションを簡単に共有することができます。 – ホワイトボードの利用: Microsoft Whiteboardを使って、参加者と一緒に内容を編集できます。 - 音声設定の確認
画面とともにPCの音声も共有する場合は、音声共有オプションを選択します。この設定を忘れないようにしましょう。音声を共有しなければ、画面だけが伝わり、音は参加者には聞こえません。 - 画面共有を開始する
共有したい画面やウィンドウを選択した後、共有ボタンを押します。これにより画面共有が開始され、共有中のコンテンツは赤い枠で示されるため、視覚的に確認できます。
画面共有の終了手順
画面共有を終了する方法は、以下の2つがあります。
- 発表の停止を選択
画面上部にカーソルを合わせると表示されるツールバーに「発表を停止」というオプションがあります。これをクリックすることで、簡単に画面共有を終了できます。 - 小会議ウィンドウを閉じる
画面下部にある小会議ウィンドウの「×」アイコンをクリックすることで、全画面表示に戻り、その後画面上部の「×」を再度押すことで、完全に画面共有が終了します。
このように、Teamsの画面共有は非常に使いやすく、誰でも簡単に活用できる機能です。この機能を使って、効果的なコミュニケーションを実現してみてください。
4. 遠隔操作機能で効率的なコミュニケーション

Teamsの遠隔操作機能は、オンライン会議やコラボレーションをより効率的にする強力なツールです。この機能を活用することで、物理的な距離を越えて、スムーズなコミュニケーションが実現できます。
遠隔操作の基本
遠隔操作は、画面共有を通じて相手のデバイスを操作できる機能です。これにより、以下のようなシーンで特に役立ちます。
- プレゼンテーション支援: 誰かが資料やアプリケーションを示しているときに、他のユーザーがその操作を手助けできます。
- デモンストレーションの実施: 製品の操作方法やソフトウェアの使い方を、他のユーザーに直接操作して見せることができます。
簡単な操作手順
遠隔操作を行う際の手順は非常にシンプルです。以下にその流れを記載します。
- 画面共有を開始: まずは画面を共有しましょう。画面共有の設定を行った後、画面の上部に表示されるツールバーが出現します。
- 制御の渡し方: – 「制御を渡す」ボタンをクリックします。 – 操作を受け付ける候補となるユーザーを選択します。
- 相手の操作を確認: 遠隔操作が始まると、相手のアイコン画像とマウスポインタが共有画面上に表示されます。これにより、誰が操作しているのかが一目でわかります。
効率を上げる操作方法
特にチームメンバーが異なる地域で作業している場合、遠隔操作は非常に効果的です。リアルタイムで問題点を解消したり、意見を交換しながら作業を進めたりすることで、業務の効率が大幅に向上します。
また、こちらの機能はサポート業務にも活用できます。たとえば、在宅勤務をしている同僚のデバイス設定を手伝ったり、新しいソフトウェアの導入時に必要な設定を遠隔から行ったりすることが可能です。
遠隔操作中の注意点
遠隔操作を行う際には、以下の点に注意することが重要です。
- プライバシーの維持: 遠隔操作を行う前に、相手にその旨をきちんと知らせ、同意を得ましょう。これにより、相手のプライバシーを尊重することができます。
- 操作の透明性: 一緒に作業している際は、相手とコミュニケーションを取りながら進めることで、理解度を深めつつ円滑な作業が可能になります。
Teamsの遠隔操作機能を活用することで、物理的な距離を感じさせないスムーズなコミュニケーションと業務の進行が実現します。
5. 画面共有のトラブルシューティング

Teamsでの画面共有は便利ですが、時にはいくつかの問題が生じることがあります。本セクションでは、一般的なトラブルの例とその解決方法について説明します。
ブラウザ版での画面共有ができない理由
Teamsのブラウザ版を利用している場合、以下のような要因が考えられます。
- ブラウザの互換性: Teamsが最適に動作するためには、「Microsoft Edge」または「Google Chrome」を使用することが推奨されています。この2つのブラウザ以外では、画面共有が正常に機能しないことがあります。
- 権限設定の確認: 特にMacを使用している方は、画面共有のために特定の設定を実施する必要があります。設定手順は以下の通りです。 1. 「システム設定」を開く。 2. 「セキュリティとプライバシー」を選択。 3. 「画面収録」の項目を確認し、必要な設定を行う。
音声共有の問題
音声が共有できない場合は、次の点に留意してください。
- 音声設定の確認: 初期設定では音声共有がオフになっていることがあります。「コンピュータの音声を含む」オプションを有効にすることで、映像と一緒に音声を共有できるようになります。
画面がフリーズする場合
画面が固まる原因はいくつかあり、以下の対策が有効です。
- メモリの管理: 使用中のアプリケーションを閉じて、メモリの使用率を70%未満に保つことで、より安定した画面表示が期待できます。
- ネットワークチェック: ネットワークの遅延が画面のフリーズを引き起こすことがあります。Wi-Fiの接続状況を確認し、必要ならルーターを再起動してください。
見づらい共有コンテンツ
共有された内容が小さくて見づらい場合には、ズーム機能を活用することをお勧めします。
- ズームの活用: トラックパッドを使って拡大したり、キーボードの「Ctrl」キーと「+」キーを同時に押すと拡大が可能です。また、ポップアウト機能を使用すると、別のウィンドウで内容をより大きく表示できます。
チャットを利用した画面共有
Teamsのチャット機能を通じて画面を共有する際は、ブラウザ版には制限があるため、デスクトップ版の利用を検討することが有効です。
Teamsの障害状況の確認
時にはTeams側で障害が発生することもあります。その際は、公式のステータスページやTwitterアカウントを参照し、最新の障害情報を確認することをお勧めします。
その他にこちらのTeamsの便利な使い方の紹介もしていますので、ぜひ読んでみてください。