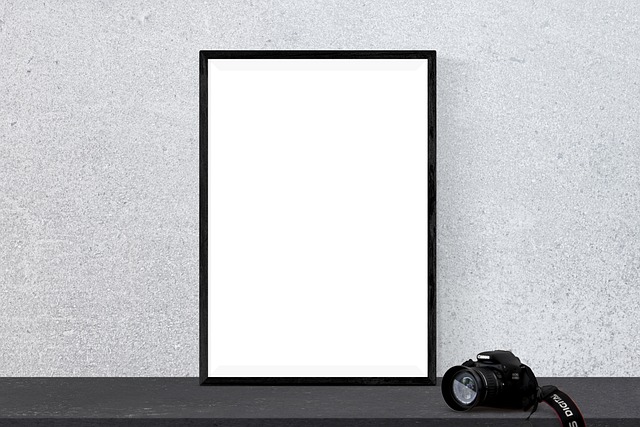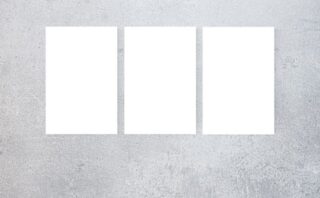PowerPointは資料やプレゼンテーション作成に欠かせないツールですが、デザインの設定には工夫が必要です。このブログでは、PowerPointで資料全体に統一感のあるデザインを適用する方法やテーマの色やフォントをカスタマイズする便利な機能について詳しく解説しています。効率的で魅力的なプレゼン資料を作成するためのヒントが満載です。
1. パワーポイントで資料全体に同じデザインアイデアを使う方法

資料を作成する際、デザインが一貫していることは非常に重要です。パワーポイントでは、同じデザインアイデアを全スライドに適用する方法がいくつかあります。このセクションでは、その具体的な手順をご紹介します。
テーマを選択する
まず最初に、パワーポイントを開いたら「デザイン」タブを見てみましょう。ここでは、さまざまなテーマが用意されています。テーマは、スライド全体に適用される背景色、フォント、配色のスタイルを統一するための基本になります。好きなテーマを選ぶことで、資料全体に統一感を持たせることができます。
レイアウトを整える
各テーマには、それに合ったレイアウトが設定されています。これを利用して、スライドの内容を簡単に配置できます。レイアウト内のプレースホルダーに、テキストや画像を追加する際には、適切に配置することで資料全体の印象が大きく変わります。この段階で、テキストのスタイルやサイズを一定に保つことも重要です。
デザインアイデアを活用する
個別のスライドデザインでも一貫性を持たせるために、パワーポイントには便利な「デザインアイデア」機能があります。この機能を使うと、各スライドに合ったデザインの提案を自動で受け取ることができます。気に入ったデザインを選択すれば、そのまま使用することができ、全体の統一感を保ちつつも個別のスライドの魅力を引き出せます。
調整と確認
全てのスライドに同じデザインアイデアを適用した後は、最終的にフォントサイズや要素の位置を調整し、一貫性を持たせるよう心掛けましょう。また、スライド全体を通しての色使いやフォントスタイルも再確認し、違和感がないかチェックすることが重要です。
これらの手順を行うことで、パワーポイントの資料全体に統一したデザインを適用することができます。こうすることで、視覚的に訴える資料作成が可能になり、受け手にもスムーズに情報が伝わることでしょう。
なお、スライドのページをコピーした時に、前のデザイン設定もそのままコピーして引き継ぐ方法は、こちらの記事で紹介しています。
2. スライドマスターを使って一気にデザインを変更する手順

スライドマスターの概要
スライドマスターは、プレゼンテーション全体のビジュアルスタイルを一元管理できる強力なツールです。これを利用することで、各スライドに個別にデザインを適用する手間を削減できます。スライドマスターを使用すると、全スライドに共通する要素(背景、フォント、カラースキームなど)を一度の操作で整理でき、効率的にプレゼンテーションを用意できるのです。
スライドマスターを設定する手順
スライドマスターを開く
– 「表示」タブから「スライドマスター」を選択します。これにより、現在のプレゼンテーションのスライドマスターの編集画面が表示されます。デザインを調整する
– スライドマスターが開いたら、さまざまなレイアウトテンプレートが表示されます。ここで全体のデザイン要素を設定します。背景の色やパターン、フォントの種類を自分の好みに合わせて調節しましょう。デザインの適用設定
– スライドマスター内で任意のスライドを右クリックし、「背景の書式設定」を選びます。ここから、全スライドに適用したいデザインやカラーの設定を行うことができます。
スライドマスターの設定はこちらの記事で紹介しています。
レイアウトの多様性
スライドマスターの特長の一つは、複数の異なるレイアウトを作成できる点です。各レイアウトに独自のデザインを設定することで、特定の目的に応じたスライドを事前に準備することが可能になります。たとえば、タイトルスライド用のデザインや、テキスト中心のスライド、画像を際立たせるスライドなど、様々なスタイルをあらかじめ配置しておくことで、プレゼンテーション内容に適したスライドを容易に選択できます。
マスター表示の終了
デザインのカスタマイズが完了したら、「スライドマスター」タブにある「マスター表示を閉じる」をクリックします。これで通常のスライド表示に戻ります。設定したデザインは、全てのスライドに適用され、統一感のあるプロフェッショナルなプレゼン資料が出来上がります。
注意が必要な点
スライドマスターを活用する上で、デザインを一度設定すると、そのスタイルが全スライドに適用されるため、最初にコンテンツやデザインを慎重に検討することが重要です。また、特定のスライドに異なるデザインを施したい場合は、その個別のスライドを選択し、別途デザインを調整する必要があります。この点を意識しながら、スライドマスターを効果的に活用していきましょう。
3. テーマの色やフォントをカスタマイズする便利な機能

パワーポイントにおいて、テーマの色やフォントを変更することは、プレゼンテーションの質を向上させるための鍵となります。これにより、資料全体に統一感が生まれ、視覚的な魅力も高まります。このセクションでは、具体的な手順を通じて、カスタマイズの方法をご紹介します。
テーマの色を調整する方法
テーマの色はプレゼンテーションの印象を大きく左右します。以下の手順で簡単に色を変更できます。
- デザインタブを開く: パワーポイントの上部にある「デザイン」タブを選択します。
- カラーの選択: テーマの右側にある「バリエーション」から、好みの色の組み合わせを選びます。
- オリジナルカラーパレットの作成: 「バリエーション」のドロップダウンメニューから「色」をクリックし、好みのカラーパレットを選択するか、新たなパレットを作成することができます。
選択した色はプレゼンテーション全体のトーンを変えます。たとえば、明るい色合いはエネルギーを与え、落ち着いた色は信頼感を演出することが可能です。
フォントの選び方と調整方法
フォントの選択も重要な要素です。パワーポイントでは、既存のフォントセットに加え、自由にフォントを選んで使用することができます。
- フォントセットの選択: 「デザイン」タブの「バリエーション」から「フォント」をクリックし、利用可能なフォントの中から好みのものを選びます。
- カスタムフォントの設定: お気に入りのフォントがある場合は「フォントのカスタマイズ」を選び、自身の好みに合わせて設定できます。
フォントは一貫して使用することで、資料の理解を助ける役割を果たします。異なるフォントが混在すると、視聴者の注意を分散させる可能性があります。
スライドマスターを活用する利点
スライドマスターを利用することで、テーマの色やフォントを簡単に一括管理することができます。これにより、以後作成するスライドにも自動的にデザインが反映され、作業効率が大幅に向上します。
- スライドマスターの表示: 「表示」タブから「スライドマスター」を選択します。
- 全体設定の調整: スライドマスター内で、デザインタブを使ってテーマの色やフォントを一度に変更できます。
この手法を用いれば、すべてのスライドを統一したデザインで仕上げることができ、なおかつ見た目のプロフェッショナル感を増すことができます。
まとめ
パワーポイントのテーマカラーやフォントのカスタマイズは、プレゼンテーションの訴求力や統一感を一層引き立たせる重要な要素です。シンプルかつ効果的なカスタマイズ手法を駆使して、視覚的に魅力的なプレゼンテーション資料を作成しましょう。
4. よく使うデザイン要素をコンポーネント化する重要性

ビジュアル資料の作成において、デザインの一貫性と効率性を保つために、デザイン要素をコンポーネント化することは非常に重要です。このアプローチにより、資料作成がスムーズになり、全体的なクオリティを高めることができます。
コンポーネント化とは?
コンポーネント化とは、よく使用されるデザイン要素を「部品」としてあらかじめデザインし、いつでも再利用できるようにしておくことです。たとえば、特定のスタイルのボタンや矢印、フォーマットされたテキストボックスを作成し、それを誰もが使用できる状態にしておくことで、資料全体の統一感を持たせることができます。
デザインの統一感を向上させる
コンポーネント化の最大の利点の一つは、資料全体に統一感を持たせることです。同じデザイン要素を使用することで、異なるスライドを見たときに一貫性が生まれ、プロフェッショナルな印象を与えることができます。また、資料作成の際にデザインを考慮する手間が省けるため、内容に集中することが可能になります。
時間の節約
同じデザイン要素を何度も作成する必要がなくなるため、作業効率が大幅に向上します。例えば、社内プレゼンテーション用のスライドを多く制作する場合、あらかじめ作成しておいたコンポーネントを組み合わせるだけで、美しいスライドが完成します。これにより、工数を大幅に削減し、忙しいビジネスパーソンにとって非常に価値のある手法となります。
再利用性の高い要素
コンポーネント化することで、新しい資料を作成する際にも、過去に作成した要素をすぐに再利用できます。このプロセスは、特に「類似のテーマ」や「スタイル」を持つ資料において効果を発揮します。同じコンポーネントを使用することで、資料が異なる場合でもベースとなるデザインが統一され、視覚的な流れを保つことができます。
豊富な選択肢を提供
コンポーネント化により、ユーザーは 選択肢を持つことができます。例えば、同じ種類の矢印が何種類か用意されていれば、状況に応じて最適なデザインを選ぶことが可能です。この自由度は、テンプレートに縛られないオリジナリティを生かした資料作成を促進します。
このように、コンポーネント化はデザインの品質と効率を両立させる鍵となる要素です。ぜひ、自分のスタイルに合ったデザイン要素を事前に作成し、資料作成を快適なものにしていきましょう。
5. AIを活用して簡単におしゃれなデザインを作成する

近年、人工知能(AI)の技術が進化し、デザイン作成がかつてないほど簡単になりました。特に、パワーポイントのデザイン作成においては、AIツールを使うことで、誰でも手軽に魅力的なプレゼンテーションを作れるようになっています。
AIツールの効用
AIを利用したデザインの大きな利点は、制作時間の短縮と作品のクオリティ向上です。従来の手作業では、アイデアの構築からデザインの完成までに時間がかかっていましたが、AIツールなら短時間で洗練されたデザインを得ることが可能です。入力した情報に基づいて、プロのような仕上がりを瞬時に提案してくれます。
具体的な利用プロセス
情報の入力: 初めに、AIツールにプレゼンテーションのテーマやキーメッセージなどを入力します。簡潔に自分の伝えたいことをまとめましょう。
デザインスタイルの提案: AIは入力内容に適したデザインテンプレートを提案します。多彩なカラースキームやスタイルから選び、自分の好みに合わせてカスタマイズも可能です。
フィードバックと調整: 提案されたデザインを基に、色味やフォント、レイアウトを微調整して、個々のスタイルに仕上げることができます。
おしゃれなデザインの実現
AIを駆使することで、まるでプロが手掛けたかのような高品質なデザインが簡単に手に入ります。特にプレゼンテーションの際には、視覚的な訴求力が重要になり、適切なデザインが資料の説得力を大幅に向上させるでしょう。上司や同僚から「これはどこで作ったの?」と驚かれるような魅力的な資料を手軽に作成できるのです。
手軽に始められるAIツール
多くのAIデザインツールは、シンプルな手続きで利用開始できます。大抵はメールアドレスの登録のみでアクセスでき、さまざまな料金プランが用意されています。また、無料トライアル期間が設けられているツールもあり、自分に適した機能を見つけられる点も嬉しいポイントです。
こちらの記事で詳しく解説していますので、ぜひご覧ください。
このように、AIを活用したデザイン作成は、創造性を発揮しつつ時間や手間を大幅に削減する新しい方法です。これからのプレゼンテーションでは、シンプルで美しい見せ方が求められています。AIの力を借りて、スライド作りを楽しみましょう。
まとめ
パワーポイントのデザイン作成においては、統一感のある魅力的な資料を作成することが重要です。本記事では、同じデザインアイデアの全体への適用、スライドマスターを使った一括デザイン変更、テーマの色やフォントのカスタマイズ、よく使うデザイン要素のコンポーネント化、AIツールを活用した簡単なデザイン作成など、さまざまなテクニックをご紹介しました。これらの手法を使い分けることで、効率的かつオリジナリティあふれるプレゼンテーション資料が作成できるでしょう。デザインの力を最大限に活かし、聴衆に強い印象を与えるスライドづくりを心がけましょう。