プレゼンテーションはビジネスや教育の場面で非常に重要な役割を果たしています。効果的なプレゼンテーションを作成するためには、適切なツールを選ぶことが鍵となります。LibreOffice Impressは、強力でありながらも無料で利用できるオープンソースのプレゼンテーションソフトウェアです。本ブログでは、LibreOffice Impressの概要から具体的な使い方まで、プレゼンテーションの作成に役立つ情報を詳しく紹介します。
1. LibreOffice Impressとは

LibreOffice Impressは、プレゼンテーション資料を作成するための強力なオープンソースソフトウェアです。Microsoft PowerPointの代替として広く利用され、シンプルで直感的なインターフェースを特徴としています。このソフトウェアを使用することで、プロフェッショナルかつ魅力的なスライドを素早く作成できます。
主な機能
-
多彩なテンプレート
Impressにはさまざまなデザインテンプレートが用意されており、使いたいスタイルに応じて選択することが可能です。これにより、時間をかけずにビジュアル的に優れたプレゼンテーションを作成できます。 -
スライドのカスタマイズ
ユーザーはスライドを容易にカスタマイズでき、画像、テキスト、グラフ、動画などを自由に組み合わせることができます。ドラッグ&ドロップ操作によって、直感的に要素を配置できるので、初心者でも扱いやすいです。
プレゼンターコンソール
Impressには講演者に向けた特別な機能、プレゼンターコンソールも搭載されています。この機能を利用することで、現在のスライド、次のスライド、メモを同時に表示することができるため、プレゼンテーション中の流れをスムーズに保つことができます。
クロスプラットフォーム対応
LibreOffice Impressは、Windows、Linux、macOSといった複数のプラットフォームで動作するため、どんな環境でも利用することができます。また、Microsoft PowerPointのファイル形式(.pptや.pptx)もサポートしているため、他者とのファイルのやり取りもスムーズです。
コラボレーション機能
さらに、Impressはオンラインコラボレーションも可能であり、複数のユーザーが同時にプロジェクトに参加することができます。このため、チームでの作業を効率よく進めることができ、意見を取り入れながら質の高いプレゼンテーションを作成することができます。
2. LibreOffice Impressの起動方法

LibreOffice Impressを起動するためには、まずお使いのパソコンにLibreOfficeがインストールされていることを確認しましょう。その後、以下の手順を踏んでImpessを起動します。
スタートメニューからの起動
-
スタートメニューの表示
マウスの左ボタンを無い場所でクリックし、スタートメニューを表示させます。 -
LibreOfficeの選択
メニューから [LibreOffice] を選択します。この操作で、LibreOfficeに関連する各種アプリケーションのリストが表示されます。 -
Impressの選択
新しいプレゼンテーションを作成する場合、[Impress プレゼンテーション] をクリックします。既存のファイルを開く場合は、[ファイルを開く] を選択してお好きなファイルを見つけてください。
テンプレート選択画面
Impressを起動すると、初回にテンプレート(ひな形)の選択画面が表示されることがあります。この画面ではスライドデザインを選ぶことが可能ですが、後で変更もできるため、特にこだわらない場合は [キャンセル] をクリックしてこの画面をスキップすることができます。
操作画面の構成
Impressの操作画面は多くの機能を備えており、それぞれの部品によって異なる機能が提供されています:
- メニューバー: 様々な機能をメニューから選択して実行します。
- ツールバー: 特別な機能を迅速に実行できるアイコンが並びます。
- サイドバー: 設定やオプションを表示します。
- ステータスバー: 現在の状態を表示しています。
- スライドペイン: サムネイルでスライドの一覧を表示します。
- ワークスペース: 実際にスライドを編集する作業領域です。
サイドバーやスライドペインは、メニューバーの [表示] から選択することで、表示・非表示を切り替えることができます。ワークスペースを広く使いたい場合は、これらを非表示にすることを検討しましょう。
ショートカットキーの利用
Impressには多くのショートカットキーが用意されています。これらを活用することで、作業効率を大幅に向上させることができます。特に、既に設定されているプレゼンターコンソール機能を利用することで、プレゼンテーションをよりスムーズに進行させることが可能です。
これらの手順に従うことで、無事にLibreOffice Impressを起動することができます。次のステップであるスライドの作成や編集へ進む準備が整いました。
3. スライドの作成と編集

LibreOffice Impressを使って効果的にプレゼンテーションを作成する際には、スライドの作成と編集が重要なステップとなります。このセクションでは、スライドを追加し、内容を編集する方法について詳しく説明します。
スライドの追加方法
新しいスライドを追加するには、まず追加したい位置のスライドを選択します。その後、右クリックして表示されるメニューから [新しいスライド] を選択します。これにより、スライドが増え、プレゼンテーションが充実します。また、メニューの「挿入」からも「スライド」を選ぶことができます。
スライドの内容編集
各スライドにはタイトルやテキストを自由に入力することができます。スライド上のテキストボックスをクリックすると、文字入力が可能になります。箇条書きを入力する際は、リターンキーを押すことで次の項目にスムーズに移行することができます。
箇条書き項目のレベル調整
箇条書きの項目のレベルを調整することも簡単です。例えば、ある項目をサブ項目にする場合は、TABキーを押します。逆に、レベルを上げる際にはShiftキーとTABキーを同時に押します。これにより、階層的な情報を整理し、視覚的にわかりやすいスライドを作成できます。
既存スライドの複製と削除
必要に応じて、スライドを複製したり削除することも可能です。スライドを選択して右クリックし、 [スライドの複製] または [スライドの削除] を選択します。これにより、プレゼンテーションの構成を柔軟に変更できます。
スライドの順序変更
スライドの順序はドラッグ&ドロップで簡単に変更可能です。移動したいスライドを選び、希望の位置にドラッグするだけでスライドの配置を入れ替えることができます。これにより、プレゼンテーションの流れをスムーズに調整できます。
スライドの表示・非表示の設定
一時的に不要なスライドを表示・非表示にすることもできます。特定のスライドを右クリックし、[スライドを非表示] を選ぶと、そのスライドはスライドショーに表示されなくなります。これにより、プレゼンテーション中の情報を整理し、聴衆に対して焦点を絞ることができます。
以上の機能を駆使して、LibreOffice Impressを用いたプレゼンテーション作成がより効果的に進められます。
4. スライドデザインの選択
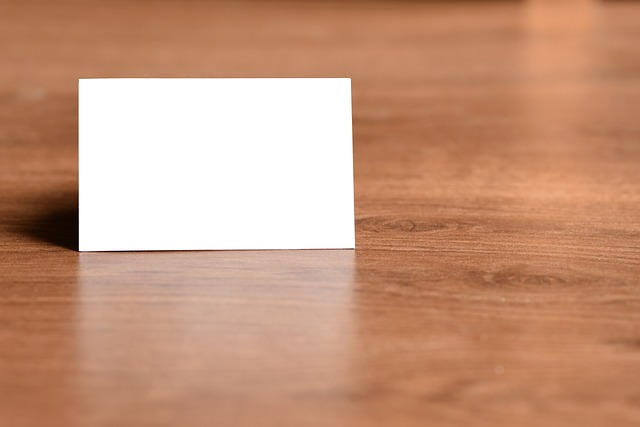
プレゼンテーションの印象を向上させるためには、スライドデザインの選択が非常に重要です。ここでは、LibreOffice Impressを使って、効果的なデザインを選ぶ方法について詳しく説明します。
デザインを選ぶ方法
スライドデザインの設定は、作業の効率を上げ、ビジュアルの統一感を保つために役立ちます。デザインの選択は、以下の手順で行えます。
-
マスタースライドを開く
サイドバーから [マスタースライド] ボタンをクリックします。これにより、使用可能なデザインの一覧が表示されます。 -
デザインの選択
サムネイルから好みのデザインを選び、クリックします。すべてのスライドに同じデザインを適用したい場合は、選択したデザイン上で右クリックし、 [すべてのスライドに適用] を選択します。
デザインのバリエーション
LibreOffice Impressには、多様なデザインテンプレートが用意されています。ビジネスプレゼンテーション、教育用資料、個人の紹介など、目的に応じたスタイルを選ぶことが可能です。デザインの選択時には、次の点を考慮すると良いでしょう:
- テーマの一貫性: プレゼンテーションの内容に合った色合いやスタイルを選び、一貫性を保ちます。
- フォントと可読性: 使用するフォントが明確で、視覚的に心地よいことを確認してください。スライドが遠くからでも読みやすいかどうかが重要です。
デザイン要素のカスタマイズ
選択したデザインが気に入らない場合や、より個性的なスライドを作成したい場合は、デザイン要素をカスタマイズすることも可能です。カスタマイズの方法として以下があります:
- カラーの変更: スライドの背景色やフォントの色を変更することで、印象を大きく変えることができます。
- レイアウトの調整: プレースホルダーの位置やサイズを変更し、情報の配置を最適化します。これにより、観客の注目を集めやすくなります。
デザイン選びの工夫
視覚的な効果を高めるために、デザイン選びの際には次のヒントを考慮すると良いでしょう:
- シンプルさを重視する: 複雑すぎるデザインは、逆に注意を分散させる可能性があります。シンプルなレイアウトを選ぶことで、内容に焦点を当てることができます。
- グラフィックスの適切な使用: 画像や図を適切に組み合わせることで、スライドの魅力が増します。しかし、過剰なビジュアルは控えましょう。
このように、スライドデザインの選択はプレゼンテーションの質に直結します。効果的にデザインを活用して、テキストとビジュアルが調和する魅力的なプレゼンテーションを作り上げましょう。
5. プレゼンテーションの実行

プレゼンテーションの実行は、聴衆に対して効果的にメッセージを伝えるための重要なステップです。ここでは、スライドショーの設定、進行方法、視覚効果の利用などについて詳しく説明します。
スライドショーの設定
プレゼンテーションを始める前に、スライドショーの設定を確認することが大切です。LibreOffice Impressでは、次のような設定を調整できます。
- スライドの切り替え速度:すべてのスライドがスムーズに切り替わるよう、タイマーを設定して自動的に切り替えるオプションや、手動で進める方法を選ぶことができます。
- 視覚効果:スライドの切り替え時に使う視覚的効果を選ぶことができます。たとえば、「フェード」のような穏やかな効果から、「ワイプ」のような大胆な効果まで、多様なオプションがあります。
プレゼンテーションの進行操作
プレゼンテーションが開始されたら、次の操作を用いてスライドを進めます。
- 次のスライドへ進む:マウスのクリックや、右矢印キーを押下することで、次のスライドへ進むことができます。
- 前のスライドへ戻る:左矢印キーを押下して、前のスライドに戻ることが可能です。
- スライドショーを終了する:ESCキーを押すことで、いつでもスライドショーを終了できます。
視聴者とのエンゲージメント
プレゼンテーション中は聴衆との対話も欠かせません。質疑応答の時間を設けたり、聴衆に問いかけをしたりすることで、よりインタラクティブなセッションを作り出すことができます。視覚的に魅力的なスライドをうまく活用し、聴衆の反応を見ながら進行することが重要です。
Presenter Consoleの活用
LibreOffice Impressには、Presenter Consoleという便利な機能があります。この機能を使うことにより、発表者は次のスライドやノート、タイマーなどを別の画面で確認しながら、聴衆には現在のスライドだけを表示することができます。このような機能を利用することで、プレゼンテーションをより効果的に進行できます。
- 次のスライドの確認:次に表示するスライドを事前に確認できるため、内容をしっかりと把握しておくことができます。
- スライドノートの参照:スライドに関連したノートを見ることができ、告げるべきポイントを逃さず伝えられます。
技術的なトラブルへの備え
プレゼンテーション中にトラブルが発生することも考えられます。事前にデバイスの動作確認を行い、予備のハードウェア(USBメモリに保存したデータなど)を用意しておくと安心です。また、インターネット接続が必要な場合は、接続状況を確認し、万が一のためにオフラインでも動作可能な資料を準備しておくとよいでしょう。
これらの準備を整えることで、自信を持ってプレゼンテーションに臨むことができるでしょう。
まとめ
LibreOffice Impressは、プレゼンテーションを作成するための強力なツールです。シンプルでカスタマイズしやすいデザイン、さまざまなビジュアル効果、そしてプレゼンター向けの便利な機能など、多くの魅力的な特徴を持っています。本記事で紹介した使い方のポイントを押さえることで、プロフェッショナルでインパクトのあるプレゼンテーションを作成できるでしょう。初心者でも直感的に操作でき、経験者にも多くの便利な機能が用意されているため、幅広いユーザーに活用されるソフトウェアだと言えます。ぜひ、LibreOffice Impressを活用してみて、効果的なプレゼンテーションを作り上げてください。


