このブログでは、Microsoft Whiteboardという優れたコラボレーションツールについて、その概要から具体的な使い方までを初心者向けに解説しています。アイデア発想や共同作業を効率化したい方は、このブログを通してWhiteboardの活用方法を学びましょう。
1. Microsoft Whiteboardとは?初心者向け基本ガイド

Microsoft Whiteboard(マイクロソフト ホワイトボード)は、デジタルでのコラボレーションやアイデアの発信を効率的に行うための画期的なツールです。このアプリはオンライン環境で利用可能で、ユーザーがリアルタイムで共同作業できるスペースを提供し、便利な機能が充実しています。
どんな機能があるの?
Microsoft Whiteboardは、多彩な機能を搭載しており、特に以下の特徴が魅力です。
-
手書き入力とデジタル描画: タッチスクリーンやペンを使って、自由に手書きのメモやイラストを描くことが可能です。また、描いた図形を自動で美しい形に整えてくれる機能もあり、大きな助けとなります。
-
画像やテンプレートの追加: ブレインストーミングやプロジェクトの計画に役立つさまざまなテンプレートが用意されており、画像を挿入することでアイデアをより視覚的に強調できます。
-
リアルタイムのコラボレーション: 他のユーザーと同じホワイトボードを同時に編集できるため、意見交換やディスカッションをスムーズに進めることができます。
一人でも使いやすい
Microsoft Whiteboardは、初心者でもすぐに使えるような直感的なデザインが施されています。シンプルなユーザーインターフェースのおかげで、複雑な操作を必要とせずに利用できます。下記のポイントに留意することで、さらに効果的に活用できます。
-
メニューの活用: ツールバーには多様な基本機能が揃っており、簡単にテキストや図形を追加することができます。
-
アイデアの整理: 手書きやモデリング用の図形を用いることで、自身のアイデアを視覚的にしっかりと整理することができます。
アクセスのしやすさ
Microsoft Whiteboardは、WindowsやiOS、Androidなど幅広いデバイスで利用可能なため、どこにいても作業を続けることができます。特にMicrosoft Teamsとの連携は大きなメリットで、会議中にホワイトボードを共有し、リアルタイムで意見を交換することができます。
このように、Microsoft Whiteboardは初心者でも簡単に操作できる多機能なツールであり、グループワークやアイデアを発展させるのに非常に役立ちます。デジタル時代のコラボレーションを向上させるために、ぜひ活用してみてください。
2. アプリのインストールと初期設定の手順
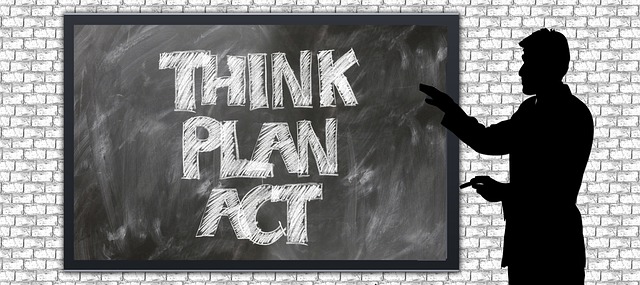
Microsoft Whiteboardを使い始めるためには、まずアプリのインストールと初期設定を行う必要があります。このセクションでは、実際の手順を詳しく説明します。
Windowsストアアプリのインストール手順
-
Microsoft Storeを開く
スタートメニューから「Microsoft Store」を検索し、アプリを起動します。 -
アプリを検索する
ストアの検索バーに「Microsoft Whiteboard」と入力し、出てきた候補の中からアプリを選択します。 -
インストール
アプリページの「入手」または「インストール」ボタンをクリックします。インストールが完了したら、スタートメニューからアプリを起動できます。
Webアプリでの使用
インストールを行わずに、ブラウザから直接Microsoft Whiteboardを使用することも可能です。この方法は手軽で、以下の手順で利用できます。
-
ブラウザを開く
お使いのウェブブラウザ(Microsoft EdgeやGoogle Chromeなど)を立ち上げます。 -
公式サイトにアクセス
「Microsoft Whiteboard」のウェブサイトにアクセスします。 -
サインイン
Microsoftアカウントでサインインする必要があります。まだアカウントをお持ちでない場合は、こちらで作成してから進めてください。
初期設定の手順
アプリを起動した後は、いくつかの初期設定を行うことで快適に使用を開始できます。
-
アプリの起動
– ウェブ版やアプリを起動すると、すでに作成したホワイトボードの一覧が表示されます。 -
新しいホワイトボードの作成
– 「新しいホワイトボードの作成」ボタンをクリックします。これにより、白紙のボードが表示されます。 -
ツールバーの表示
– 画面中央下にツールバーが表示され、さまざまな機能が利用可能です。このツールバーを使って、手書き入力やテキスト入力などの作業を進めます。
オプション設定
アプリをさらに最適に使用するためのオプション設定も存在します。必要に応じて以下の点を確認してください。
-
言語設定
言語設定が適切に行われているか確認し、必要に応じて変更します。 -
通知設定
ホワイトボードの通知を受け取るかどうかを設定します。通知を有効にしておくと、他のユーザーとのコラボレーションが円滑に進みます。
これらの手順を踏むことで、Microsoft Whiteboardをスムーズに利用開始できるでしょう。各機能を試してみて、自分に合った使い方を見つけてください。
3. 基本的な操作方法とツールバーの使い方
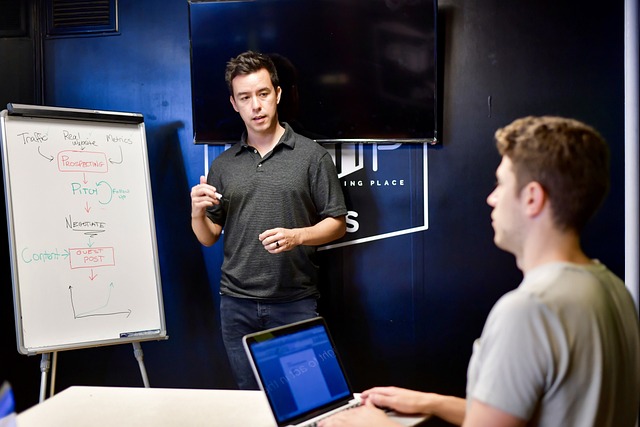
マイクロソフト ホワイトボードは、アイデアを自在に展開するための強力なデジタルツールです。このセクションでは、
ツールバーの概要
マイクロソフト ホワイトボードの画面下部には、さまざまな機能が詰まったツールバーがあります。このツールバーを使いこなすことで、効率的にホワイトボードを利用することが可能になります。
- 描画ツール: 自由にアイデアを可視化できるペンや蛍光ペンです。
- テキストツール: 情報を追加するためのテキストボックス機能。
- 形状ツール: 四角や円、矢印を挿入できる便利なオプションです。
- 画像・ドキュメントの追加: 外部ファイルを簡単に挿入できる機能です。
鉛筆やペンで描画する
描画機能を使うことで、アイデアを視覚的に表現することができます。
- まず、ツールバーから鉛筆のアイコンを選びます。
- インクの色や太さを調整するために、ペンをダブルクリックします。
- マウスやスタイラスで任意の場所に自由に描いてみましょう。
もし描いた内容を修正したい場合は、消しゴムツールを選択し、消去したい部分をなぞるだけで簡単に修正できます。
テキストの追加と編集
テキストの追加は、ホワイトボードの主要な機能の一つです。
- ツールバーの「T」アイコンをクリックしてテキストボックスを表示させます。
- 点線で囲まれたボックスに必要なテキストを入力します。
- 入力したテキストを選択し、ツールバーの鉛筆アイコンをクリックすれば、編集が可能になります。
さらに、テキストの色を変更したりフォントスタイル(太字や斜体など)を設定することもできますが、これらの変更は選択した文字にのみ適用されますのでご注意ください。
画像やドキュメントの挿入
ホワイトボードをよりインタラクティブにするためには、画像やドキュメントを挿入することが有効です。
- ツールバーの「…」アイコンを選択します。
- 「画像」アイコンをクリックし、挿入したい画像を選びます。
- ドキュメントを追加する際は「ドキュメント」アイコンを利用し、該当するファイルを選択します。
挿入後は、画像やドキュメントの位置を調整するためにドラッグすることが可能です。
図形とリアクションの追加
ホワイトボードには多様な図形が用意されており、これを活用することで視覚的な内容が強化されます。
- 図形アイコンを選び、必要な形をクリックします。
- 希望するサイズに合わせてホワイトボード上でドラッグします。
また、リアクション機能を利用すれば、会議中に他のメンバーの発言に即座に反応することもできます。
このように、
4. 手書き入力とデジタル入力の使い分けテクニック

Microsoft ホワイトボードでは、手書き入力とデジタル入力の2つの方法を柔軟に使用できるため、目的に応じて効果的に使い分けることが重要です。それぞれの状況に適した入力方法を選択することで、アイデアをスムーズに表現し、視覚的なコミュニケーションを強化することができます。
手書き入力のメリット
手書き入力は、より自然で直感的な操作が可能です。以下のようなシチュエーションで特に効果的です。
- ブレインストーミング: アイデアを素早く描くことができ、自分の思考を視覚的に整理するのに役立ちます。
- 図形の描画: 書き込みの流れを感じながら自由に形を描けるため、デザインやスケッチが必要な際に最適です。
- 感情の表現: 手書きの文字や図形は、他の参加者に親しみやすさを与え、コミュニケーションを円滑にします。
手書き入力を利用する際は、ツールバーからペンや蛍光ペンを選択し、直感的に書き込むことができます。ペンの種類や色を変えることで、よりダイナミックな表現が可能です。
デジタル入力の利点
一方で、デジタル入力は正確さや整理整頓の面で優れています。次のような場面で有効です。
- テキストの追加: 複雑な情報を正確に入力したい場合、デジタル入力を選ぶことで、誤字脱字を減らし、視覚的な整頓を図れます。
- 公式な文書やプレゼンテーション: クリーンで整ったレイアウトが求められる場合、デジタル入力が最適です。特に、フォントやサイズを選ぶことで、よりプロフェッショナルな印象を与えることができます。
- テンプレートの使用: 複数の項目を整理したい場合や、特定のフォーマットが求められる場合には、利用可能なテンプレートを活用することで効率よく作業が進められます。
デジタル入力では、必要な情報をキーボードで素早く入力できるので、特に会議やプレゼンテーションの準備において役立つでしょう。
手書きとデジタルの組み合わせ
最も効果的な利用方法は、手書きとデジタル入力を組み合わせることです。例えば、以下のような方法があります。
- 手書きでアイデアを出し、その後デジタル入力で整理: 最初は自由に思いついたアイデアを手書きでメモし、その後必要な情報をデジタル入力で清書することで、視覚的にもわかりやすく整理できます。
- 図形やフローチャートを手書きし、テキストのラベルを付ける: 手書きの図形に対して、デジタルでサポート的なテキストを追加することで、情報の伝達がより明確になります。
このように、場面に応じた入力方法を使い分けることで、Microsoft ホワイトボードを最大限に活用し、効果的なコミュニケーションを実現できるでしょう。
5. Teams会議でホワイトボードを活用するコツ

効果的な使い方のポイント
Microsoft Teamsのホワイトボードは、Web会議の情報共有やブレインストーミングを円滑に進めるために非常に便利です。その最大限の効果を引き出すためのコツをいくつか紹介します。
1. 事前の準備を整える
ホワイトボードをスムーズに活用するためには、会議の前に目的やアジェンダを整理しておくことが重要です。これにより、必要な図形やテンプレートをあらかじめ用意することができ、会議中の無駄な時間を減らすことができます。
- 具体的な議題を明確にする
- 必要な資料やテンプレートを準備する
2. ブレインストーミングを促進する
ブレインストーミングを行う際には、ホワイトボード上で参加者全員が自由に意見を書き込むことが可能です。これにより、アイデアの可視化が進み、参加者の意見を逃すことがありません。
- 各自のアイデアをリアルタイムで書き込む
- ペンタブレットやタッチペンを使って直感的に書く
3. 図やイラストを活用する
文字だけでは伝わりにくい情報を図やイラストで表現することで、説明が格段にわかりやすくなります。ホワイトボードでは、あらかじめ用意した図形やテンプレートを活用することで、整理された内容を提供できます。
- カラーやサイズを使って視覚的に差別化
- 画像や他のファイルを挿入して多角的に説明を行う
リアルタイムの共同編集
Teamsのホワイトボード機能は、リアルタイムでの共同編集が可能です。これにより、参加者間での情報共有が急速に進みます。会議の進行役は、議論が進む中で適切に内容を更新し、参加者が全員ついてこれるよう配慮する必要があります。
- 定期的に参加者に進捗を確認する
- 発言していない参加者にもテキストでの意見を書き込むよう促す
インタラクションを増やす
ホワイトボードは、参加者同士のインタラクションを促進するツールでもあります。例えば、特定のアイデアに対して他の参加者からリアクションを書き込んでもらうことができ、自分の意見に対して他者の反応を得やすくなります。
- 矢印や囲みを使って他の意見にコメントする
- 色別で参加者の意見をグループ化する
ホワイトボードを効果的に活用することにより、Web会議の質を向上させるだけでなく、参加者同士の距離感も縮まり、より活発な議論が可能になります。各自の意見をしっかりと反映させるために、これらのコツをぜひ取り入れてみてください。
まとめ
Microsoft Whiteboardは、デジタル時代のコラボレーションツールとして非常に有用です。アプリのインストールや初期設定を行えば、直感的な操作性と様々な機能でアイデアの可視化や会議の質を高めることができます。特にTeams会議でホワイトボードを活用すれば、参加者全員が自由にアイデアを出し合い、議論を深めることができます。ブレインストーミングから図の作成、リアルタイムでの共同編集まで、目的に応じてツールの使い分けを行うことで、コミュニケーションを活性化させ、生産性の向上につなげられるでしょう。デジタルホワイトボードを業務に取り入れ、コラボレーションの質を高めていきましょう。


