Teams上のビデオ会議では、効率的なコミュニケーションを実現するために、参加者全員が同じ資料を参照しながら議論を進めることが重要です。この記事では、Teamsで会議資料を共有する方法について、その重要性から具体的な手順まで詳しく解説しています。Teams の機能を最大限に活用し、オンラインでも円滑なコミュニケーションが図れるよう、ぜひご一読ください。
1. Teamsで会議資料を共有する重要性

効率的な情報伝達
Teamsを使用して会議を開催する際に、資料の共有は非常に重要な要素です。参加者がリアルタイムで同じ資料を見ながらディスカッションすることで、情報の伝達がスムーズになります。これにより、誤解を避け、正確な理解を促進することができます。特に複雑な内容やデータを扱う場合には、視覚的な共有が不可欠です。
双方向コミュニケーションの促進
画面共有機能を活用すると、参加者同士が容易に意見を交換することが可能です。資料を基にした質疑応答が行いやすくなるため、より深い議論が生まれます。このように、相互に意見を交わすことで、会議の質を向上させることができるのです。
障壁の低減
以前の対面式の会議では、地理的な制約が参加者にとって大きな障壁となっていました。しかし、Teamsを用いたオンライン会議では、その制約がほとんど消え去ります。物理的な距離があっても、同じ画面を見ながら話し合うことができるため、全国各地、さらには国を超えたチームとの効果的なコミュニケーションを実現できます。
時間とコストの削減
資料を共有することで、時間の節約にもつながります。事前に資料を送信する手間を省き、会議中にリアルタイムで参照できるため、議論が迅速に進むのです。また、出張費や移動時間を削減できるため、コスト効率も大幅に向上します。
参加者のエンゲージメント
視覚情報を活用することで、参加者のエンゲージメントを高めることができます。資料を共有しながら解説することで、参加者がより興味を持ち、会議に積極的に参加するようになります。特に、動的なコンテンツやインタラクティブな要素を取り入れることにより、より一層の関心を惹くことができます。
このように、Teamsにおける資料共有は、会議の効率を高め、参加者同士のコミュニケーションを円滑にするために欠かせない手段となっています。
2. 画面共有の種類と特徴

Teamsにはさまざまな種類の画面共有機能があり、状況や目的に応じて使い分けることができます。以下では、主な画面共有の種類とその特徴について詳しく見ていきましょう。
2.1 デスクトップ共有
デスクトップ共有は、使用中のコンピュータの画面全体を参加者と共有します。この方法では、すべてのアプリケーションやウィンドウを一度に見せることができるため、複数の資料や情報を同時に扱う際に非常に便利です。ただし、注意が必要なのは、デスクトップ上にある個人情報や機密データも見えてしまうことです。そのため、事前に不要なファイルやアプリケーションを閉じておくことが重要です。
2.2 ウィンドウ共有
ウィンドウ共有は、特定のアプリケーションウィンドウだけを選択して共有する方法です。この特長は、指定したアプリ以外の情報が相手に見えないため、プライバシーを守ることができます。具体的なプレゼンテーションや特定の資料を示したい場合には最適です。しかし、複数のウィンドウを同時に共有できないため、必要に応じてウィンドウを切り替える手間がかかります。
2.3 ブラウザ共有
ブラウザのタブを共有する機能も用意されています。この機能を使用すると、インターネット上の情報をリアルタイムで参加者と共有することができます。特に、Webサイトやオンラインツールを使用したプレゼンテーションに適しています。しかし、ブラウザの共有中に他のタブを開くと、その内容が見えないため、必要に応じて事前に関連する情報をタブとして準備しておくと良いでしょう。
2.4 PowerPoint共有
PowerPointのプレゼンテーションを直接共有できる機能もあり、特にビジュアルコンテンツを中心にした発表に便利です。この方法では、発表者ノートやスライドに対する注釈機能を活用できるため、参加者に対してより効果的に情報を伝えることができます。
2.5 ホワイトボード共有
ホワイトボード機能を用いれば、リアルタイムでの共同編集が可能です。参加者が同時に書き込んだりアイデアを出し合ったりすることができ、ブレインストーミングやディスカッションに活用できます。この機能は、視覚的にアイデアを整理したい時に特に力を発揮します。
2.6 共有形式の選択
画面共有の形式は、発表のスタイルに応じて変更することが可能です。例えば、発表者の映像を画面上に表示する「スタンドアウト」や、資料と同時に自分を映す「横並び」などがあります。これらの形式を使うことで、よりインタラクティブで臨場感のあるプレゼンテーションが可能となります。
それぞれの共有方法には特徴と利点があり、臨機応変に使い分けることが成功するオンラインコミュニケーションのカギとなります。各機能を正しく理解し、適切な方法を選択することで、効果的な情報共有が実現できるでしょう。
3. 資料共有の具体的な手順
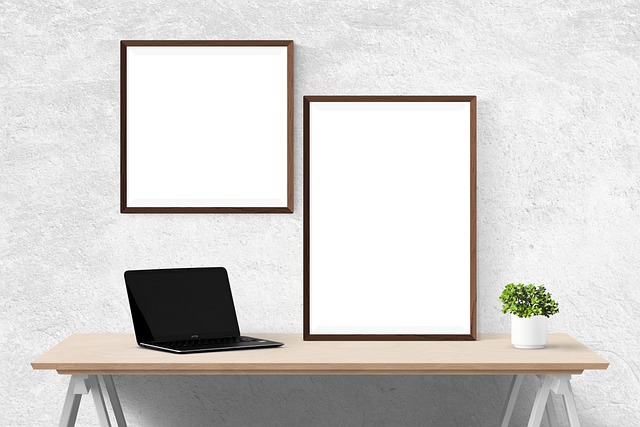
ビデオ会議の中で資料をスムーズに共有するためには、適切な手順に従うことが重要です。Microsoft Teamsを利用した効率的な資料共有の方法について、以下で詳しく解説します。
3.1 画面共有の準備
まず最初に、Teamsアプリを起動して会議に参加します。会議室内でプロジェクターを使う場面を想像してみてください。その際に共有したい資料を事前に用意しておくと、スムーズに進行することができます。
3.2 画面共有の開始
画面共有を始めるには、画面右上にある「画面共有アイコン」をクリックします。以下の選択肢が表示されますので、共有したい内容を選びます。
- デスクトップ: PCの全画面を他の参加者に表示します。
- ウィンドウ: 特定のアプリケーションウィンドウのみを共有します。
- PowerPoint Live: PowerPointプレゼンテーションを直接共有し、参加者と共同で閲覧・編集できます。
- Microsoft Whiteboard: ホワイトボード機能を使用して、参加者とのブレインストーミングやアイディア出しに最適です。
3.3 共有の種類を選ぶ
デスクトップ共有
デスクトップ共有を選ぶと、PCの画面全体が他の参加者に見える状態になります。この方法は、複数の資料やアプリケーションを同時に使う必要がある場合に適していますが、プライバシーに配慮し、確認不要な部分が映らないか注意が必要です。
ウィンドウ共有
特定のアプリケーションを共有したいときは、ウィンドウ共有を選択します。これにより、必要な情報だけを参加者に見せることができ、プライバシーの保護にもつながります。ウィンドウを選択したら、「共有」をクリックするだけで開始できます。
PowerPointの活用
PowerPoint Liveを利用すると、スライドショーを効率的に共有できます。この機能では、参加者が各スライドを独自に操作することもでき、よりインタラクティブなプレゼンテーションが可能です。
3.4 共有の開始と管理
画面共有を開始したら、他の参加者と密にコミュニケーションを取りながら進めます。共有中に内容を変更したり、別の資料に切り替える必要がある場合、事前に選択した共有方法に応じて、正確な画面やウィンドウを選び直して再共有します。
3.5 コントロールの要求(オプション)
場合によっては、他の参加者が共有している画面のコントロールを一時的に取得することもできます。これにより、自分が直接操作して、助けを借りることが可能になります。ただし、相手の承認が必要であるため、明確に協力を求めるのがポイントです。
4. 共同編集機能の活用方法

Microsoft Teamsでは、複数のユーザーが同時にファイルを編集できる「共同編集」機能が搭載されています。この機能をうまく活用することで、チームのコラボレーションを一層促進できます。以下に、その活用方法を詳しく解説します。
4.1 共同編集の流れ
共同編集は非常にシンプルな手順で行うことができます。まず、共同編集を行いたいファイルを選び、閲覧画面を開いた後、右上にある「編集」メニューをクリックします。次に、「Teamsで編集」を選択することで、編集画面に移行し、仲間と同時に作業を開始することができます。このプロセスにより、専門的なソフトウェアやアプリケーションを介さずとも、簡単にファイルを共有し、編集できる環境が整います。
4.2 チャット画面の活用
通常のチャネルだけでなく、チャット画面にアップロードされたファイルも共同編集が可能です。これにより、必要なファイルを見つけやすく、スムーズに作業を進めることができます。ファイルがどこにあるかを気にせず、迅速にアクセスし、その場で編集作業を開始できる点が非常に有用です。
4.3 外部ユーザーとのコラボレーション
Teamsの「共有チャネル」を活用すれば、チームに属していない外部ユーザーとも共同編集が可能です。この機能を利用することで、クライアントやパートナーとのコラボレーションをより円滑に行えます。外部ユーザーとの情報共有や意見交換がリアルタイムで行えるため、意思決定のスピードも向上します。
4.4 共同編集の利点
共同編集機能は、多くの利点を提供します。リアルタイムでの変更が即時に反映されるため、最新の情報に基づいて作業を行うことができます。また、複数名で同じファイルを確認できるため、誤解や手間を省き、作業の効率を大幅に向上させることが可能です。このように、共同編集機能をフル活用することで、チーム全体の生産性を高めることができます。
4.5 共同編集時の注意点
共同編集を行う際には、いくつかの注意点があります。まず、ファイルがチェックアウトされていると、他のユーザーは編集できません。編集権限が適切に設定されているかも確認する必要があります。また、対応しているファイル形式であることを確かめることも重要です。これらのポイントに注意を払うことで、円滑な共同作業を実現できます。
チームの共同編集機能を活用することで、さまざまな側面から作業の効率化が図れるのです。
5. セキュリティとプライバシーへの配慮

5.1 画面共有時のプライバシーリスク
Teamsを利用した画面共有は、リアルタイムでの情報共有を可能にする便利な機能ですが、同時にプライバシーやセキュリティのリスクも内包しています。画面共有を行う際には、意図しない情報漏洩を避けるために、事前に表示されるコンテンツを確認することが不可欠です。特に、機密資料や個人情報が含まれる場合は、その表示に十分留意する必要があります。
5.2 ゲストユーザーのアクセス設定
Teamsでは、ゲストユーザーを会議に招待することができますが、ゲストアクセスの管理は非常に重要です。設定を「無効」にすることで、ゲストが画面共有を行う権限を制限することが可能です。また、Microsoft Teams管理センターからの設定によって、ゲストがどの程度の機能にアクセスできるかを柔軟に調整できます。このような設定を見直すことで、機密情報の保護を強化できます。
5.3 情報漏洩対策の重要性
最近、クラウドサービスにおける設定ミスが原因で、情報漏洩が増加しています。このため、適切なセキュリティ対策を講じることが急務です。特に、ファイルの共有状況、ゲストユーザーの活動、退職予定者のアカウント管理などを定期的にチェックし、リスクを低減させるための監視体制を整えることが大切です。
5.4 事前教育と啓蒙活動
従業員がTeamsを利用する際には、セキュリティやプライバシーに関する事前教育を行うことも有効です。社内での利用ルールや、情報共有時の注意点を周知徹底することで、意図しない情報漏洩を未然に防ぐことができます。定期的な勉強会やワークショップを通じて、従業員の意識を高めることが求められます。
5.5 定期的なセキュリティの見直し
また、Teamsの機能や外部環境の変化に応じて、定期的にセキュリティポリシーを見直すことも重要です。技術や法律が進化する中で、企業のセキュリティ対策も変化に対応する必要があります。これにより、常に最新の脅威から情報を守ることが可能となります。
このように、Teamsでの画面共有を安全に行うためには、しっかりとしたセキュリティポリシーの構築と実践が欠かせません。


