Googleスライドは、プレゼンテーションを作成・共有するのに非常に便利なツールですが、ファイル形式やダウンロード設定など、活用するうえで知っておくべき機能や設定があります。このブログでは、Googleスライドのファイル形式でのダウンロード方法、閲覧者のダウンロードを制限する設定方法、スライドを画像化する方法などについて詳しく解説します。Googleスライドをより効果的に活用するためのヒントが満載ですので、ぜひご覧ください。
1. Googleスライドのファイル形式でダウンロードする方法

Googleスライドは、簡単にプレゼンテーションを作成し、様々なフォーマットでエクスポートできる便利なツールです。ここでは、Googleスライドからのエクスポート手順を具体的に説明します。
スライドを開く
まず初めに、ダウンロードしたいスライドのファイルを開きます。画面の左上にある「ファイル」というメニューを選択します。これにより、エクスポートに関連する様々な選択肢が表示されます。
ファイルのダウンロード手順
-
「ファイル」メニューの選択
画面左上にある「ファイル」をクリックします。 -
「ダウンロード」を選ぶ
メニューから「ダウンロード」を見つけて、クリックします。 -
希望するファイル形式を選択
表示されるオプションから、必要な形式を選びます。通常よく使われる形式は以下の通りです:
– Microsoft PowerPoint(.pptx)
– PDF ドキュメント(.pdf)
– 画像形式(JPEG または PNG)
選択した形式をタップすると、ファイルのダウンロードが始まります。
注意すべきポイント
もし「ダウンロード」オプションが表示されない場合は、そのスライドの所有者が閲覧者にダウンロード許可を与えていない可能性があります。その際は、スライドのオーナーにダウンロードをお願いする必要があります。
効率的な作業環境を実現する
スムーズにダウンロードを行えることは、さまざまなデバイスやソフトウェア上でスライドを活用する上で非常に重要です。特にプレゼンテーションやチームでのコラボレーションにおいて、適切にエクスポートされたデータを持っていることが成功の鍵となります。
2. 閲覧者のダウンロードを制限する設定
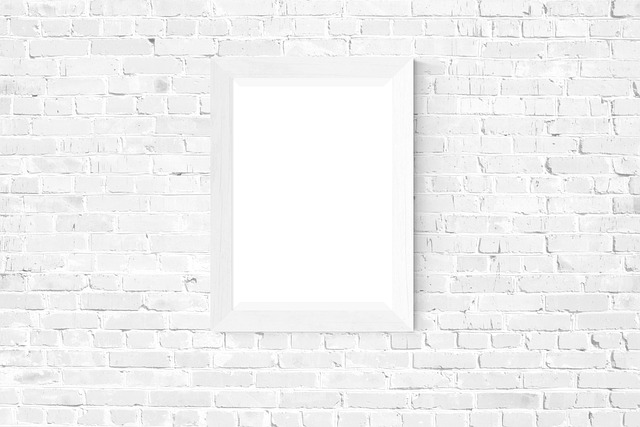
Googleスライドでは、共有したプレゼンテーションが不適切に利用されるのを防ぐために、閲覧者によるダウンロードを制限する機能が非常に重要です。この機能を使うことで、他のユーザーがスライドを自由にダウンロードしたり印刷したりすることを防止できます。以下にその具体的な設定手順を説明します。
共有設定のアクセス方法
-
Googleスライドのファイルを開く
最初に、ダウンロード制限を行いたいGoogleスライドのファイルをブラウザで開きます。 -
「共有」ボタンをクリック
画面の右上隅にある「共有」ボタンを選択してください。これにより、共有設定のウィンドウが開きます。
ダウンロードの制限手順
-
設定アイコンを選択
共有設定のウィンドウに移動したら、右上にある設定アイコン(ギアマーク)をクリックします。これによって、詳細な設定オプションが表示されます。 -
ダウンロード機能を無効化する
表示されたメニュー内の「閲覧者と閲覧者(コメント可)に、ダウンロード、印刷、コピーの項目を表示する」というオプションのチェックを外します。これにより、資料を閲覧するだけのユーザーは、ダウンロードや印刷ができなくなります。
設定の確定
- 変更内容を保存する
チェックを外した後は、ウィンドウを閉じるか「完了」ボタンをクリックして設定を保存します。これで、閲覧者によるダウンロード制限が有効になります。
設定後の活用
この設定を適用することで、資料の不適切な使用を抑制しながら、重要な情報を安全に共有できます。特に機密情報を扱う際に、この機能は非常に有効です。また、G Suiteを利用している場合は、ドライブの監査ログを使って社内でのダウンロード状況を確認でき、より一層の管理が可能となります。これにより、信頼性の高い情報共有が実現します。
3. Googleスライドから画像化する方法

Googleスライドでプレゼンテーションを行う際、スライドを画像として保存する必要が出てくることがあります。このセクションでは、Googleスライドからスライドを画像化する具体的な方法を紹介します。
スライドを個別に画像として保存する手順
特定のスライドを画像形式で保存するには、次の手順を実行します:
-
ダウンロードオプションへのアクセス
現在のスライドが表示されている状態で、「ファイル」メニューを選択します。そこから「ダウンロード」をクリックします。 -
画像形式の選択
表示されたメニューから、保存したい画像の形式(JPEGまたはPNG)を選択します。これにより、表示中のスライドが選択した形式で保存されます。
この方法は簡単で使いやすいですが、多くのスライドを一つずつダウンロードするのは時間がかかることがあります。
一括で画像化する方法
Googleスライドには全スライドを一括で画像に変換する直接的な機能は搭載されていませんが、いくつかの工夫を使ってそれを実現することが可能です。
PDF形式でエクスポート後に変換
-
PDFファイルとしてエクスポート
メニューバーから「ファイル」を選び、「ダウンロード」→「PDFドキュメント」をクリックして、スライドをPDF形式で保存します。 -
PDFから画像ファイルに変換
保存したPDFを開き、オンラインの変換ツールやソフトウェアを利用してPDFを画像ファイルに変換します。これにより、すべてのスライドを一括で画像として取得できます。
Google Apps Scriptを用いた方法
プログラミングに慣れている方には、Google Apps Scriptを用いて複数のスライドを同時に画像化する方法もあります。この手法を使うことで、効率的に指定したスライドを画像として保存できます。
-
スクリプトを作成
Google Apps Scriptを使用して、選んだスライドを画像形式で保存するためのスクリプトを準備します。 -
画像のフォーマット選定
スクリプトを実行すると、PNGまたはJPEGのいずれかを選ぶ画面が表示され、選択した形式でスライドが画像化されます。 -
保存場所の確認
生成された画像は、指定したGoogle Driveのフォルダに保存され、そこから容易にダウンロードできるようになります。
この方法を利用することで、スライドの画像化が効率化され、必要なスライドを短時間で得ることが可能になります。
スクリーンショットの利用法
最もシンプルな方法として、スクリーンショットを取る手段も考えられます。特に急いで画像が必要な場合、表示されたスライドのスクリーンショットを撮ることで簡単に画像を得ることができます。ただし、画像のサイズや品質に限界があるため、その点に留意する必要があります。
これらの方法を活用することで、Googleスライドからスライドを効果的に画像化し、プレゼンテーションをさらに活用することができます。あなたに合ったやり方を選んで、スライドの利用をより充実させてみてください。
4. Google Apps Scriptでまとめてダウンロード

Googleスライドの複数ページを一括で画像化するために、Google Apps Script(GAS)を利用する方法を解説します。このスクリプトを使うことで、効率的にスライドをダウンロードできるようになります。ここでは具体的な手順をお伝えします。
スクリプトの準備
初めに、Googleスライドのプレゼンテーションを開きます。次に、上部メニューの「拡張機能」から「Apps Script」を選択します。新しいプロジェクトが開かれますので、そこに以下のようなスクリプトを入力します。
“`javascript
function exportSlidesAsImages() {
const presentation = SlidesApp.getActivePresentation();
const slides = presentation.getSlides();
const folder = DriveApp.createFolder(presentation.getName() + ‘ Images’);
slides.forEach((slide, index) => {
const image = slide.getAs(‘image/png’);
const file = folder.createFile(image);
file.setName(Slide_${index + 1}.png);
});
Logger.log(‘All slides have been exported as images to: ‘ + folder.getUrl());
}
“`
このスクリプトは、スライドをPNG形式の画像として出力し、指定したフォルダに保存します。
スクリプトの実行方法
スクリプトを記述したら、上部の「保存」アイコンをクリックし、プロジェクトに名前を付けます。その後、「実行」ボタンをクリックしてスクリプトを実行します。初回実行時にはGoogleアカウントの認証が求められますので、指示に従って認証を行ってください。
スライドの選択と出力形式
スクリプトを実行する前に、必要なスライドを選択しておくことが重要です。選択は単一のスライドでも、複数スライドの組み合わせでも可能であり、自由度が高いです。出力形式はPNGに設定されていますが、JPEGに変更したい場合はスクリプト内の拡張子を変更してください。
結果の確認
スクリプトの実行が完了すると、スライドが画像として保存されたフォルダのURLが表示されます。このURLをクリックすると、作成した画像ファイルを確認できます。画像は各スライドに対応しており、簡単にダウンロードすることができます。
このように、Google Apps Scriptを活用することで、手間なくスライドを一括で画像化し、まとめてダウンロードすることが可能です。業務の効率化に役立つこの手法をぜひ試してみてください。
5. PowerPointへの変換とその問題点

Google スライドから PowerPoint 形式への変換は簡単に行えますが、変換に際して留意すべき点がいくつか存在します。このセクションでは、変換手順と起こりうる問題について詳しく解説します。
変換手順
-
Google スライドの起動
まず、対象の Google スライドファイルを開きます。 -
メニューからのダウンロード選択
画面左上の「ファイル」をクリックし、次に「ダウンロード」のオプションを選びます。 -
ファイル形式の選択
提供された形式の中から「Microsoft PowerPoint(.pptx)」を選ぶことで、変換が開始されます。
この手続きに従えば、Google スライドを PowerPoint 形式で容易にダウンロードできます。
変換後に気をつけるべき点
1. アニメーションの互換性
Google スライドには多くのアニメーション効果がありますが、PowerPointでは一部の効果が正確に表示されないことがあります。特に、独自にカスタマイズされたアニメーションが失われる可能性があるため、プレゼンテーションの印象に影響を与えることがあります。
2. フォントの互換性
変換に際し、使用されているフォントが変わると、表示が崩れることがあります。特に特定のデザインフォントや日本語フォントを使用している場合は注意が必要です。
3. レイアウトのずれ
スライドに配置されたテキストや画像が、変換後に元の位置からずれることがあります。意図した配置が保たれているか確認するため、変換後はスライドを見直し、必要な修正を加えた方が良いでしょう。
4. 高機能の制限
Google スライドのリアルタイム編集機能やコメント機能は、PowerPointに変換することで使用できなくなります。特にチームでの共同作業を重視している場合は、変換は慎重に考える必要があります。
変換後の確認プロセス
変換が完了したら、必ず PowerPointでスライドを開いて内容を確認しましょう。プレゼンテーションの前に、品質が保たれているか、修正が必要かどうかをチェックすることで、発表時の不安を軽減できます。
これらの点に留意し、Google スライドから PowerPointへの変換をスムーズに行い、高品質なプレゼンテーションを作成しましょう。
まとめ
Googleスライドは、プレゼンテーションの作成に最適なツールですが、他のフォーマットへの変換には注意が必要です。本記事では、Googleスライドのファイルダウンロード方法、閲覧者のダウンロード制限設定、画像への変換手順、GASを使った一括変換方法、PowerPointへの変換とその問題点について詳しく解説しました。これらの技術を活用することで、効率的にスライドを管理し、高品質なプレゼンテーションを作成できます。ぜひ、本記事の内容を参考にしてください。
















