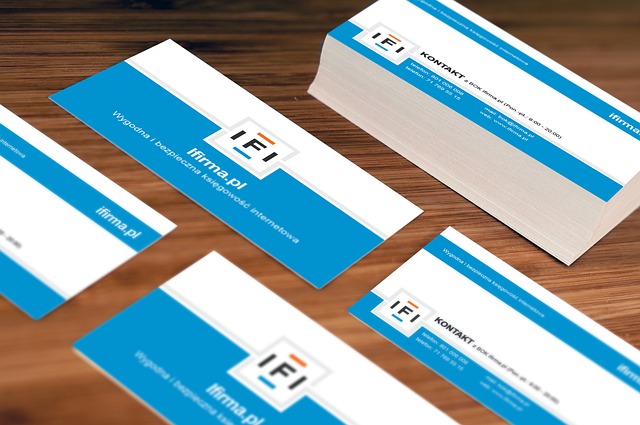テキスト文字起こしは、会議の効率化と情報共有に欠かせません。Microsoft Teamsには会議録音と文字起こし機能が搭載されており、これらの機能を活用することで、議事録の作成や内容の振り返りがスムーズに行えます。この記事では、Teamsの文字起こし機能について、使い方、注意点などを詳しく解説します。
1. Teamsの会議録音機能と文字起こしのポイント

会議は情報共有や意思決定において欠かせないですが、会議の内容をすべて正確に記憶し、必要なポイントを取り出すのは、非常に困難なもの。そこで、Teamsの会議録音機能と文字起こし機能を最大限活用しましょう!
会議の効率化
Teamsの録音機能を使用すると、会議の進行がスムーズになります。参加者は話し合いに集中でき、後から重要な情報を振り返ることが可能です。録音された内容は、いつでも再生できるため、会議後に情報を確認したい場合にも便利です。もうメモ係は必要ありません!
自動文字起こしの利点
Teamsの文字起こし機能は、会議中の発言をリアルタイムでテキスト化します。これにより、会議が終わった後でも議事録を簡単に作成できます。自動化される取り込み作業によって、時間や労力を大幅に削減でき、より生産的なタスクにリソースを集中させることができます。
情報の可視化
文字起こし機能を活用することで、議論の内容が可視化されます。特に、誰がどのような発言をしたかが明確になることで、発言の責任が明らかになり、議論の透明性が高まります。これにより、メンバー間での理解が深まり、次のステップを明確にしやすくなります。
多言語対応
Teamsは日本語をはじめとする多くの言語に対応しており、国際的なチームにとっても強力なサポートを提供します。異なる言語環境での会議でも、関係者全員が安心して参加できるため、コミュニケーションの質が向上します。
振り返りやフィードバックの促進
録音と文字起こしは、会議後の振り返りやフィードバックにも役立ちます。参加者は議事録をもとに再度内容を確認し、改善点や意見を出し合うことが可能です。このプロセスが、次回の会議をさらに良いものにするための重要なステップとなります。
2. Teamsトランスクリプション機能の使い方
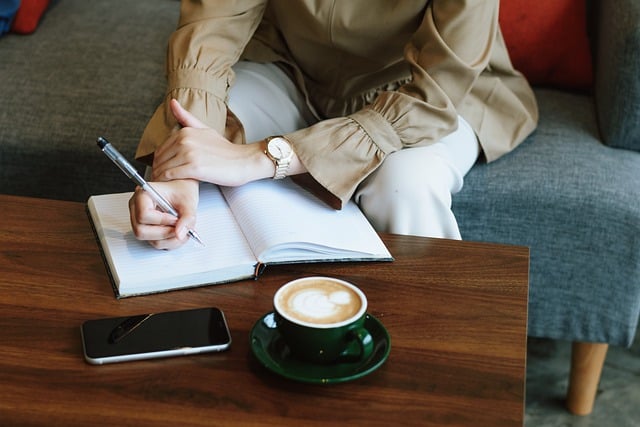
Microsoft Teamsでは、会議中に発言内容をリアルタイムで文字に起こすトランスクリプション機能が用意されています。この機能を利用することで、議事録作成や内容確認が非常にスムーズになります。以下に、具体的な手順を詳しくご紹介します。
トランスクリプション機能の利用準備
この機能を活用するには、初めに管理者による設定が求められます。以下の手順に従って、設定を進めていきましょう。
管理センターへのアクセス
Microsoft Teamsの管理センターにサインインし、「Teams」オプションを選択します。会議ポリシーの設定変更
次に、「会議」セクションに移動し、「会議ポリシー」を選ぶことで、設定画面に入ります。「レコーディングとトランスクリプト」というオプション内にある「トランスクリプト」スイッチを有効にしてください。
これで、トランスクリプション機能を利用するための準備が整います。
トランスクリプションの開始手順
会議が始まったら、トランスクリプションをすぐにスタートできます。具体的な手順は以下の通りです。
会議画面のインターフェースを操作
会議中、画面上部にある「…(その他のオプション)」アイコンをクリックします。文字起こしの開始
メニューから「レコーディングと文字起こし」を選び、「文字起こしを開始」をクリックします。この操作によって、全ての参加者に通知が届き、リアルタイムでの文字起こしが始まります。
言語設定の変更方法
トランスクリプションで使用する言語を変更したい場合、以下の手順を実行してください。
トランスクリプト設定の設定
トランスクリプト画面にある歯車アイコンをクリックします。対応する言語の選択
「音声言語」のオプションから希望する言語を選び、「更新」をクリックします。この操作によって、全ての参加者の言語設定が変更されます。
トランスクリプションの停止
トランスクリプションを終了する場合は、次の手順を踏みます。
再度「…」を選択
会議中の画面上部に戻り、再び「…」をクリックします。文字起こしを停止
表示されたメニューから「レコーディングと文字起こし」を選び、「文字起こしを停止」をクリックします。なお、会議から全員が退出すると、自動的に文字起こしも終了しますのでご注意ください。
トランスクリプトデータのダウンロード
会議終了後にトランスクリプションデータを取得するための手順を紹介します。
会議チャットの確認
会議が終わると、会議チャットにトランスクリプションのテキストが表示されますので、それをクリックします。データをダウンロード
確認後、内容を.docxまたは.vtt形式でダウンロードできるようになります。これにより、後での議事録作成がさらに便利になります。
以上の手順を踏むことで、Microsoft Teamsのトランスクリプション機能を効率的に活用できるようになります。
3. Teamsトランスクリプション機能の注意点と制限事項

Teamsのトランスクリプション機能は、会議の記録を効率的に行える非常に役立つツールですが、利用する際には注意が必要な点や制約があります。これらのポイントを理解することで、より良い活用が可能になります。
管理者による事前設定が必須
トランスクリプション機能を使用するには、まずTeams管理センターで的確な設定を行う必要があります。特に「トランスクリプト作成の許可」を有効にしておくことが求められます。この設定は通常、管理者権限を持つユーザーのみが行えるため、会議前に設定が適切に行われているかを確認しておくことが重要です。
精度の限界
トランスクリプションの精度は高いとはいえ、完璧ではないため注意が必要です。特に専門用語や同音異義語の認識において誤りが生じる可能性があるため、生成されたトランスクリプトを必ず見直すことが推奨されます。重要な議事録やインタビューの文書を作成する際は、誤りをしっかりとチェックすることが求められます。
言語設定の必要性
デフォルト設定は英語に設定されていますが、会議で日本語を使用する場合は言語設定を変更することが必要です。他の言語を使用する際にも、デフォルトの設定では意図した言語での文字起こしが行われません。次回の会議のために、あらかじめ日本語を設定しておくと便利です。
参加者ごとの権限の違い
トランスクリプション機能の利用に関しては、参加者ごとに権限が異なることを理解することが重要です。司会者や特定の権限を持つユーザーはトランスクリプションを開始・停止できますが、匿名参加者や権限を持たない利用者はこの機能を利用できません。会議に参加する前に、各メンバーの権限を確認しておくことが大切です。
ライセンスの確認
トランスクリプション機能を利用するには、適切なMicrosoftのライセンスを持っていることが条件です。対象となるのはOffice 365、Microsoft 365、Microsoft Businessなどです。また、管理センターでトランスクリプション機能が無効になっている場合、たとえライセンスを持っていても利用できませんので、事前にライセンスと設定について確認しておくことが必要です。
これらの注意点や制約を理解しておくことで、Teamsのトランスクリプション機能をよりスムーズに活用できるでしょう。
4. 文字起こしを外注する

文字起こしする場合、Teamsのトランスクリプションだと日本語の質がやはり悪いので、正式な場面ではそのまま使えないこともよくあります。そんな時は、外注するという選択肢もアリです。いくつかのメリットとデメリット、おすすめの文字起こしサービスを詳しく紹介します。
メリット
1. 圧倒的な高い精度
一番のメリットは、専門の業者による圧倒的に高い精度です。会話の流れ、要点をしっかりと捉えてくれるので、大きな会議やイベントの記録、議事録としてもそのまま活用できるクオリティが一発で出てきます。また、専門用語や業界特有の言葉を使用する場合、経験豊富なプロが作業することで、聞き誤りを最小限に抑えられます。
2. 時間の節約
社内での文字起こし作業は、業務の合間を縫って行う必要があり、時間がかかることが多いです。しかし、外注すれば、その分の時間を別の重要な業務に充てることができます。価値を生み出さないのに時間だけが過ぎていく、そんな無駄を省けます。
3. フレキシビリティ
外注サービスには柔軟な納期設定が可能なものも多く、急な文字起こしのニーズにも対応してくれる場合があります。会議の内容に即座に対応したいときには、非常に便利です。
デメリット
1. コストがかかる
専門の業者に依頼するため、当然一定のコストが発生します。特に大量の会議がある企業にとっては、累積的に見てかなりの経費がかかる場合もあります。ただし、重要な会議やイベントに限定すれば、費用対効果は十分に確保できるでしょう。
2. コミュニケーションの手間
外注する場合、依頼内容やスタイル、納期についてのコミュニケーションが必要です。このプロセスがスムーズでないと、納品が遅れたり、求めていた内容と異なった結果が返ってくる場合があります。とはいえ専門業者では必要事項のテンプレートがあったり、録音データさえあればWebで完結するなど、そこまで問題にならないこともあります。