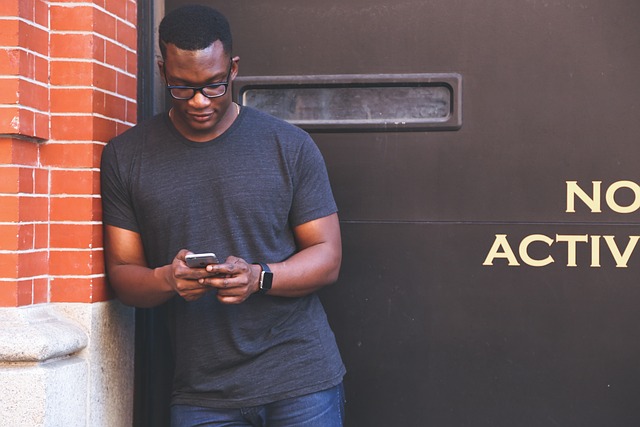Microsoft Teamsには、会議中の音声をリアルタイムでテキスト化し、翻訳する便利な「字幕翻訳機能」が搭載されています。この機能を適切に設定し活用することで、異なる言語を話す人々との距離を縮め、よりスムーズなコミュニケーションが可能になります。本ブログでは、Teamsの字幕翻訳機能について詳しく解説するとともに、機能を最大限に活用するための設定方法や注意点についても紹介しています。
1. Teamsの字幕翻訳機能とは

Microsoft Teamsの字幕翻訳機能は、Teamsの会議での音声をリアルタイムでテキストに変換し、翻訳する機能です。この機能は、聴覚に障がいがある方や異なる言語を話すユーザー、または音声が聞き取りにくい環境にいるユーザーが、会議の内容を理解しやすくすることを目的としています。
Teamsの字幕翻訳機能は、26の言語で利用することができます。例えば、日本語、英語、中国語、フランス語、ドイツ語、スペイン語などがサポートされています。さらに、自動翻訳機能では100以上の言語に対応しています。
この機能を使用することで、Teamsを利用するすべてのユーザーは、リアルタイムのコミュニケーションにおける言葉の壁を取り払うことができます。字幕翻訳機能は、「ライブ翻訳機能」と「翻訳機能」の2つの部分で構成されています。
- ライブ翻訳機能: Teamsの会議中に音声をテキストに変換し、表示します。これにより、聴覚に障がいのある方や音声が聞き取りにくい環境下でも、会議の内容をリアルタイムで把握することができます。
- 翻訳機能: Teamsの会議で他言語を話す参加者がいる場合、その音声を自動的に翻訳して表示します。これにより、異なる言語を話す人々が円滑にコミュニケーションを取ることができます。
ただし、この機能は完璧ではありません。重要な場面や正確性が必要な場面では、通訳者の手配が必要です。また、双方向のコミュニケーションや感情の伝達が必要な場面では、通訳者を介する方が効果的です。ですが、Microsoft Teamsの字幕翻訳機能は、利便性の高いツールであり、効果的に使用することで仕事の効率を上げることができます。
以上がTeamsの字幕翻訳機能についての説明です。
2. 字幕翻訳機能の設定手順

Teamsの字幕翻訳機能を利用するには、以下の設定手順が必要です。
ライブキャプションをオンにする:
– 会議画面の右上にある設定「・・・」をクリックします。
– 「ライブキャプションをオンにする」を選択します。
– これによって、会議画面の下部に発言がリアルタイムで表示されるようになります。音声の言語を変更する:
– デフォルトでは英語設定になっているため、日本語で話しても英語で表示されてしまいます。
– キャプション欄の右上にある「・・・」をクリックし、「音声の言語を変更する」を選択します。
– 音声言語は34種類の言語から選択できます。日本語を選択すれば、発言が自動で日本語表示されます。字幕の言語を設定する:
– 音声言語が適切に設定された後、各参加者は自分自身で字幕の言語を設定する必要があります。
– 発表者が英語で話す内容を英語で表示したい場合は、英語に設定します。
– 発表者の言語を翻訳して表示したい場合は、翻訳したい言語に設定します。
– 参加者は自分の好きな言語で字幕を表示できるため、使いやすさが向上します。
以上の手順を実行することで、Teamsの字幕翻訳機能を利用する準備が整います。字幕翻訳機能は会議の内容を理解しやすくするための強力なツールですので、ぜひ活用してみてください。
3. ライブ翻訳キャプションの利用方法

ライブ翻訳キャプションを利用するためには、以下の手順を実行します。
ライブキャプションの有効化
会議中にライブキャプションを有効にします。右上の設定メニュー「…」をクリックし、「ライブキャプションをオンにする」を選択します。キャプション設定の変更
キャプションの設定画面を開きます。キャプション表示領域の右上の「…」をクリックします。その後、「音声の言語を変更する」を選択し、必要な音声言語を設定します。キャプションの表示確認
キャプションが表示される領域が画面の下部に表示されます。発言が自動的にキャプション表示されますが、ライブキャプションは自分のTeams画面のみに表示されます。
以上の手順に従って、ライブ翻訳キャプションを利用することができます。効果的に会議を活用し、円滑なコミュニケーションを実現しましょう。
4. ライブキャプションの注意点

ライブキャプションを利用する際には、以下の注意点に留意する必要があります。
ライブキャプションは自分の画面のみ表示されます:
– ライブキャプションはオンにしても、他の参加者の画面には字幕が表示されません。
– 各参加者は個別に設定を行う必要があります。字幕は記録されません:
– ライブキャプションは字幕として表示されるだけであり、保存されることはありません。
– もし文字起こしをしてデータを保存したい場合は、「トランスクリプション」機能を利用しましょう。会議終了時に自動でオフになります:
– ライブキャプションは会議が終了すると自動でオフになります。
– 次の会議では再度ライブキャプションをオンにする必要があるため、注意が必要です。
これらの注意点を把握して、効果的にライブキャプションを活用しましょう。ライブキャプションは発言内容を視覚的に理解するための便利な機能です。
5. 音声言語と字幕言語の設定

Teamsの字幕翻訳機能を利用するためには、「音声言語」と「字幕の言語」の2つの設定が必要です。
5.1 音声言語の設定
まず、発表者が話す言語を設定します。発表者の話す言語に合わせて、音声言語を選択してください。例えば、発表者が英語で話す場合は、英語を選択し、日本語で話す場合は日本語を選択します。
音声言語の設定は、会議参加者のうち一人が行えば、他の参加者にも同じ設定が反映されます。ただし、設定の役割を一人に任せることをおすすめします。
5.2 字幕の言語の設定
続いて、自分自身が読みたい言語を字幕の言語として設定します。字幕の言語は、各参加者が個別に設定する必要があります。発表者の英語の内容を英語で表示したい場合は、英語を設定し、日本語で翻訳して表示したい場合は日本語を設定します。参加者は自分の好きな言語で字幕を表示できます。
5.3 設定の注意点
音声言語を設定する人は、先に音声言語を設定してから字幕の言語を設定するようにしましょう。音声言語の変更が行われると、自身の字幕の言語も音声言語に合わせて変更されてしまいますので、注意が必要です。
また、トランスクリプトの言語設定は、会議で話されている言語と同じである必要があります。言語設定を変更する場合は以下の手順に従って行ってください:
- 画面の右端にあるライブトランスクリプションを選択します。
- トランスクリプション設定を選択します。
- 音声言語を選択し、確認ボタンを選択します。
重要な点として、話し手の言語設定を変更すると、すべてのユーザーに影響が及びます。トランスクリプトの言語や字幕の言語は、全ての会議参加者に変更が適用されるため、注意が必要です。
以上が音声言語と字幕言語の設定方法です。注意点を押さえながら、自分にとって使いやすい設定を行いましょう。
Teams録音から文字起こしまで行う
ライブキャプションでリアルタイムでみることができる内容は、後から見返すことはできません。そこで、Teamsの録音機能やiPhoneの録音アプリなどで会議を録音し、あとから正確に文字にして記録に残すのがおすすめ。録音は、自力で聞くよりもスマホやPCの機能や専門サービスを使う方が効率的です。
こちらの記事で文字起こしの方法について詳しく紹介していますのでぜひご覧ください。