iPadはモバイル機器ながら優れた機能性を備えており、プレゼン資料の作成や実際のプレゼンテーションにも活用できます。このブログでは、iPadでプレゼン資料を作成する具体的な方法や、アプリの使い方、効果的なプレゼン資料の作り方などを詳しく解説しています。持ち運びに便利なiPadを最大限に活用して、インパクトのあるプレゼンテーションを実現しましょう。
1. iPadでプレゼン資料を作成する方法

iPadを使って効果的なプレゼン資料を作成する方法をご紹介します。iPadは持ち運びが簡単で、大きな画面で見やすいため、ビジネスシーンでのプレゼンテーションに最適です。
Keynoteアプリを利用する
まずは、「Keynote」アプリを使ってiPadでプレゼン資料を作成します。KeynoteはAppleが提供しているプレゼンテーション作成アプリで、iPadやiPhoneに対応しています。このアプリにはMicrosoft PowerPointに似た機能があり、テキストや画像、グラフなどを使って見栄えの良いスライドを簡単に作成できます。
テーマを選び新規作成
Keynoteを起動し、新規プレゼンテーションを作成します。作成時にはテーマを選択することができます。テーマはプレゼンテーションのデザインに影響を与えるため、適切なテーマを選ぶことが重要です。また、テキストや画像を追加してスライドを作成できます。
作成手順
- Keynoteを起動する
- 新規プレゼンテーションを作成する
- テーマを選択する
- 必要なスライドを作成する
- テキストや画像を追加する
スライドの編集
作成したスライドを編集することで、より魅力的なプレゼン資料にすることができます。具体的な編集手順を以下に示します。
編集手順
- 編集したいスライドを選択する
- テキストの書式設定を行う(フォントサイズや色の変更など)
- アニメーション効果を追加する
- 画像や図形を挿入する
- スライドの順序を変更する
プレゼンテーションの実施
作成したプレゼンテーションを実際に再生して、プレゼンを行うことができます。以下はプレゼンテーションの実施手順です。
実施手順
- プレゼンテーションを開く
- スライドショーを開始する
- プレゼンを実施する
- 必要な修正を行う
- プレゼン終了後に保存する
まとめ
iPadを活用してプレゼン資料を作成する方法について紹介しました。Keynoteアプリを使ってテーマを選び、スライドを作成・編集し、素晴らしいプレゼンテーションを行うことができます。iPadの機動性を活かして、効果的なプレゼンを目指しましょう。
2. パワーポイントを使ったiPadプレゼンの手順

iPadでパワーポイントを使ってプレゼンをするためには、以下の手順を実行します。
ステップ1: パワーポイントアプリをインストールする
まずは、iPadにパワーポイントのアプリをインストールしましょう。App StoreからMicrosoft PowerPointをダウンロードしてインストールします。このアプリを使ってパワーポイントの作成や編集ができます。
ステップ2: OneDriveにファイルを保存する
パソコンで作成したパワーポイントファイルをiPadで使えるようにするためには、OneDriveを使用してファイルを保存する必要があります。まずは、パソコン上で作成したパワーポイントファイルをOneDriveにアップロードします。その後、iPadのOneDriveアプリからファイルにアクセスすることができます。
ステップ3: パワーポイントを開く
OneDriveアプリを開いて保存したパワーポイントファイルを選択し、開きます。すると、iPad上でパワーポイントのスライドを表示することができます。
ステップ4: スライドショーを開始する
パワーポイントファイルを開いたら、スライドショーを開始しましょう。画面の左下にある「スライドショー」ボタンをタップすると、スライドショーが開始されます。スワイプやタッチでスライドを切り替えることができます。
ステップ5: オプション機能を利用する
iPadでパワーポイントを使用すると、いくつかの便利なオプション機能を利用することができます。たとえば、スライドのノートを表示することや、前後のスライドを確認することなどが可能です。それぞれの機能は画面上部のツールバーやメニューから選択することができます。
以上が、パワーポイントを使ったiPadプレゼンの手順です。この方法を使えば、iPadでも快適にプレゼンを行うことができます。注意点としては、パソコンで作成したファイルをOneDriveに保存する必要があるため、事前にファイルのアップロードを行っておくことが大切です。また、iPad上でのパワーポイントの編集機能を使用する場合は、Microsoft 365のサブスクリプションが必要になることも覚えておきましょう。
3. Keynoteを使ったインパクトあるプレゼン資料の作り方

Keynoteは、iPad上で簡単にプレゼンテーション資料を作成することができるアプリです。このセクションでは、Keynoteを使用して効果的なプレゼン資料を作成する方法について解説します。
テーマの選択
Keynoteを起動し、新しいプレゼンテーションを作成します。アプリには様々なテーマが用意されていますので、プロフェッショナルな印象を与えるテーマを選択しましょう。選択したテーマは後から変更することも可能です。
スライドの作成
Keynoteでは、テキストや画像、グラフなどを使ってスライドを簡単に作成することができます。テキストボックスにダブルタップして入力したり、画像ボックスを選択して画像を差し替えたりすることができます。
レイアウトの設定
作成したスライドのレイアウトやフォント、色などのスタイルを自由に変更することもできます。統一感のあるプレゼン資料にするために、オプションで提供されている変更方法を活用しましょう。
アニメーションの追加
Keynoteでは、スライドにアニメーションを追加することができます。テキストや画像の表示方法を設定することで、プレゼンテーションに動きを生み出すことができます。ただし、あまりにも多くのアニメーションを使用すると、視聴者にとって分散の原因になることもありますので注意が必要です。
アウトラインの活用
Keynoteでは、プレゼンテーションのテキストのアウトラインを作成することも可能です。アウトラインビューでは、スライドのタイトルやサブタイトル、ポイントなどの階層を表示することができます。この機能を活用することで、プレゼンテーションの構造を整理しやすくなります。
プレゼンテーションの再生と共有
Keynoteで作成したプレゼンテーションは、iPad上だけでなく、外部ディスプレイやプロジェクターを使って大画面で再生することも可能です。また、iCloudを活用してプレゼンテーションを保存し、他のデバイスや他の人と共有することもできます。
以上がKeynoteを使ったインパクトあるプレゼン資料の作り方についての概要です。Keynoteの使いやすいインターフェースと豊富な機能を活用して、効果的なプレゼン資料を作成してみましょう。
4. iPad単体でのプレゼン術

iPadを使って単体でプレゼンを行う方法を紹介します。iPad単体でも十分に効果的なプレゼンを行うことができますので、ぜひ活用してみてください。
プレゼン資料の作成
まずはプレゼン資料の作成から始めましょう。iPadでプレゼンに使えるアプリケーションとして、Keynoteが最適です。KeynoteはiPad上で使いやすいインターフェースを持ち、テキストや画像、グラフなどを使ったスライドを簡単に作ることができます。
Keynoteを使ったスライド作成手順
- Keynoteアプリを起動します。
- 新規プレゼンテーションを作成します。
- スライドのテンプレートを選択します。
- テキストや画像、グラフなどの要素を追加します。
- スライドのデザインやアニメーションを設定します。
- タイトルや本文などのテキストを編集します。
- スライドの順番や配置を調整します。
- プレゼンテーションをスライドショーとして再生します。
プレゼンの実施
プレゼンテーションをする際には、以下のポイントに注意して実施しましょう。
文章は簡潔に
プレゼンのスライドには、できるだけ短い文章を使用しましょう。大量の文章を使うと、相手に伝わりにくくなるだけでなく、視覚的なインパクトも薄れてしまいます。わかりやすく要点をまとめた文字やキャプションを使用するようにしましょう。
視覚的な要素の活用
iPadの画面は比較的小さいため、視覚的な要素を活用することで、情報をよりわかりやすく伝えることができます。グラフやチャート、図や写真を使って、データや情報を視覚的に表現しましょう。
アニメーションの活用
Keynoteでは、スライドや要素にアニメーションを設定することができます。適切なタイミングや効果を使ってアニメーションを活用することで、プレゼンテーションに動きを加えることができます。ただし、過度なアニメーションや効果は逆効果となる可能性もあるので、適度に使うようにしましょう。
リハーサルの重要性
iPad単体でプレゼンを行う場合、事前のリハーサルが非常に重要です。スライドの順番や流れを確認したり、タイミングを掴んだりすることで、スムーズなプレゼンを行うことができます。また、プレゼンテーションを活動記録しておくことで、次回の改善点や反省点も見つけやすくなります。
以上がiPad単体でのプレゼン術のポイントです。iPadの持ち運びや操作のしやすさを活かして、効果的なプレゼンを行ってください。
5. プレゼンに最適なツールとしてのiPadの活用
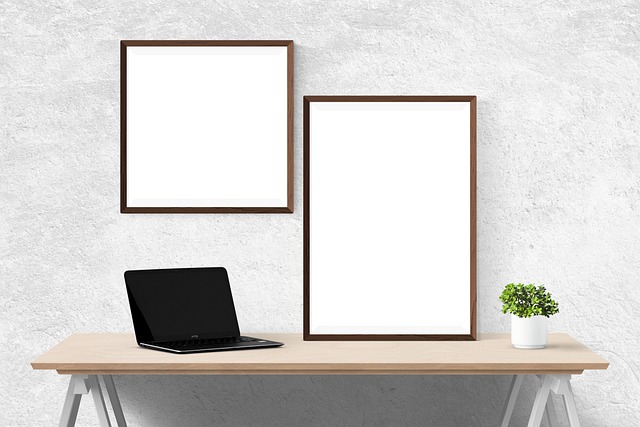
iPadは、ビジネスのプレゼンにおいて非常に便利なツールです。iPadを活用したプレゼンテーションの方法や便利なアプリについて紹介します。
Keynoteでプレゼンテーション作成
Keynoteは、iPadで利用できるプレゼンテーション作成アプリです。このアプリを使えば、鮮やかなスライドやインパクトのあるプレゼン資料を簡単に作成することができます。以下に、Keynoteを活用したプレゼンテーション作成の手順をご紹介します。
- Keynoteアプリを起動し、新しいプレゼンテーションを作成します。
- テーマを選択し、必要なスライドを追加します。
- テキスト、画像、グラフなどのコンテンツを追加し、スライドをカスタマイズします。
- テキストの装飾やアニメーション効果を適用することができます。
- 画像やグラフを挿入して情報を視覚的に表現することができます。
- スライドの順番を調整し、プレゼンの流れを整えます。
- ノート機能を使って、スライドごとに補足説明やメモを追加することができます。
- プレゼンテーションのプレビューを行い、最終確認をします。
- iPadを外部ディスプレイに接続し、プロジェクターやモニターに映し出すことができます。
便利なプレゼンアプリ
iPadには、さまざまな便利なプレゼンアプリがあります。以下はその一部です。
- Evernote:アイデアやメモの管理、プレゼンの準備に役立ちます。
- Dropbox:ファイルのオンライン共有とどこからでもアクセス可能にします。
- Quickoffice Connect Mobile Suite:モバイル用のドキュメント閲覧/編集ソフトウェアです。
- Notes+:手書きツールやPDFのエクスポート、Google Docsへのアップロードが可能です。
- 2Screens:VGAコネクタを使って、さまざまなタイプのプレゼンテーション資料を表示できます。
- Prompster:テレプロンプターとして利用できるアプリで、スムーズなテキストのスクロール表示が可能です。
これらのアプリを活用することで、効果的なプレゼンテーションを実現することができます。iPadを利用してプレゼンを行う際には、自分の目的やスタイルに合わせたアプリを選び、資料作成やプレゼンのスムーズさを追求しましょう。
まとめ
iPadは、プレゼンにおいて非常に便利なツールです。Keynoteを使ってインパクトのあるプレゼン資料を作成し、機動的にプレゼンを行うことができます。また、便利なプレゼンアプリを活用することで、より効果的なプレゼンを実現することができます。iPadの持ち運びの容易さや操作のシンプルさを活かして、プレゼンテーションの品質を向上させましょう。
まとめ
iPadを活用したプレゼンテーションの手法を詳しく説明してきました。Keynoteやパワーポイントアプリを活用して、簡単にスライドを作成・編集できることがわかりました。さらに、アニメーション効果やビジュアル要素の活用、リハーサルの重要性など、iPad単体でのプレゼンテクニックも紹介しました。iPadは持ち運びが便利で、大画面で見やすいため、プレゼンシーンでの活用が広がっています。これらのポイントを押さえて、魅力的なプレゼンを心がけましょう。


