ビジネスシーンでは、エクセルデータを効果的にプレゼンテーションに活用する方法を知っておくことが重要です。本ブログでは、エクセルとパワーポイントを連携させる方法や、データを視覚的に分かりやすく表現するためのテクニックをご紹介します。データ活用力を高め、質の高いプレゼンテーションを実現するためのノウハウを学びましょう。
1. エクセルとパワーポイントの連携の重要性

ビジネスの現場では、効率的で正確なデータ処理が求められます。そのため、エクセルとパワーポイントの連携は非常に重要です。
効率的なデータ処理
エクセルはデータの管理や分析に優れており、パワーポイントはデータを視覚的に伝えるためのツールです。両者を連携させることで、データの変更や更新があった場合に手作業でパワーポイントを書き換える手間を省くことができます。
メリット
連携方法により、以下のようなメリットがあります:
手作業の手間を省くことができる。 エクセルのデータ変更が自動的にパワーポイントに反映されるため、毎回手動で変更する必要がありません。これにより、作業効率が向上します。
ミスを防げる。 一度リンクを設定すれば、手入力する必要がなくなります。そのため、ミスのリスクが低くなり、一貫性のあるデータを維持することができます。
注意点
連携には注意が必要な点もあります:
エクセルファイルの保存場所を固定化することが重要です。 エクセルファイルの保存場所を変更するとリンクが切れる可能性があります。リンクを設定する前に、ファイルの保存場所を固定化することをおすすめします。
リンクの更新を確認する必要があります。 パワーポイントを開くたびに、リンクが正しく更新されているか確認する必要があります。特に大規模なプレゼンテーションでは、リンク切れが致命的な問題となります。
大量のデータをリンクすると、パワーポイントの動作が遅くなる可能性があります。 注意が必要です。
エクセルとパワーポイントの連携により、効率的にデータを活用したビジネス資料を作成することができます。これらのツールを使い分け、目的や用途に応じた連携方法を選択しましょう。また、連携に不具合が生じた場合は、think-cellなどのツールを使用することでトラブルを回避できます。
2. エクセルデータをパワーポイントに取り込む方法

エクセルデータをパワーポイントに取り込む方法には、データのコピー&ペーストとグラフの挿入方法の2つがあります。以下にそれぞれの手順を詳しく紹介します。
データのコピー&ペースト
エクセルデータをパワーポイントに取り込む最も基本的な方法は、コピー&ペーストです。この方法は、エクセル上のデータをそのままパワーポイントに貼り付けることができます。
手順:
1. エクセルで取り込みたいデータを選択します。表や数値データの範囲をドラッグして選択しましょう。
2. 選択したデータをコピーします(Ctrl + C)。
3. パワーポイントを開き、データを貼り付けたいスライドを選択します。
4. スライド上で右クリックし、「貼り付け」オプションを選択します(Ctrl + V)。
グラフの挿入方法
パワーポイントのグラフ挿入機能を使って、エクセル上のデータをグラフ化してパワーポイントに反映させる方法もあります。この方法は、エクセル上でグラフ化していないデータを直接パワーポイント上で表示させることができます。
手順:
1. エクセルのツールバーの「挿入」から「グラフ」を選択します。選択したいグラフの種類を選びましょう。
2. グラフ用のワークシートが立ち上がるので、元のエクセルから必要なデータをコピー&ペーストします。元データで関数を使用している場合は、「形式を選択してペースト」の中から「値」を選択します。
3. パワーポイントを確認するとグラフが表示されています。文字のサイズや色、ボックスサイズなどを調整して完成です。
これらの方法を使うことで、エクセルデータをパワーポイントに取り込むことができます。目的やデータの特性に合わせて、適切な方法を選んで利用しましょう。
3. データのコピー&ペースト
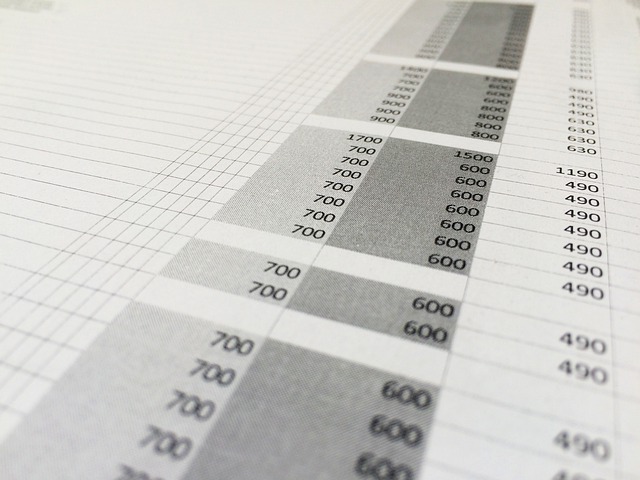
エクセルのデータをパワーポイントに取り込む方法の一つは、データのコピー&ペーストです。この方法を利用すると、簡単にエクセルのデータをパワーポイントに貼り付けることができます。
データのコピー&ペーストの手順は以下の通りです。
エクセルで取り込みたいデータを選択します。表や数値データをドラッグして範囲を選択します。
選択したデータをコピーします。キーボードの「Ctrl + C」を押すか、右クリックしてコピーを選択します。
パワーポイントを開き、貼り付けたいスライドを選択します。
スライド上で右クリックし、貼り付けオプションを選択します。または、キーボードの「Ctrl + V」を押して貼り付けます。
エクセルのデータがパワーポイントに貼り付けられます。
貼り付けたデータのレイアウトや書式を調整することができます。テキストのサイズや色、セルの幅や高さなどを変更することができます。
データのコピー&ペーストを使用することで、エクセルのデータを簡単にパワーポイントに取り込むことができます。データが更新された場合は、エクセルでデータを更新し、再度コピー&ペーストを行うことで最新のデータをパワーポイントに反映させることができます。
4. グラフの挿入方法
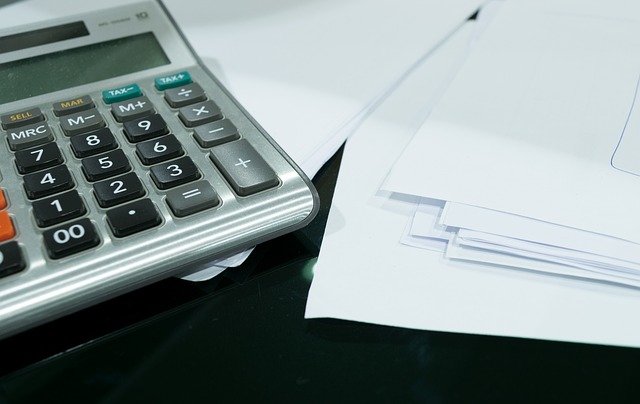
エクセルで作成したグラフを簡単にパワーポイントに挿入する方法を紹介します。
グラフのコピーと貼り付け
エクセルでグラフの外枠をコピーする
エクセルで作成したグラフの外枠をまずコピーします。グラフの外枠を右クリックし、「コピー」を選択します。
パワーポイントに切り替えて貼り付ける
次に、パワーポイントを開いて挿入したいスライドを選択します。箇条書きの枠を削除し、グラフを貼り付けたい位置で右クリックし、「貼り付け」を選択します。これにより、パワーポイントのテーマを変更してもグラフの色が連動して変わるようになります。
グラフの位置とサイズの調整
グラフを貼り付けたら、位置とサイズを調整します。グラフを選択し、「グラフのデザイン」タブなどを使用して細部を修正することも可能です。
グラフをパワーポイントに挿入することで、プレゼンテーションに多様性と鮮度を与えることができます。ぜひ試してみてください。
注意:情報を引用する際には、適切な参考文献を明記することで信頼性が高まります。正確な情報源を引用することをお勧めします,プラグライズのリスクを避けるために.
5. パワーポイントのデータを自動更新する

エクセルのデータをパワーポイントに挿入した後、手作業でデータを更新する代わりに、自動的にデータを更新する方法があります。以下では、その方法について説明します。
データの自動更新手順
パワーポイントのデータを自動的に更新するには、以下の手順に従います。
- パワーポイント上で、更新したいデータのオブジェクトを選択します。
- オブジェクトを右クリックし、表示されるメニューから「データ更新」を選択します。
- データ更新のオプションが表示されるので、必要な設定を選択します。たとえば、新しいデータを自動的に反映するかどうかや、特定の範囲内のデータだけを更新するかどうかなどを指定することができます。
- 設定が完了したら、「OK」をクリックしてデータの更新を開始します。
データの自動更新が機能しない場合の対処法
データの自動更新が正しく機能しない場合には、以下の対処法を試してみることができます。
- エクセルファイルの保存場所やファイル名が変更されていないかを確認します。これらが変更されると、パワーポイントとのリンクが切れてしまい、データの自動更新ができなくなります。
- ネットワークに接続されていない状態でプレゼンテーションを開いている場合には、データの自動更新ができません。ネットワークに接続した状態で再度試してみてください。
- データが更新された後も自動的に反映されない場合には、一度パワーポイントを閉じて再度開いてみてください。または、オブジェクトを選択して右クリックし、「データ更新」を再度実行してみてください。
注意事項
パワーポイントのデータを自動更新する際には、以下の注意点に留意してください。
- データが大量であったり、複雑な計算が必要な場合には、自動更新に時間がかかる可能性があります。必要に応じてデータの量を調整したり、データ更新の頻度を変更したりしてください。
- 自動更新されるデータが正しく表示されない場合や、意図しない変更が生じる場合には、データの形式やオブジェクトの設定を見直してみてください。必要に応じて設定を変更してみてください。
以上がパワーポイントのデータを自動更新する方法についての説明です。自動更新を利用することで、手作業でのデータ変更や更新作業の手間を省くことができます。ぜひ、上記の手順や対処法を試して、効率的なデータ更新を実現してください。
6. エクセル✖️パワポのその他のテクニック
ここまで紹介した方法の他に、こちらの記事では、シンプルなグラフや表を作るコツも紹介しています。ぜひこちらも読みながら試してみてください!
また、エクセルを最大限活用して作業効率を数段上げるためにおすすめの本を紹介します。AIが浸透してきた時代でも、知ってると知らないとでは大違い!同じ作業を超時短したり、表やグラフを圧倒的にみやすくしたり、実は知らないさまざまなテクニックが紹介されています。「こんなことをしたかった」というのをニーズ目線で分かりやすくまとめている本です。
まとめ
エクセルとパワーポイントの連携は、ビジネスにおける効率的で正確なデータ処理に欠かせません。データのコピー&ペースト、グラフの挿入、そして自動更新など、さまざまな方法を使い分けることで、手作業の手間を省き、ミスのリスクを低減することができます。しかし、連携には注意点もあるため、ファイルの保存場所の固定化やリンクの確認などに気をつける必要があります。これらの知識を活かし、目的や用途に応じた最適な連携方法を選択することで、プレゼンテーションの質を高めていくことができるでしょう。





