どのようにGoogleスライドの共有機能を上手に活用すれば、仕事の効率が格段に上がるのか気になりませんか? このブログでは、Googleスライドを活用した共同作業のノウハウを詳しく解説しています。共有機能の基本から便利な使い方まで、プレゼンテーションを円滑に進めるためのヒントが満載です。ぜひ一読いただき、業務改善のヒントをお見逃しなく!
1. Googleスライドの共有機能とは?基本的な使い方を解説

Googleスライドの共有機能は、プレゼンテーションを他の人とスムーズに共有できる便利なツールです。この機能をうまく活用することで、チーム内やクライアントとの連携が円滑になり、業務の効率が飛躍的に向上します。本記事では、Googleスライドによる共有の基本情報と具体的な活用方法について詳しく解説します。
2. 簡単3ステップ!Googleスライドを共有する方法
Googleスライドを利用する際、まず資料を作成する必要がありますが、完成後は必ず共有するステップが欠かせません。以下の簡単な手順でスライドを他のユーザーと共に見ることができます。
-
右上の共有ボタンをクリック
Googleスライドを開くと、画面右上に「共有」というボタンが表示されます。このボタンをクリックすることで、共有設定用のウィンドウが開きます。 -
共有方法を選択する
共有ウィンドウが開いたら、どの方法で共有を行うかを選択します。主な方法は次の3つです。
– リンクで共有: リンクを知っている全ての人にアクセスを許可する設定。
– 特定のユーザーに共有: 指定したメールアドレスのユーザーにのみスライドを見せる。
– メール通知で共有: 相手にメール通知を送り、リンクを一緒に送信。
3. 権限設定のコツ:安全に共有するためのポイント
具体的に各共有方法を詳しく見てみましょう。
リンクで共有
- 一般的なアクセスの設定: 「一般的なアクセス」を「リンクを知っている全員」に設定することで、スライドの閲覧可能なユーザーが増えます。この方法は、多くの人にプレゼン資料を見てほしい時に非常に効果的です。
特定のユーザーに共有
- アクセス制限の設定: 共有したい相手のメールアドレスを入力し、個別に閲覧や編集の権限を設定できます。これにより、情報のプライバシーを守りつつ、必要な方とだけ資料を共有することが可能です。
メール通知での共有
- 通知を設定: メールで連絡をする際にメッセージを添えることで、迅速かつ効果的に情報を伝えられます。これにより、受け手はスライドについてすぐに認識できます。
4. 共有時の便利な機能:プレゼンター表示と画面共有
Googleスライドには、共有相手の権限を細かく設定できることも大きな魅力です。これにより、チームがより効果的に作業を進めることができます。以下の権限を適切に使い分けることができます。
- 閲覧者: 資料を閲覧可能ですが、編集やコメントはできない。
- 閲覧者(コメント可): コメントを残すことは可能ですが、編集はできません。
- 編集者: 資料の編集が自由にでき、他のユーザーの権限も変更可能です。
こうした権限を経てチーム内の協力がさらにスムーズになるでしょう。
5. スマホやタブレットでの共有方法とコツ
Googleスライドの共有機能をマスターすることで、あなたのプレゼンテーション活動はずっと便利で効果的になります。これで、スライドを使ったチームコラボレーションを存分に楽しめるでしょう。
6. まとめ:効率的なGoogleスライド共有で業務改善を実現
このように、Googleスライドの共有機能を活用することで、プレゼンテーションやプロジェクトの進行が一層スムーズに行えるようになります。ぜひ、この知識を使って業務の改善を実現し、より良いコラボレーションを体験してみてください。
2. 簡単3ステップ!Googleスライドを共有する方法

Googleスライドを活用してプレゼンテーションをスムーズに共有することは、非常に簡単で迅速に行うことができます。ここでは、誰でもすぐにスライドを共有できる3つのシンプルなステップを詳しく解説します。
ステップ1:共有ボタンをクリック
まず最初に、Googleスライドを開いて、共有したいプレゼンテーションを選びましょう。画面の右上に位置する「共有」ボタンをクリックすると、様々な共有設定が表示されます。このアクションを行うことで、スライドの共有がスタートします。
ステップ2:共有方法を選択
次に、どの手段でスライドを共有するか決めます。Googleスライドでは、以下の3つの主な共有方法が用意されています。
-
リンクで共有(誰でもアクセス可能)
このオプションを選ぶことで、スライドのリンクを知っている人は誰でも閲覧可能となります。これにより、チーム内外の関係者との情報共有がスムーズに行えます。 -
リンクで共有(アクセス制限あり)
特定のユーザーのみがスライドを閲覧や編集できるように設定することも可能です。相手のメールアドレスを入力すれば、必要な情報を安全に、プライバシーを保ちながら共有できます。 -
メール通知で共有
この方法では、指定したメールアドレスに直接スライドのリンクを送信して、通知を行うことができます。メッセージを添えることも可能で、内容をしっかりと伝える貴重な機会になります。
ステップ3:権限設定を行う
共有を行うシーンで大切なのが権限設定です。この際、以下の権限から選択可能です。
- 閲覧者:スライドを閲覧できる一方で、編集やコメントはできません。
- 閲覧者(コメント可):資料にはコメントを残すことができますが、編集は不可です。
- 編集者:プレゼンテーションの内容を自由に修正でき、他のユーザーの権限も調整できます。
権限の設定を済ませたら、「リンクをコピー」ボタンをクリックして、必要な人に連絡を取ります。最後に、共有ボタンを押すことで、選択した方にスムーズにスライドを共有することができます。
これらのステップを実践することで、Googleスライドの共有が非常に簡単になります。この分かりやすい方法により、チームメンバーやクライアントとのコミュニケーションがより円滑に進むでしょう。
3. 権限設定のコツ:安全に共有するためのポイント

Googleスライドを他のユーザーと効果的に共有するためには、適切な権限設定が不可欠です。権限をしっかり設定することで、情報漏洩を防ぎ、不適切な編集のリスクを軽減できます。このセクションでは、
権限の種類を理解する
Googleスライドでは、ユーザーに対して以下の3種類の権限を設定できます。それぞれの権限の特徴を認識し、共有の目的や相手に合わせた設定を行うことが重要です。
- 閲覧者: スライドを見ることができますが、編集やコメントはできない形です。
- 閲覧者(コメント可): スライドを閲覧し、コメントすることが可能ですが、編集はできません。
- 編集者: スライドを自由に編集でき、他のユーザーの権限も変更できる立場にあります。
共有先の選定とメールアドレスの管理
特定のユーザーにGoogleスライドを共有する際は、そのユーザーのメールアドレスを念入りに確認することが大切です。間違えて送信することを避けるために、以下の点に注意しましょう。
-
正確なメールアドレスの使用: メールアドレスの入力は慎重に行い、特に企業のグループアドレスを使う場合は、正しいドメインを確認します。
-
複数ユーザーへの一括共有: 複数の人にスライドを送りたい場合、メーリングリストやグループアドレスの活用は便利ですが、その場合の権限も一斉に設定されるため、各ユーザーに合った配置を考えることが重要です。
セキュリティ設定の最適化
スライドを共有する際には、セキュリティを強化するための設定を考慮することが欠かせません。
-
ダウンロード、印刷、コピーの制限: 「閲覧者」や「閲覧者(コメント可)」に対してダウンロードやコピーを禁止する設定を行えます。これにより、資料の無許可の流出リスクを大幅に削減できます。
-
通知オプションの活用: 共有の際に「通知」機能を有効にすることで、相手にスライドが共有されたことを伝えられます。通知があることで、相手はスライドの存在に気づきやすくなります。
共有後の権限変更
一度スライドを共有した後でも、必要に応じて権限を調節することが可能です。以下の点を考慮し、状況に応じた適切な権限の見直しを行いましょう。
-
権限の再設定が可能: 共有した相手への権限が不要になった場合や新たに権限を与えたい場合は、オーナーまたは編集権限を持つ人が変更を実施できます。
-
条件に応じた柔軟な対応: プロジェクトの進展に伴いメンバーの役割が変わることも多いため、迅速に権限を見直し、適切な設定を行うことが求められます。
これらのポイントを理解し実践することで、安全かつ効率的にGoogleスライドを共有できるようになります。適切な権限設定は、チームの円滑な協力を実現するための重要な要素です。
4. 共有時の便利な機能:プレゼンター表示と画面共有
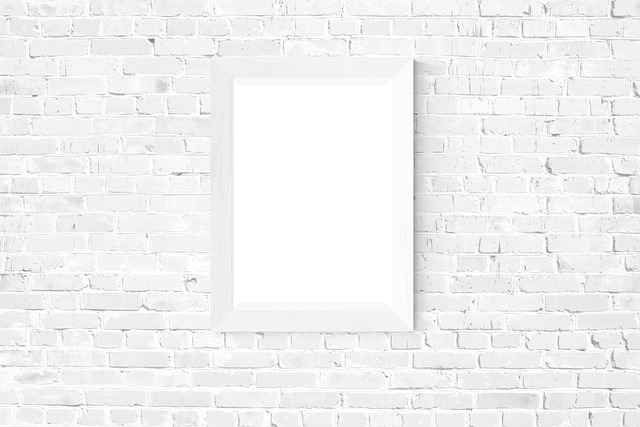
Googleスライドには、プレゼンテーションをより効果的に行うための便利な機能がいくつかあります。その中でも特に注目すべきは「プレゼンター表示」と「画面共有」の機能です。これらを活用することで、よりスムーズでインタラクティブなプレゼンテーションが実現できます。
プレゼンター表示の活用
プレゼンター表示では、自分専用の画面にスライドの進行状況やスピーカーノートを表示することができます。この機能を活用することで、観客に見せることなく、プレゼンターだけが知りたい情報を管理できます。以下のポイントに留意して、プレゼンター表示を効果的に活用しましょう。
- スライドの事前確認: 次に表示するスライドを事前に確認できるため、スムーズに話の流れを引き継ぐことができます。
- スピーカーノート: 話すべきポイントをこのノートに記入しておくと、プレゼン中に迷うことがなくなります。
- タイマー機能: 発表時間を意識するためのタイマーが表示されるので、時間管理も簡単に行えます。
このプレゼンター表示は、特にビデオ会議やウェビナーで役立ちます。どのスライドが次に来るのかがわかることで、自信を持ってプレゼンテーションに臨むことができます。
画面共有の便利さ
画面共有の機能も非常に便利です。これにより、他の参加者とリアルタイムでスライドを共有し、インタラクションを持ちながら進行することができます。画面共有を利用する際の重要なポイントは以下です。
- 選択的な共有: 特定の画面やアプリケーションウィンドウだけを共有することができるため、不要な情報を見せずに済みます。
- 参加者との共同作業: 参加者がスライドにコメントや質問を残すことができるため、双方向のコミュニケーションを実現します。
- すぐにアクセス可能: 共有リンクを通じて簡単に他の参加者とスライドを共有でき、手間を省きます。
これらの機能を活用することで、プレゼンテーションがよりインタラクティブかつ生産的なものになります。また、Googleスライドの画面共有は、リモートワークの環境でも特に重宝される機能です。会議の度に新たに資料を準備する必要がなく、リアルタイムでの情報共有が可能です。
全体として、プレゼンター表示と画面共有の機能は、Googleスライドを使用する際にぜひ活用すべき便利なツールです。これらを使いこなすことで、より魅力的で効果的なプレゼンテーションを行うことができるでしょう。
5. スマホやタブレットでの共有方法とコツ

近年、職場や教育現場での資料共有がますますスマートフォンやタブレットを介して行われるようになっています。特に、
スマホ・タブレットからの基本的な共有手順
-
アプリをダウンロード
Googleスライドの公式アプリを利用することで、操作性が大幅に向上します。アプリを以下からダウンロードしてください。
– Android用: Google スライド – Google Play のアプリ
– iPhone/iPad用: Googleスライド – App Store -
資料の準備
共有したいスライドを開き、画面右上にある「共有」ボタンをタップします。 -
共有設定を選ぶ
資料を共有する方法を選択します。以下のオプションから自由に選べます。
– リンクを知っている全員がアクセス可能
– 指定したユーザーのみ(メールアドレスを入力) -
権限の設定
共有先の権限を設定します。閲覧のみ、コメントのみ、あるいは編集が可能な設定が選べます。 -
通知の送信
「通知」をオンにすると、共有した相手にメールで知らせることもできます。これにより、相手が迅速にスライドにアクセスできるようになります。
画面共有の活用
会議やウェビナーの際には、スマホやタブレットから直接画面を共有することで、参加者全員が資料を確認できます。この機能は、特に移動中や急なミーティングに便利です。具体的な方法は以下の通りです。
-
ビデオ通話アプリの使用
ZoomやGoogle Meetなどのビデオ通話アプリを起動し、画面共有機能を使ってスライドを表示します。 -
プレゼンター表示
Googleスライドアプリ内でプレゼンター表示を選択することで、スライドの詳細やノートを見ながら進行できます。
スマホ・タブレットでの注意点
-
操作性
スマートフォンの画面は小さく、詳細な編集は難しい場合がありますが、簡単な修正や確認には適しています。 -
外付けキーボードの活用
タブレットを利用する際は、外付けキーボードを接続することでPCに近い操作感でスライドの編集が行えます。 -
オフラインアクセス
場所によってはネット接続が不安定なこともあるため、事前にオフラインアクセスを設定しておくと便利です。これにより、外出先でも資料を閲覧・編集が可能となります。
これらのテクニックを活用することで、スマートフォンやタブレットにおいてもスムーズに
まとめ
Googleスライドの共有機能は、プレゼンテーションの効率化と生産性の向上に大きな役割を果たします。本記事で解説した共有の基本的な手順、権限設定のコツ、便利な機能の活用法、そしてスマートフォンやタブレットでの活用方法を実践することで、チームメンバーやクライアントとのコミュニケーションがスムーズになり、より効果的なプレゼンテーションが実現できるでしょう。Googleスライドの共有機能を最大限に活用して、業務の改善と生産性の向上を図りましょう。


