この記事では、Microsoft Teamsの画面共有機能の基本から活用術までを詳しく解説します。画面共有は、リモートワークやオンライン会議で欠かせない機能ですが、上手に使いこなせていないと、会議の効率が下がってしまいます。そこで、画面共有の種類や設定方法、2画面の活用術、効果的な画面切り替えのコツなどを分かりやすく説明していきます。画面共有を最大限に活用することで、オンライン会議を円滑に進められるようになるでしょう。
1. Teamsの画面共有機能とは?基本を理解しよう
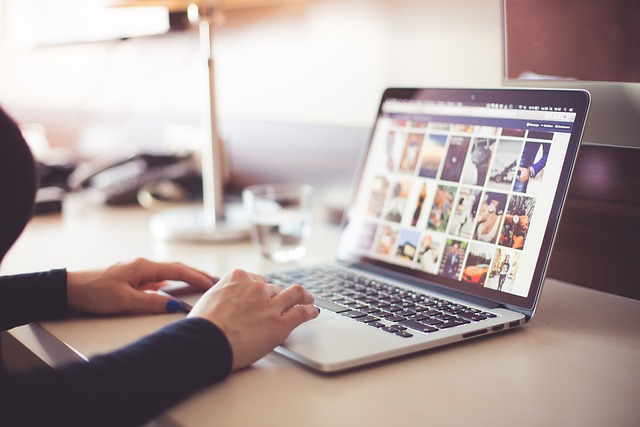
Microsoft Teamsは、リモートワークやオンライン会議を円滑に進めるための必須ツールです。その中でも特に便利な機能が画面共有です。この機能を利用することで、自分のデスクトップや特定のアプリケーションを、他の参加者とリアルタイムで共有し、会議の効果を飛躍的に高めることが可能です。
画面共有の種類
Teamsでは、以下の方法で画面を共有することができます。
- 画面全体の共有: スクリーン全体を参加者と共有し、すべてのアクティビティを視覚的に見せることができます。
- ウィンドウの共有: 特定のアプリケーションウィンドウのみを選択して共有でき、他の情報が見えないように保護することが可能です。
- パワーポイントの共有: プレゼンテーションを行う際にPowerPointのスライドを共有し、参加者に情報を分かりやすく伝えるために活用できます。
- ホワイトボードの共有: リアルタイムで図を描いたりメモを取ったりでき、参加者同士のインタラクションを促進します。
画面共有のメリット
画面共有にはいくつもの利点があります。こちらにいくつかのポイントを挙げてみましょう。
- 情報の可視化: 資料やデータを見せることにより、参加者が理解しやすくなります。
- 双方向のコミュニケーション: 参加者がリアルタイムでフィードバックを提供できるため、質疑応答が行いやすく、議論が盛り上がります。
- 効率的な作業: 特に2画面を使用しての画面共有をする場合、一方の画面でプレゼンテーションを行いつつ、もう一方で必要なデータを操作することで、作業の効率性が向上します。
画面共有の設定方法
画面共有を始めるための手順は非常に簡単です。以下のステップに従って行ってください。
- Teamsアプリを起動し、会議に参加します。
- 画面下部にある「共有」ボタンをクリックします。
- 共有したい内容(画面全体、特定のウィンドウ、PowerPointなど)を選択します。
このように、シンプルな手順で画面共有を設定できます。効果的に利用することで、Teamsでのコミュニケーションをスムーズに進められます。画面共有の際には、あらかじめ必要な資料を整理しておくことが重要です。これにより、会議中にスムーズに情報を届けることができるでしょう。
2. 2画面共有の設定方法をマスターしよう

Microsoft Teamsで2画面を使用した画面共有は、プレゼンテーションや会議を円滑に進めるための強力な手段です。この機能をマスターすることで、情報の切り替えが速くなり、参加者とのコミュニケーションがより効果的になります。ここでは、2画面共有の具体的な設定方法を詳しく紹介します。
2画面共有の準備
- ハードウェアの確認
まず、PCに2つのモニターが接続されていることを確認します。通常は、ノートパソコンのディスプレイと外部モニターを使用しますが、デスクトップPCでも同様です。 - ディスプレイ設定の確認
Windowsの設定で、ディスプレイが適切に拡張されているか確認してください。「設定」>「システム」>「ディスプレイ」から、2つの画面が「拡張」として表示されていることを確認します。
Teamsでの画面共有の手順
- Teamsアプリを起動
Teamsを開いて、会議の開始または既存の会議に参加します。 - 共有ボタンのクリック
会議画面の下部にある「共有」アイコンをクリックします。 - 共有する画面の選択
表示されたメニューから「画面」を選択します。ここで2つの画面が表示されるので、共有したいディスプレイを選びます。 - 別の画面を共有
既に共有が始まっている場合、再度「共有」ボタンを押して別の画面を選択できます。これにより、異なるファイルやアプリケーションを簡単に切り替えて表示できます。
注意点
- デスクトップの整理
画面共有を行う前に、デスクトップ上の不要なウィンドウやアプリケーションを閉じておくことが重要です。これによって、参加者に見せたくない情報が映るのを防げます。 - 通知設定の確認
共有中に表示されたくない通知がある場合は、事前に通知機能をオフにしておくことをお勧めします。特に、Teamsからのメンション通知が表示されると、会議の流れが途切れてしまう可能性があります。
画面共有中の操作
- スムーズな切り替えを心がける
特に複数の資料を提示する場合、事前にどの順番で画面を切り替えるかを計画しておくと良いでしょう。 - 参加者とのインタラクション
画面を共有しながら、参加者からの質問やコメントを受け付けることで、双方向のコミュニケーションを促進しやすくなります。これにより、会議の理解度も向上します。
このように、Microsoft Teamsでの2画面共有の設定は比較的簡単です。事前の準備と注意点を抑えることで、会議やプレゼンテーションをより効果的に進めることができます。
3. 効率的な画面切り替えのコツとテクニック

オンライン会議やプレゼンテーションにおいて、画面共有は非常に重要な役割を果たします。特に、2画面を利用した場合、参加者への情報提供がスムーズになりますが、画面の切り替えが適切でないと会議が非効率になってしまいます。ここでは、効果的な画面切り替えのためのコツやテクニックを紹介します。
画面共有をスムーズに行うための準備
- 事前準備を行う
会議が始まる前に、共有したい資料やウィンドウを開いておきましょう。複数の資料を準備しておくことで、切り替えも素早く行えます。 - 必要なアプリケーションを把握
画面共有時に使用するアプリケーションやウィンドウをあらかじめ確認しておくことで、最適なものを即座に選ぶことができます。この時、各アプリの動作確認もすることが大切です。 - ディスプレイ設定を最適化
デュアルモニターを使用している場合、どの画面に何を表示するか考慮しましょう。主に参加者に見せたい画面を主モニターに配置し、別の画面には補助的な情報やノートを表示するのが効果的です。
効率的な切り替えテクニック
- ショートカットキーの活用
Teamsには画面共有中に使えるショートカットキーが多数存在します。これを利用することで、マウスを使うよりも速やかに画面を切り替えることが可能です。 - プレゼンテーションモードの利用
PowerPointなどのプレゼン資料を共有する際、発表者モードを利用するのも効果的です。このモードでは、主に表示する資料を参加者に見せつつ、必要なノートや次のスライドが確認できます。
参加者とのコミュニケーションを意識する
- 質問やコメントのタイミングを作る
画面を切り替える際は、参加者が質問やコメントをしやすいタイミングを設けることが重要です。これにより、情報共有の流れがスムーズになります。 - 透明性を持たせる
切り替えた画面がどのように見えているか、こまめに参加者に確認を求めましょう。「今、こちらの画面が見えていますか?」といった質問を投げかけることで、相手の理解度を測りやすくなります。
通知設定とマネジメント
- 通知をオフにする
画面共有中に予期せぬポップアップ通知が表示されると、会議の流れを妨げることになります。事前に参加者に見せたくないアプリケーションの通知をオフにしておくことが大切です。 - 画面共有のルールを設定する
会議の初めに、どのタイミングで画面共有を行うかのルールを決めると良いでしょう。これにより、参加者同士の混乱を避けることができます。
これらのポイントを意識して、Teamsでの画面共有を効率的に行うことで、会議やプレゼンテーションの効果を最大化しましょう。
4. 画面共有時の通知設定と注意点

画面共有機能は、リモート会議やプレゼンテーションの際に非常に役立つツールですが、正しい通知設定が成功のカギを握ります。通知が画面に表示されることで、プライバシーの問題や混乱が生じる可能性があります。ここでは、画面共有時の通知設定と注意すべきポイントを詳しく解説します。
通知をオフにする重要性
画面共有を開始する前に、通知をオフにすることが非常に重要です。以下の理由から、事前の確認が必須です。
- プライバシーの保護: 不意の通知が画面に映り込むことで、機密情報が漏れるリスクがあります。
- 会議の円滑な進行: 通知が表示されると、プレゼンテーションが中断される可能性があり、参加者の注意がそれに向いてしまいます。その結果、会議の流れが乱れることも考えられます。
設定方法
Teamsで画面共有を行う際、通知を効果的に管理する方法について以下の手順を参考にしてください。
- デスクトップのカスタマイズ:
– 画面共有を始める前に、通知を表示するアプリの設定を調整し、必要のないものはオフにしておきましょう。
– 特に、メールやチャットアプリからの通知音やポップアップは事前に無効にしておくのが良いでしょう。 - “集中モード”の活用:
– WindowsやMacには、“集中モード”や“おやすみモード”といった機能が備わっています。これを利用して、特定の時間帯に通知を受け取らない設定を行うことが可能です。
注意点
画面共有中には、通知をオフにするだけではなく、次の点にも注意を払うことが重要です。
- 他のアプリケーションの確認:
画面共有時に別のアプリケーションを開かないよう気をつけましょう。これにより、意図しない情報が画面に映し出されるリスクを軽減できます。 - 参加者とのコミュニケーション:
画面を共有しているときには、参加者に今の画面状況を確認することも重要です。これにより、誤解を避け、スムーズな進行を促します。
具体的な例
例えば、会議中にプライベートなメッセージがポップアップで表示された場合、参加者の全員がその内容に誘導され、会議が中断されてしまう恐れがあります。このような事態を未然に防ぐためにも、事前に通知を一括でオフにし、共有設定を確認しておくことが不可欠です。
このように、画面共有時の通知設定は、リモート会議をスムーズで快適に進行させるための重要なステップであると言えるでしょう。


