パワーポイントは単なるプレゼンテーションソフトではありません。実は、自分の説明を録画してビデオとして保存する機能を備えているのです。このブログでは、パワポでプレゼンテーション動画を簡単に録画する方法から、録画した動画のファイル形式と保存方法、編集テクニック、そしてオンラインで公開・共有する方法までを詳しく解説します。パワポでプロの動画を作成するコツを学びましょう。
1. パワーポイント(パワポ)でプレゼンテーション動画を録画する方法

パワーポイントは、プレゼンテーションの作成だけでなく、その内容を動画として録画する機能も備えています。以下に、プレゼンテーション動画を作成するための詳細な手順を解説します。
スライド作成の準備
まず最初に、パワーポイントを立ち上げ、新たにプレゼンテーションを作るか、既存のプロジェクトを開きます。スライドの内容やビジュアルデザインを整えることで、録画を行う際にスムーズに進むでしょう。
録画準備を行う
- 「スライドショー」タブを選びます。
- 録画を開始したいスライドを選択した後、「録画」ボタンをクリックします。
- 録画を開始するスライドを指定し、すべての録画準備を整えます。
カメラとマイクの設定
プレゼンテーションを行う際に自身の映像を含めたい場合、カメラとマイクを調整します。ノートPCに内蔵されたカメラを使うか、外部のWebカメラやマイクを利用することが可能です。
録画の実施
準備が整ったら、録画ボタンをクリックして動画の録画を開始します。スライドを次々に切り替えたり、必要に応じて描画ツールやハイライトペンなどを利用して、視聴者に効果的な説明を行います。
スライド切り替え時の注意点
スライドを切り替える際、音声が途切れないよう配慮が必要です。録画中はスムーズにスライドを変更し、音声が途切れないように心がけましょう。
録画終了の手順
録画が完了したら、停止ボタンを押して録画を終了します。これで録音が完了し、エクスポートに向けた準備が整います。
エクスポートの準備
- 保存先のフォルダを選び、必要に応じて「参照ボタン」を使用して指定したフォルダーを選択します。
- 録画した内容を「エクスポートボタン」を使って動画ファイルとして保存します。
このように、パワーポイントを効果的に活用することで簡単にプレゼンテーション動画を作成できます。視覚的なスライドとあなた自身の表現を組み合わせることで、メッセージをより力強く伝えることができます。
2. パワポでスライドショーを録画する手順と注意点

パワーポイントを用いてスライドショーを録音することは、視覚と聴覚の両方を活用した効果的なプレゼンテーションを実現するための優れた手段です。ここでは、スライドショーを録画するための具体的なプロセスと注意点について詳しく解説します。
録画のプロセス
-
パワーポイントの起動
– 新規のプレゼンテーションを作成するか、すでに保存してあるファイルを開きます。 -
録画の準備
– 「スライドショー」タブに移動し、「スライドショーの記録」をクリックします。
– 初めから録画を行いたい場合は、「最初から記録」を選択しましょう。 -
録画の開始
– 録画ボタンを押すと、カウントダウンが始まります。この間に、プレゼンテーションに向けて気持ちを整えてください。 -
録画中の運び
– 各スライドを進める際に、ナレーションを行います。スライドの切り替えタイミングに注意し、スムーズに進めることを心掛けましょう。
録画時のチェックポイント
- 音声の途切れ
-
スライドを切り替える際に音声が途切れることがあるため、スライド遷移時は一時的に静かにしておくと良いでしょう。
-
準備の確認
- 録画に入る前に、必要なスライドや資料が揃っているか再確認しましょう。また、マイクやカメラの状況をチェックすることも重要です。
録画後の振り返り
- 録画が完了したら、画面右下にあるアイコンから録音した内容を再生して確認できます。
- 必要に応じて、録音を削除し、特定のスライドに対して再録音を行うこともできます。
ショートカットキーの活用
- 録画をスムーズに進めるために、キーボードショートカットを活用しましょう。「Win + Shift + Q」を使用すれば、録音を終了できます。
まとめ
パワーポイントでスライドショーを録画する際には、手順と注意点をしっかりと把握しておくことで、より高品質な録画が可能になります。自信を持ってプレゼンテーションに取り組んでいきましょう。
3. パワポ録画動画のファイル形式と保存方法
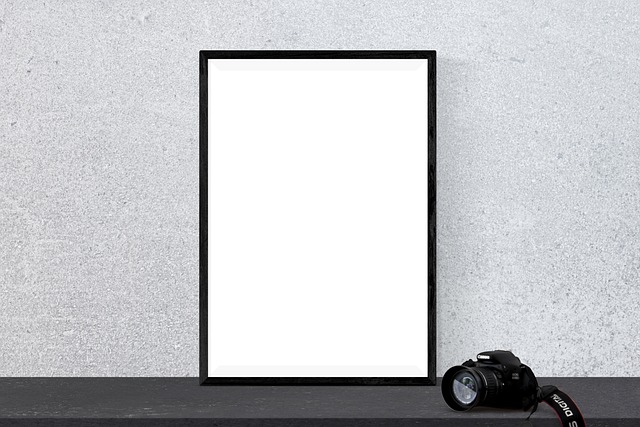
パワーポイントで録画した動画は、特定のファイル形式で保存することができます。これにより、動画をさまざまなプラットフォームで簡単に再生したり、共有したりすることが可能になります。以下では、主なファイル形式とそれぞれの特徴、保存方法について詳しく解説します。
主なファイル形式
-
MPEG-4(.mp4)
– 現在最も一般的に使用されているフォーマットで、ほとんどのメディアプレーヤーやデバイスでサポートされています。
– 高画質の動画を保持しつつ、ファイルサイズが比較的小さくなるため、オンラインでの共有にも適しています。 -
Windows Media Video(.wmv)
– Microsoftが開発した動画フォーマットで、Windows環境での再生に最適化されています。
– 通常、動画品質は良好ですが、他のプラットフォームでの再生互換性には注意が必要です。
保存方法
パワーポイントで録画した動画を保存する際の手順は以下の通りです。
ステップ1: 録画が完了したら
録画が完了したら、画面上部の「ファイル」タブをクリックします。この操作でエクスポートのオプションが開きます。
ステップ2: エクスポートを選択
「エクスポート」オプションを選択し、その後「ビデオの作成」をクリックします。このアクションにより、保存に必要な設定画面が表示されます。
ステップ3: 動画の品質を選択
画質を選ぶ際には、使用目的に応じて以下の選択肢から適切なものを選びます。
- Ultra HD (4K): 最大ファイルサイズですが、最高の画質を提供します。
- フル HD (1080p): 高品質かつ大きなファイルサイズ。
- HD (720p): 中程度の画質とファイルサイズ。
- 標準 (480p): 最小のファイルサイズで、主に低解像度の動画で使用されます。
ステップ4: 保存場所とファイル名の指定
保存先フォルダーを選択し、適切なファイル名を入力します。このステップでは、必要に応じてフォルダーの参照ボタンから保存場所を変更できます。
ステップ5: ファイル形式の選択
一般的には、MPEG-4(.mp4)形式を選択することが推奨されます。これにより、様々な媒体での再生が容易になります。
保存の完了
全ての設定を終えたら、「保存」ボタンをクリックします。動画の生成には多少の時間がかかりますが、下部に表示される進捗バーで状況を確認できます。生成が完了すれば、指定したフォルダーに録画した動画が保存されているはずです。
以上のように、パワーポイントで録画した動画のファイル形式と保存方法は十分に理解しておくことで、録画後の作業をスムーズに行うことができます。各ステップを丁寧に実施して、あなたのプレゼンテーション動画を無事に保存しましょう。
4. パワポの録画動画を編集する簡単なテクニック

パワーポイントで録画した動画を編集することで、さらに効果的なプレゼンテーションを作り上げることができます。ここでは、手軽にできる編集テクニックを紹介します。
4.1 トリミングツールの活用
録画後に不要な部分を削除するには、トリミングツールを使用します。動画を選択し、ツールバーから「形式」タブを開いて「トリミング」を選びます。これにより、視聴者にとって興味のない部分を取り除き、核心に集中できるプレゼンテーション動画を作成できます。
4.2 ナレーションの追加
動画にナレーションを追加することも、内容をより明確にするために非常に有効です。スライドの各ページに対して、新たにナレーションを録音することで、視聴者に向けたメッセージを強調することができます。ナレーションは、録音してからスライドに直接挿入することが可能です。
4.3 音声の調整
音声のバランスを整えるために、音量の調整も重要です。スライドごとに異なる音声のボリュームを調整することで、より聴きやすい動画になります。音声をクリックして、「再生」タブから音量を調整することができます。
4.4 スライドの切り替えエフェクト
動画にダイナミックさを加えるためには、スライドの切り替えエフェクトを利用します。スライドショータブから「トランジション」を選び、異なるエフェクトを試してみることで、視覚的に魅力的な動画が完成します。エフェクトの適用は簡単で、滑らかに切り替えられるようになります。
4.5 テキストや図形の追加
プレゼンテーション中に伝えたいポイントを強調するために、テキストや図形を追加することも一つの方法です。録画した動画に注釈を付けたり、図形を挿入して情報を強調したりすることで、視覚的なインパクトが高まります。
4.6 ミスの修正
録画を見直して不具合やミスに気付いた場合でも、簡単に修正することができます。スライドの特定の箇所を再録画することで、動画をリフレッシュさせることができ、よりプロフェッショナルな仕上がりにすることが可能です。特に、音声のクリアリングや映像のトリミングが効果的です。
これらの簡単な編集テクニックを活用して、パワーポイントで作成した録画動画をより一層魅力的に仕上げることができます。是非、試してみてください!
5. パワポ動画をYouTubeやWeb上で公開・共有する
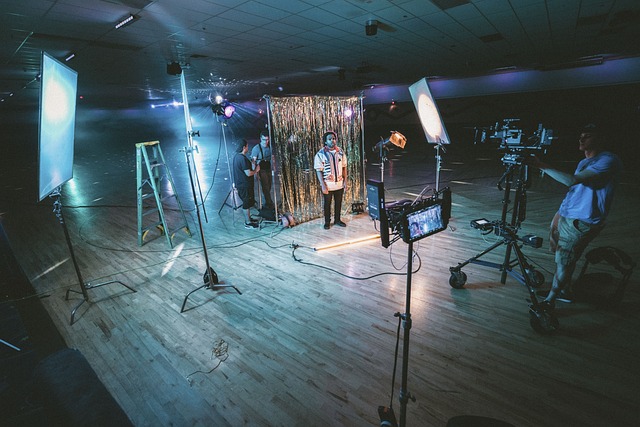
パワーポイントで作成したプレゼンテーション動画をビデオ形式で保存したら、次はそれをYouTubeや他のウェブプラットフォームで共有する方法について解説します。以下の手順に従って、簡単に動画を公開することができます。
YouTubeにアップロードする手順
-
YouTubeアカウントにログイン
– YouTubeにアクセスし、自身のアカウントでログインします。アカウントを持っていない場合は、新しく作成しましょう。 -
アップロード画面に移動
– 右上のカメラアイコン(+)をクリックし、「動画をアップロード」を選択します。 -
動画ファイルを選択
– エクスプローラーまたはファイルマネージャーが表示されるので、保存したパワポ動画ファイルを選択します。ドラッグ&ドロップでも可能です。 -
動画詳細の設定
– タイトル、説明、サムネイル画像などの情報を入力します。SEO対策として、キーワードを意識したタイトルと説明文を作成すると良いでしょう。 -
公開設定を選択
– 動画の公開範囲を選択します。「公開」、「限定公開」、「非公開」から選べます。公開を選ぶと、誰でも視聴できる状態になります。 -
アップロードを完了
– すべての設定を確認したら、「公開」ボタンをクリックして動画をアップロードします。処理が完了するまで待ちましょう。
他のプラットフォームでの共有
YouTube以外にもさまざまなプラットフォームで動画を共有できます。以下はその一部です。
- Vimeo
-
より洗練された動画を求めるなら、Vimeoが最適です。アカウントを作成し、同様にアップロードしましょう。
-
FacebookやInstagram
-
家族や友人に直接シェアしたい場合は、ソーシャルメディアで動画をアップロードするのも良い方法です。
-
企業のウェブサイト
- 自身のビジネスやプロジェクトのプロモーションとして、企業のウェブサイトに動画を掲載することもできます。埋め込みコードを利用して、動画プレーヤーを表示しましょう。
動画共有時の注意点
動画を公開する際は、以下の点に注意してください。
- 著作権に配慮
-
他人のコンテンツや音楽を使用している場合は、著作権に関する問題が生じることがあります。使用許可を得ているか、フリー素材を利用してください。
-
プライバシーの確認
- 動画に個人情報が含まれている場合は、公開前に必ず確認してください。
これらのステップを参考に、作成したパワポ動画を効果的に開示し、多くの人に届けましょう。あなたの知識やアイデアが広がるチャンスです。
まとめ
パワーポイントを使ってプレゼンテーション動画を作成する方法について詳しく解説しました。録画、編集、公開と一連の工程をカバーし、より魅力的な動画を作成するためのテクニックを紹介しました。これらの手順を活用して、自分のメッセージを効果的に伝えるプレゼンテーション動画を作り上げましょう。パワーポイントの機能を最大限に活用し、視聴者の心を動かす動画コンテンツを制作することで、プレゼンテーションの質を格段に向上させることができるでしょう。


