PowerPointでプレゼンテーション資料を作成する際、A3サイズを選択するメリットは大きいです。広い作業スペースを活かせば、情報を効果的に伝えられるだけでなく、見栄えも良くなります。本日は、A3サイズでプレゼンテーション資料を作成する方法と、そのメリット、重要なポイントを効果的に目立たせるコツについて解説します。
1. PowerPointでA3サイズの資料を作成する方法
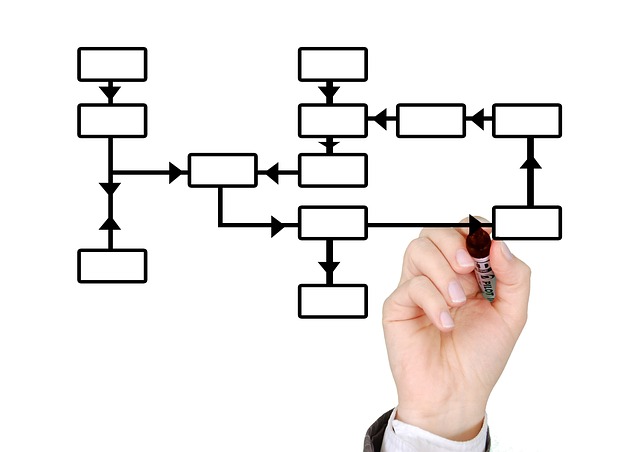
PowerPointを使ってA3サイズの資料を作成することは、特に要求されるフォーマットやプレゼンテーションのニーズに応じて非常に役立ちます。このセクションでは、A3サイズのスライドを作成する手順を詳しく説明します。
スライドサイズの設定
- PowerPointを開く
まず、PowerPointを開いて新しいプレゼンテーションを作成します。 - デザインタブを選択
上部のリボンメニューから「デザイン」タブを選択します。ここで、スライドのデザインやサイズを設定することができます。 - スライドサイズの変更
デザインタブ内の「スライドのサイズ」をクリックし、次に「ユーザー設定のスライドのサイズ」を選択します。
- A3サイズを選択
表示されるダイアログボックスで、「スライドのサイズ指定」のドロップダウンリストから「A3」を選択します。A3の寸法は297mm×420mmです。この設定を確認したら、「OK」をクリックします。
スライドのレイアウト
A3サイズのスライドを作成した後は、内容に合わせてレイアウトを考えましょう。大きなサイズの利点を生かして、以下のポイントを考慮します。
- フォントサイズの調整
スライドが大きくなるため、フォントサイズも大きくする必要があります。タイトルや重要なポイントは特に目立たせるために、フォントサイズを大きめに設定します。 - 視覚的要素を活用
画像やグラフ、図表などの視覚的要素を効果的に配置し、情報を整理します。A3サイズならではの広さを利用して、要素を詰め込みすぎずに、見やすいレイアウトを心がけましょう。 - 余白の設定
スライドの周囲には適度な余白を確保することが重要です。これにより、資料全体がスッキリとした印象を与え、視覚的に疲れにくくなります。
コンテンツの準備
資料を作成する際は、内容も重要です。推奨される構成は以下の通りです。
- タイトルスライド
スライドの最初にはタイトルとサブタイトルを入れ、視聴者の注意を引きます。 - セクションを分ける
複数のトピックを扱う場合は、それぞれのセクションを見出しで明確に分けると良いでしょう。これにより情報が整理され、視聴者が内容を理解しやすくなります。 - ポイントを強調する
重要なポイントを強調するために、色を変えたり、ボールド体を使用したりして、視覚的に目立たせる工夫をしましょう。
A3サイズのプレゼンテーションを作成することは、情報を効果的に伝える良い機会です。適切な設定とレイアウトを意識して、魅力的なスライドを作成しましょう。
2. A3サイズの資料の利点

A3サイズの資料には、他のフォーマットにはない独自の利点があります。特にプレゼンテーションや報告書において、その特性を最大限に活かすことができます。
視認性の向上
A3サイズは、より広いスペースを提供するため、情報を整理して掲示することができます。重要な情報や図表を大きく表示できるため、視認性が向上し、聞き手が容易に内容を理解できるようになります。特に複雑なデータやグラフを示す際には、小さな文字や細かい図形が少なくて済むため、ストレスなく視認できます。
構成の明確さ
A3サイズの資料は、定型化された枠組みを持ちやすく、効果的なストーリーラインを展開するのに適しています。各セクションを明確に分けることで、プレゼンテーションの流れを理解しやすくし、聞き手が情報をしっかりと把握できるようになります。これにより、話し手も話す内容に集中しやすくなります。
比較のしやすさ
A3用紙は、同じフォーマットで他の資料と比較しやすいという利点があります。別のプロジェクトや提案との関連を迅速に理解できるため、会議や討論の場で特に重宝します。同じサイズ、同じフォーマットであれば、情報の取捨選択がスムーズに行え、意思決定を迅速にサポートします。
分かりやすいメッセージ伝達
A3サイズの資料は、言いたいことをしっかりと伝えるためのシンプルなフォーマットを維持しつつ、必要な情報を漏れなく盛り込むことができます。重要なポイントを目立たせることで、聞き手の注意を惹くことができ、情報の核となるメッセージを伝えやすくなります。
多様な活用方法
A3サイズの資料は、印刷して配布するだけでなく、視覚的なプレゼンテーションツールとしても利用できます。例えば、ワークショップや勉強会でのグループディスカッションでも、各参加者がA3資料を参照しながら意見交換を行うことができます。このように、多岐にわたるシチュエーションでの活用が可能です。
3. A3サイズの資料で重要なポイントを目立たせるコツ

A3サイズの資料を作成する際、重要なポイントを効果的に目立たせることで、情報の理解を深めることができます。ここでは、そのための具体的なテクニックをいくつか紹介します。
見出しを活用する
資料における「見出し」は、情報の整理と強調において非常に重要な役割を果たします。各セクションに明確な見出しを付けることで、読者は内容を瞬時に把握しやすくなります。例えば、「課題」「提案」「コスト」「利益予測」といったキーワードを見出しとして定義し、それぞれのブロックを明確に区切りましょう。
ビジュアル要素を取り入れる
グラフや図表を使用することで、数値やトレンドを視覚的に表現できます。特に、重要なデータポイントを色分けして表示すると、注目を集めやすくなります。例えば、特に強調したい売上データは赤色で表示し、他のデータはグレーや黒で表示することで、重要な情報が一目でわかるようになります。
フォントと色使い
フォントのサイズや色についても工夫が必要です。キーメッセージや重要な数字は大きなフォントサイズで表示し、周囲のテキストと明確に差別化させます。また、全体の色使いはシンプルに保ち、3色以内で構成することが推奨されます。目に優しい色合いを選ぶことで、視覚的疲労を軽減し、資料に対する集中力が高まります。
箇条書きで明確化
情報を箇条書きで整理することで、複雑な内容をシンプルに表現できます。特に、問題点や提案内容を短いフレーズでリスト化することで、読み手が情報の取捨選択を行いやすくなります。例えば、「売上減少」「利益率低下」といった具体的なキーワードを箇条書きにして、一目で把握できるようにしましょう。
一貫したレイアウト
資料全体のレイアウトを一貫させることも重要です。同じスタイルやフォーマットを使用することで、情報が整理され、流れが生まれます。各セクションの配置や間隔を均等に保つことで、視覚的にも整った印象を与えることができます。
これらのテクニックを活用することで、A3サイズの資料がよりインパクトのある、視覚的にわかりやすいものになります。各ポイントを意識しながら資料作成を進めていきましょう。
4. PowerPointでA3サイズの資料を印刷する手順

PowerPointを使用してA3サイズの資料を印刷することは、シンプルかつスムーズに行えます。以下の手順に従って、正確に印刷を実施しましょう。
ステップ1: スライドサイズの確認と設定
まず最初に、スライドのサイズがA3に設定されているか確認します。「デザイン」タブをクリックし、次に「スライドのサイズ」を選択してから、「ユーザー設定のスライドのサイズ」に進みます。ここでA3サイズを選び、変更を保存します。
ステップ2: 印刷準備をする
次に、印刷をするための準備を行います。「ファイル」タブをクリックし、「印刷」オプションを選択します。この段階で、使用するプリンターが正しく選ばれていることを確認してください。
ステップ3: プリンター設定の調整
印刷メニューの中から「プリンタープロパティ」を選んで、印刷に必要な設定を行います。
- 基本設定タブでの「原稿サイズ」は多くの場合A4になっていることがありますが、この設定は印刷には影響しませんのでそのままで大丈夫です。
- 特に注意を要するのは「出力用紙サイズ」です。この欄を「A3」に設定することが求められます。変更が終わったら、「OK」をクリックして、設定を保存します。
ステップ4: 印刷を実行する
全ての準備が整ったら、印刷画面に戻り、「印刷」ボタンを押下します。これでA3サイズの資料が印刷される流れになります。
注意点
- スライドサイズがA3に正しく設定されていない場合、印刷時にサイズが縮小されることがあるため、必ず事前に確認を行ってください。
- 印刷した後は、スライドの内容が正確に配置されているかもチェックすることが重要です。状況に応じて、デザインを調整して再印刷することで、より質の高い資料を手に入れることができます。
この手順を活用することで、PowerPointを利用してA3サイズの資料をスムーズに印刷することが可能です。
5. A3サイズの資料を効果的に作成するためのテクニック

明確なメッセージの設定
A3サイズの資料を作成する際は、まず 1スライド1メッセージの原則を意識することが重要です。一つの資料に盛り込む内容が多いと、情報が散漫になりがちです。そのため、各メッセージを明確にし、それが何を伝えたいかをしっかりと考えます。
目を引くデザインを心がける
資料のデザインには シンプルさ が求められます。カラフルにしすぎると、伝えたいメッセージが埋もれてしまいます。そこで、色は3色以内に抑え、目に優しい配色を選びます。特に背景色とフォントのコントラストを大きくすることで、視認性が向上します。
イラストやグラフの活用
言葉だけではなく、視覚的な要素も取り入れることで、情報伝達がスムーズになります。グラフや図を用いて データを視覚化 することは非常に効果的です。具体的には、重要なデータポイントを赤色で強調するなど、目立たせる工夫をしましょう。
セクションの区切りを明確に
A3サイズの資料では、情報のセクションを明確に区切ることがポイントです。各セクションに対して 見出しを設ける ことで、内容が容易に読み解けるようになります。視覚的に整理されていると、相手が理解しやすくなるのです。
フォントの選び方
フォントは資料の印象を大きく左右します。過度に装飾されたフォントは読みづらくなるため、シンプルで読みやすいフォントを選びましょう。また、フォントのサイズにも配慮し、重要なポイントには大きめのフォントを使って目立たせます。
手書きのラフ案
資料作成の初期段階では、紙にラフを描くことをお勧めします。具体的には、A3サイズを利用して スライドのレイアウトを考える ことで、全体の構成が明確になります。手書きで作成することでアイデアが自由に広がり、思考の整理にもつながります。
フィードバックを得る
資料が完成したら、他の人に見てもらうことも大切です。自分では気づけないポイントを指摘してもらうことで、より良い資料にブラッシュアップできます。特にターゲットとするオーディエンスの視点からの意見は貴重です。
このように、A3サイズの資料を効果的に作成するためには、明確なメッセージ設定や適切なデザイン、視覚的要素の活用が欠かせません。印刷サイズに最適なことを考え、工夫を凝らして資料づくりを進めましょう。
















