パワーポイントはプレゼンテーションのためのツールとして広く利用されていますが、Windows 10でパワーポイントが使えない場合の原因と対処方法、そしてパワーポイントがインストールされていない場合の無料で利用できる代替ツールについて、このブログで詳しく解説します。仕事やプレゼンの準備に役立つ情報が満載ですので、ぜひご一読ください。
1. Windows 10でパワーポイントが使えない原因
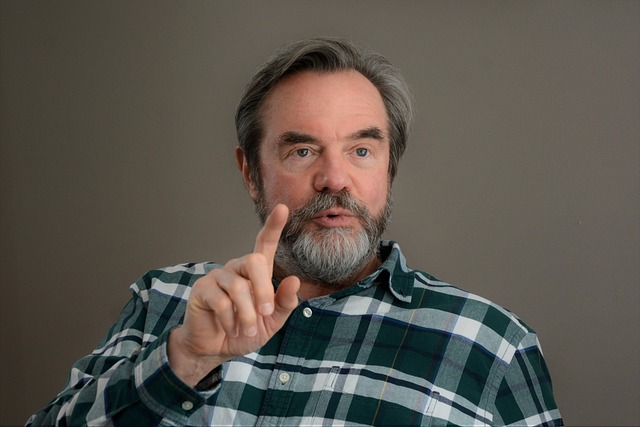
Windows 10環境において、パワーポイントが起動しない、またはファイルが開けないという問題は、いくつかの要因が影響していることがあります。以下に、その代表的な原因を詳しく説明します。
【1-1. ファイルの関連付けの問題】
パワーポイントのファイル形式(例:.pptxや.ppsx)が他のアプリケーションに誤って関連付けられてしまうと、正しく開くことができません。この場合、ファイルを開くためにダブルクリックしても、意図しないアプリケーションが起動してしまい、エラーメッセージが表示されることがあります。
【1-2. Officeソフトのセキュリティ設定が厳しい】
Officeアプリケーションのセキュリティレベルが過剰に設定されていると、外部から送信されたパワーポイントファイル、特にメールによる添付ファイルなどを開くことができなくなることがあります。これはセキュリティ上のリスクを軽減するための措置ですが、必要なプレゼンテーションが閲覧できなくなる場合があります。
【1-3. ファイルの破損問題】
パワーポイントファイルが何らかの理由で破損している時、開くことができない事態が発生します。保存中の予期せぬエラーや不完全なダウンロードが原因で、ファイルが正しく生成されなかった場合、このような問題が起こります。破損したファイルは通常の方法では修復が難しいため、専門のソフトウェアや手続きを利用する必要があります。
【1-4. パワーポイントのバージョンが旧い】
使用しているパワーポイントのバージョンが古いと、新しい形式のファイル(.pptxなど)を開くことができない可能性があります。特にPowerPoint 2003以前のバージョンでは、新しいファイル形式には対応していないため、適切に利用することができません。最新のバージョンを導入することが勧められます。
【1-5. アプリケーション自体の不具合】
時には、パワーポイント自体に問題が発生していることもあります。これには、インストール時に不具合が起きたり、設定ファイルが破損しているケースが含まれます。このような場合、アプリケーションをアンインストールし、再度インストールすることで問題が解決することがあります。
【1-6. ウイルス感染の可能性】
最後に、コンピュータがウイルスに感染していることも考えられます。このような状態では、さまざまなファイルが正常に開けなくなるだけでなく、システムの動作全体に悪影響を与えることがあります。ウイルススキャンを定期的に行うことが非常に重要です。
これらの要因を理解することで、Windows 10におけるパワーポイントの利用に関する問題解決がよりスムーズに行えるようになるでしょう。
2. パワーポイントが開けない時の対処法
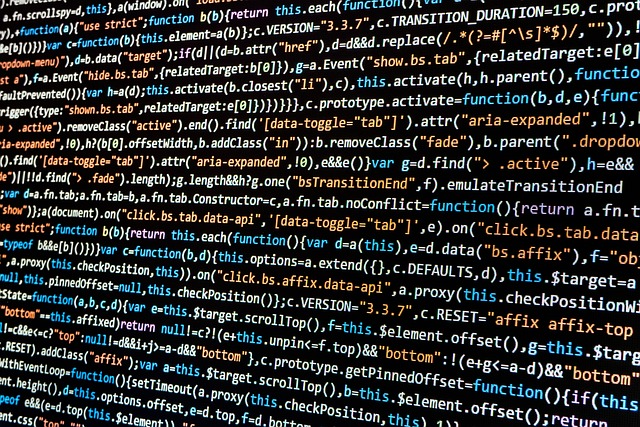
パワーポイントのファイルが開かない事態は、さまざまな要因によって引き起こされます。ここでは、考えられる問題点と解決策を紹介します。
1. ファイル関連付けの確認
まず確認したいのは、パワーポイントファイルが正しくアプリケーションに関連付けられているかどうかです。異なるソフトウェアが設定された場合、ファイルが開かなくなることがあります。
具体的な手順:
1. スタートメニューから「設定」を選択します。
2. 「アプリ」をクリックし、「既定のアプリ」セクションへ進みます。
3. リストから「.pptx」ファイル形式を探し、パワーポイントが選ばれているか確認します。
4. 別のプログラムが選ばれている場合、「アプリを選ぶ」をクリックしてPowerPointを選択してください。
2. ファイルのブロック状況を確認
知人や同僚から送られてきたファイルが開かない場合、そのファイルがセキュリティ上の理由でブロックされている可能性があります。ブロックを解除することでアクセスできるようになることがあります。
手順:
1. エクスプローラーで該当ファイルを右クリックし、「プロパティ」を選択します。
2. 開いたウィンドウの下部にある「ブロック解除」にチェックを入れます。
3. 「適用」をクリックし、「OK」でウィンドウを閉じます。
3. 自動修復機能の利用
もしファイルが破損している場合、パワーポイントの自動修復機能が役立つことがあります。
操作手順:
1. パワーポイントを起動し、「ファイル」タブに移動します。
2. 「ファイルを開く」を選び、開けないファイルを指定します。
3. 「開く」ボタンの横にある小さな矢印をクリックし、「アプリケーションの自動修復」を選択します。
4. Officeの修復を行う
パワーポイント自体に問題がある場合は、Microsoft Officeの修復を試みるとよいでしょう。
実行手順:
1. コントロールパネルを開き、「プログラムのアンインストール」を選択します。
2. Officeを見つけて「変更」をクリックします。
3. 表示された指示に従って、修復を行います。
5. コンピュータの再起動を試す
最後に、単純な方法ですが、コンピュータを再起動することで問題が解決することがあります。特に一時的な不具合が原因で開けない場合は、この方法を試してみてください。
3. パワーポイントが入っていない場合の無料で使う方法

パワーポイントがパソコンにインストールされていない場合でも、無料でスライドを作成・編集する方法があります。ここでは、手軽に利用できるいくつかの方法を紹介します。
1. Microsoft Office Onlineを利用する
Microsoftは、ウェブブラウザからアクセスできるOffice Onlineを提供しています。以下の手順で利用可能です。
- Microsoftアカウントを作成またはログインします。
- ウェブブラウザで「Office Online」にアクセスし、PowerPointを選択します。
- 新規プレゼンテーションを作成するか、OneDriveに保存したファイルを開いて編集します。
この方法では基本的な編集機能が提供されており、複雑なアニメーションやトランジションは使用できませんが、スライドの作成には十分です。
2. Google スライドを活用する
Google スライドも無料で使用できる優れたツールです。使い方は以下の通りです。
- Googleアカウントでログインします。
- Googleドライブを開き、「新規」ボタンをクリックします。
- 「Google スライド」を選択し、新しいプレゼンテーションを作成します。
- 既存のPowerPointファイルを編集したい場合は、「ファイル」メニューから「アップロード」を選択してファイルを読み込みます。
Google スライドは共同編集機能が強力で、複数人で同時に編集できる便利さがあります。
3. LibreOffice Impressをインストールする
もしオフラインで使いたい場合、LibreOffice Impressをインストールするのも一つの手です。これは無料でオープンソースのオフィススイートであり、PowerPointに類似した機能を提供します。
- LibreOfficeの公式サイトからLibreOfficeをダウンロードします。
- インストール後、Impressを起動し、新しいプレゼンテーションを作成します。
- PowerPointファイルのインポートも可能で、編集後に別の形式で保存することもできます。
4. Office Mobileアプリを利用する
スマートフォンやタブレットをお持ちの方は、Microsoft Office Mobileアプリをダウンロードすることで、無料でPowerPointを利用できます。基本的な機能は無料で提供されており、アカウントを利用すればクラウド上での作業もスムーズに行えます。
- App StoreまたはGoogle PlayからOfficeアプリをダウンロードします。
- Microsoftアカウントでログインします。
- アプリ内で新規または既存のスライドを編集できます。
これらの方法を駆使することで、パソコンにPowerPointがインストールされていなくても、スライド作成や編集をスムーズに行うことができます。必要に応じて使いやすい方法を選んでみてください。
4. パワーポイントとプロジェクターの接続方法

1. 事前準備
プレゼンテーションを行うためには、しっかりとした機材の準備が必須です。以下の道具をあらかじめ揃えておきましょう。
– コンピュータ(WindowsまたはMac)
– プロジェクター
– HDMIケーブル(または対応する変換アダプター)
2. プロジェクターとの接続方法
ステップ1:HDMIケーブルでの接続
まず、プロジェクターとコンピュータをHDMIケーブルで接続します。最新のノートパソコンやプロジェクターにはHDMI端子が一般的に搭載されていますが、もしHDMI端子がない場合には、適切な変換アダプターを使用することが大切です。
ステップ2:ディスプレイ設定の確認
次に、コンピュータのディスプレイ設定を調整します。
-
Windowsの場合
WindowsキーとPキーを同時に押し、表示されるメニューから「拡張」を選択してください。 -
Macの場合
Optionキーを押しながらF1またはF2を押して、ディスプレイ設定を開きます。そこから「拡張」を選択します。
これによって、プロジェクターはコンピュータのセカンドディスプレイとして認識されるようになります。
3. パワーポイントの設定
続いて、パワーポイントを立ち上げ、発表者ツールをセットアップしましょう。
ステップ3:発表者ツールの活用
パワーポイントの「スライドショー」タブを選択し、「発表者ツール」にチェックを入れてください。この設定を行うことで、プロジェクターには現在のスライドが表示され、コンピュータの画面には発表者ビューが映し出されます。
4. プレゼンテーションの開始
すべての設定が完了したら、スライドショーをスタートします。プロジェクターは現在のスライドのみを表示するため、手元の画面では次のスライドや発表者のノートを確認することができ、円滑なプレゼンテーションを実現することができます。
5. プレゼン中の注意点
- スライドが最後に到達すると、自動的にプロジェクターが暗くなるので、そのタイミングを逃さず次のスライドに進めるようにすると良いでしょう。
- 周囲の環境によっては明るさや解像度の調整が必要になりますので、事前に設定を確認し、テストを行うことをお勧めします。
5. 最新のパワーポイントを手に入れる方法

パワーポイントを最新の状態で使用することは、スムーズなプレゼンテーションや効果的な資料作成にとって非常に重要です。ここでは、最新のパワーポイントを手に入れるための方法をいくつか紹介します。
1. Microsoft 365の購読
最新のPowerPointを常に使用したいのであれば、Microsoft 365のサブスクリプションが最適です。これにより、常に最新の機能やアップデートを受け取ることができ、他のOfficeアプリケーションも利用可能です。
- 購入の流れ:
1. Microsoftの公式サイトにアクセスし、Microsoft 365のプランを選択します。
2. アカウントを作成し、個人情報や支払い情報を入力します。
3. 購入後はダウンロードリンクが送られてくるので、指示に従ってインストールします。
2. 単体購入
もしMicrosoft 365のような継続的なサービスが必要ない場合は、PowerPointを単体で購入することもできます。これにより、必要な機能を一回の支払いで取得できます。ただし、以降の更新は行われませんので注意が必要です。
3. 無料トライアルの利用
初めてMicrosoft 365を試してみたい方は、無料トライアルを利用するのも良い方法です。通常、月額料金の支払いが必要になりますが、初めの1か月間は無料で提供されている場合が多いです。
- トライアル利用の手順:
1. Microsoftのウェブサイトで「無料トライアル」オプションを探します。
2. アカウントを作成し、必要な情報を入力します。
3. トライアル期間中は最新のPowerPointを利用可能です。
4. 教育機関向けの特別プラン
学生や教職員の方は、教育機関向けの特別プランを利用できる場合があります。多くの大学や学校では、Microsoft 365のライセンスを無料または大幅割引で提供しています。
- 登録方法:
1. 学校のメールアドレスを使ってMicrosoftの教育プログラムに登録します。
2. 提供されたリンクからソフトウェアをダウンロードします。
5. 無料オンライン版の検討
パワーポイントの機能を気軽に利用したい場合は、PowerPoint Onlineを検討するのも一つの方法です。Webブラウザ上で動作する無料版で、基本的な編集機能を提供しています。
- 利用方法:
1. Microsoftの公式サイトにアクセスし、アカウントでログインします。
2. OneDriveを使ってファイルを保存し、スライドの作成・編集を行います。
6. アプリストアの利用
スマートフォンやタブレットでプレゼンテーションを行う方は、パワーポイントのモバイルアプリをダウンロードすることをお勧めします。これにより、外出先でも簡単にスライドを作成・編集できます。
- アプリのダウンロード方法:
1. App StoreやGoogle Play Storeで「PowerPoint」を検索します。
2. アプリをインストールし、Microsoftアカウントでログインします。
現在、パワーポイントを利用する手段は多岐にわたります。自身のニーズに合った方法で最新のパワーポイントを手に入れ、快適なプレゼンテーションを実現しましょう。
まとめ
パワーポイントを最新の状態で利用することは、プレゼンテーションの質を維持し、効果的な資料作成を行う上で重要な要素です。本記事では、Windows 10でパワーポイントが使えない原因や、開けない時の対処法、パワーポイントのない環境での作業方法、プロジェクターとの接続手順、最新版の入手方法など、パワーポイントを活用する上で必要な情報をまとめました。これらの知識を身に付けることで、よりスムーズにプレゼンテーションを行うことができるでしょう。パワーポイントを最大限に活用し、ビジネスや学習の場面でのコミュニケーションを充実させていきましょう。


