皆さんはプレゼンテーションソフトであるPowerPointをご存知でしょうか。Microsoft Officeにバンドルされているこのソフトは、様々な場面で活用されていますが、ソフトウェアの購入が必要なため、無料で利用する方法を探している方もいるかもしれません。そこで本日は、Windows 11でパワーポイントファイルを無料で開く2つの方法と、無料で使えるPowerPoint for webの機能や制限点について解説したいと思います。ぜひ参考にしていただければと思います。
1. Windows 11でパワーポイントファイルを無料で開く2つの方法

パワーポイントファイル(PPTやPPTX)を開くために必ずしもOfficeのPowerPointを購入する必要はありません。Windows 11では、手軽にパワーポイントファイルを無料で開くことができる方法が2つあります。以下で詳しく解説します。
方法1: PowerPoint for webを利用する
最初の方法は、PowerPoint for webを利用することです。このオンラインサービスは、Microsoftの公式サイトからアクセスできます。以下のステップで簡単に使用できます。
-
マイクロソフトアカウントを作成またはサインイン: まずは、マイクロソフトの公式サイトでアカウントを作成するか、既存のアカウントでサインインしてください。
-
パワーポイントアイコンを選択: サインイン後、メニューからパワーポイントのアイコンを選択します。
-
ファイルをアップロードする: 「アップロードして開く」ボタンをクリックし、開きたいパワーポイントファイルを選びます。
-
ファイルの閲覧: アップロードされたファイルはすぐに開かれ、閲覧が可能です。
この方法では、ただ見るだけでなく、簡単なプレゼンテーションの作成も行えます。ただし、データをインターネット経由でアップロードするため、セキュリティ面に配慮が必要です。
方法2: PowerPoint Mobileを使用する
次に紹介するのは、PowerPoint MobileというWindowsアプリを使う方法です。このアプリは、主にパワーポイントファイルの閲覧に特化したもので、編集機能はありませんが、気軽にプレゼンテーションを確認できます。
-
アプリの取得: マイクロソフトの公式ウェブサイトにアクセスし、PowerPoint Mobileのページから「入手」ボタンを選択します。
-
インストール: ダウンロードが開始され、指示に従ってインストールを行います。
-
ファイルを開く: アプリが起動したら、右側の矢印を選び、開くボタンを押します。サインインを求められますが、サインインしなくても基本的な閲覧が可能です。
どちらの方法も便利に活用できる
この2つの方法を活用すれば、Windows 11で簡単にパワーポイントファイルを無料で開くことができます。どちらの方法が自分に合っているかを考えながら、手軽にパワーポイントの資料を扱っていきましょう。
2. PowerPoint for webで無料でパワーポイントファイルを編集する
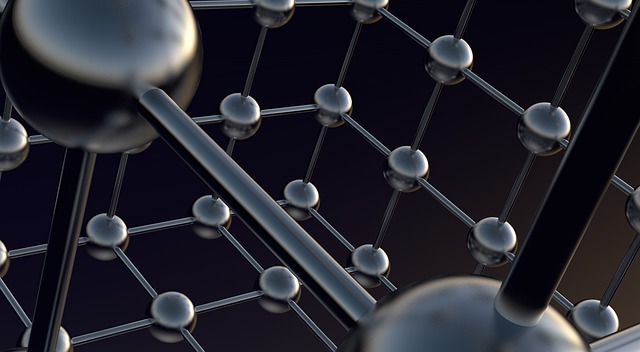
PowerPoint for webは、インターネットを通じてアクセスできる便利なツールで、プレゼンテーションファイルの閲覧だけでなく、簡単な編集も可能です。ここでは、PowerPoint for webを利用したプレゼンテーションの編集方法とその利便性について説明します。
マイクロソフトアカウントを使用する
まず、PowerPoint for webを利用するには、マイクロソフトアカウントが必要です。アカウントを持っていない方は、無料で作成できます。アカウントを取得したら、以下の手順で編集を始めましょう。
- Officeのページにアクセスし、マイクロソフトアカウントでサインインします。
- サインイン後、左側のメニューからパワーポイントのアイコンを選択します。
プレゼンテーションファイルのアップロード
次に、編集したいパワーポイントファイルをアップロードします。
- 「アップロードして開く」ボタンをクリックし、開きたいファイルを選択します。
- アップロードが完了したら、ファイルが開き、編集が可能な状態になります。
シンプルな編集機能
PowerPoint for webでは、基本的な編集機能を利用することができます。たとえば:
- テキストの追加や変更: スライド上のテキストボックスをクリックし、内容を編集できます。
- 画像や図形の挿入: お好みの画像を挿入したり、図形を作成したりできます。
- スライドのレイアウト変更: スライドのデザインやレイアウトを簡単に変更することができるので、自分のスタイルに合わせたプレゼンテーションを作成できます。
限られた機能に注意
ただし、PowerPoint for webはデスクトップ版のPowerPointに比べると、いくつかの機能が制限されています。詳細なアニメーションやトランジションの効果、特定の高度な編集機能にはアクセスできないため、大規模なプレゼンテーションを作成する際にはその点を考慮する必要があります。
他のデバイスでも利用可能
PowerPoint for webは、PCだけでなくタブレットやスマートフォンからもアクセス可能です。これにより、場所を選ばずにプレゼンテーションを編集したり、確認したりすることができます。
このように、PowerPoint for webを使うことで、手軽にプレゼンテーションを無料で作成・編集することが可能です。特に、簡単なプレゼンテーションの作成やチームでの共有作業において非常に便利なツールと言えるでしょう。
3. Office製品との比較:PowerPoint for webの機能と制限

PowerPoint for webの特徴
PowerPoint for webは、インターネットブラウザを通じてアクセスできる無料のプレゼンテーション作成ツールです。このオンライン版は、製品版のPowerPointと異なり、基本的な編集機能とプレゼンテーション作成が可能ですが、いくつかの制限があります。例えば、PowerPoint for webでは、オフラインで作業することができず、インターネット接続が必須です。
機能比較
PowerPoint for webの主な機能には、以下が含まれます。
- 基本的な編集機能: テキストや画像の追加、スライドのレイアウト調整が可能です。
- プレゼンテーションの共有: 他のユーザーとプレゼンテーションを共有し、共同で編集することができます。
- 簡単なデザインテンプレート: 事前に用意されたテーマから選択することで、見栄えの良いプレゼンテーションを作成できます。
一方で、PowerPoint for webには次のような制限があります。
- 高度な機能の欠如: アニメーションやトランジション、スライドマスタの詳細設定などは、製品版でのみ利用可能です。
- ファイル形式の制約: 一部の特殊なファイル形式や設定はサポートされていません。
- オフライン作業不可: インターネットに接続しないとアクセスできないため、オフラインでの作業が不可能です。
セキュリティ面の考慮
PowerPoint for webを利用する際は、データをインターネット上にアップロードすることになるため、セキュリティ面での注意が必要です。特に、機密情報を扱う場合は、適切なセキュリティ対策を講じることが求められます。
まとめてみると
PowerPoint for webは、無料で簡単にプレゼンテーションを作成できるツールである一方で、製品版にはない機能や制約も存在します。特に、権限やセキュリティをしっかり管理する必要がありますが、日常的な利用には十分な便利さを提供しているといえるでしょう。
4. 共同編集でリアルタイムにプレゼンテーションを作成する
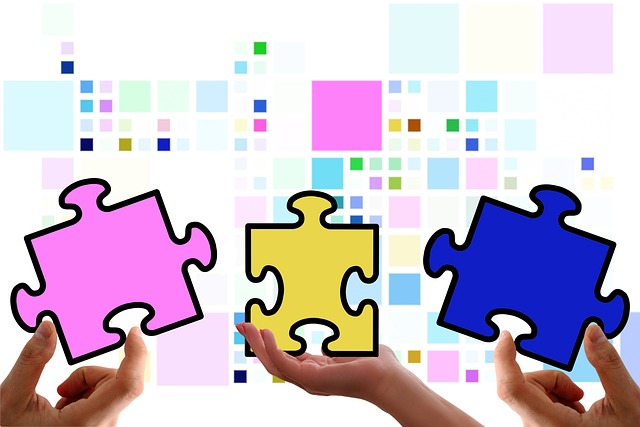
共同編集のメリット
PowerPointでは、複数の同僚と同時にプレゼンテーションを編集できる「共同編集」機能が備わっています。この機能を利用することで、異なる場所にいるチームメンバーと簡単に協力しながら、リアルタイムで内容を改良できます。このように共同で作業することで、意見を即座に反映させたり、新しいアイデアを瞬時に取り入れたりすることが可能になります。
リアルタイムでの変更確認
共同編集中は、他のメンバーがどの部分を編集しているかが画面上で直観的にわかります。誰がどこにいるのかが見えるため、作業の進捗や変更点をすぐに確認でき、作業の効率が大幅に向上します。これにより、プレゼンテーション全体のクオリティを向上させるために必要なコミュニケーションやフィードバックも迅速に行えます。
効率的なコメント機能
PowerPointでは、作業を進める中でコメントを追加することもできます。これにより、共同作業者に対して特定の変更に対する意見や質問を簡単に伝えられ、議論が活発化します。特に、プレゼンテーションの内容を深く議論している場合、コメント機能は非常に有用です。
使用制限と注意点
ただし、PowerPoint LTSC 2021では、この共同編集機能は利用できないため、注意が必要です。最新バージョンのPowerPointを使用することで、スムーズな共同作業が実現できるため、バージョン確認を都度行うことが重要です。
まとめて作業を進める
共同編集機能を活用することで、チーム全体の意見を反映させながらプレゼンテーションを効率よく仕上げることが可能です。特に大規模なプロジェクトや重要なプレゼンテーションにおいて、冷静な判断とすばやい対応が求められる場面で、この機能の利点が際立ちます。リアルタイムでの共同作業を通じて、より高品質なプレゼンテーション作成ができるのです。
5. パワーポイントの最新機能や改善点

ビジュアルの刷新
最新のPowerPointでは、リボンのスタートエクスペリエンスやタブが大幅に更新され、シンプルでクリーンなデザインが強調されています。モノラインのアイコンやニュートラルなカラーパレット、ソフトなウィンドウコーナーにより、視覚的に魅力的で使いやすいインターフェースが実現されています。これにより、ユーザーはより直感的に操作でき、アクションや機能を理解しやすくなっています。
共同編集機能の強化
PowerPoint 2021では、共同編集機能が大幅に向上しました。これにより、複数のユーザーがリアルタイムで同じプレゼンテーションを編集できるため、ビジネスやチームプロジェクトにおいて非常に便利です。参加者同士のコミュニケーションを円滑にし、効率的な作業が可能となります。
新しい描画タブの追加
新たに追加された[描画]タブには、消しゴムやルーラー、なげなわなどの新機能が含まれています。これにより、プレゼンテーションに独自のアートワークや手書きの注釈を加えることが容易になり、視覚的なコンテンツがより洗練されます。魅力的でインパクトのあるプレゼンテーションを作成するための効果的なツールが提供されています。
スライドショー録画機能の強化
スライドショーの記録機能も改善され、発表者のビデオ録画やインク記録、レーザーポインターの使用がサポートされました。これにより、視聴者にとってより臨場感のあるプレゼンテーションを実現することが可能になりました。ナレーションやナビゲーションの録音も簡単に行え、プレゼンテーションのクオリティを向上させる手助けをします。
Office Premiumクリエイティブコンテンツ
Microsoft Office Premiumに備わる新しいストックメディアやクリエイティブコンテンツコレクションもお見逃しなく。これにより、より豊かなビジュアルをプレゼンテーションに取り入れることができ、よりプロフェッショナルな印象を与えることができます。多様な素材を利用して、観客の注目を引くプレゼンテーションを作成できます。
インクリプレイ機能
さらに、新たに追加されたインクリプレイ機能により、手書きの注釈やダイアグラムを簡単に再生できるようになりました。これにより、視聴者はプレゼンテーションの重要な部分をより深く理解できるようになります。手書きの要素を取り入れることで、より親しみやすく、ダイナミックなプレゼンテーションが可能になります。
このように、PowerPointの最新機能や改善点は、ユーザーが魅力的で効果的なプレゼンテーションを作成するための強力なツールを提供しています。どれもビジュアルと機能性を兼ね備えた、現代のニーズに応える進化と言えるでしょう。
まとめ
パワーポイントの最新バージョンには、強力な共同編集機能、ユーザーフレンドリーなインターフェース、充実した描画ツール、高度なスライドショー録画機能など、プレゼンテーションの品質を大幅に向上させる機能が備わっています。また、Office Premiumに付属するクリエイティブなコンテンツや、手書きのインクリプレイ機能によって、視覚的に魅力的で印象的なプレゼンテーションを制作できるようになりました。これらの機能をうまく活用することで、より効果的で効率的なプレゼンテーション作成が可能になるでしょう。


