Canvaは便利なプレゼンテーションツールですが、その機能や使い方について詳しく知らない方も多いでしょう。このブログでは、Canvaの様々な機能や活用法について紹介しています。プレゼン作成の幅が広がり、より魅力的で効果的なプレゼンを作れるようになるはずです。ぜひ参考にしてみてください。
1. おしゃれなCanvaのプレゼンテンテンプルート

Canvaは、その豊富なテンプレートの種類とおしゃれなデザインで知られていますが、特にプレゼンテーション用のテンプレートが注目されています。これらのテンプレートは、視覚的に魅力的で、プロフェッショナルな印象を与えることができるため、多くのビジネスパーソンや教育者に利用されています。
豊富なカテゴリ
Canvaでは、プレゼンテーション用のテンプレートが多様なカテゴリに分かれており、ユーザーは必要に応じて簡単に選択できます。たとえば、
- シンプルなプレゼンテーション
- 教育用
- ブレインストーミング用
- クリエイティブ
- 子供向け
これらのカテゴリは、使いたいテーマや目的に応じて検索することができるため、目的に合ったデザインをすばやく見つけることが可能です。
一目でわかるデザインの質
Canvaのテンプレートは、そのデザインの質にも定評があります。それぞれのテンプレートは、視認性だけでなく、色使いやレイアウトも洗練されており、見る人にとって印象的です。色々なデザインを試してみることで、自分のプレゼンテーションにぴったりのスタイルを見つけることができます。
カスタマイズのしやすさ
選んだテンプレートは、簡単にカスタマイズが可能です。元のデザインを維持しながら、テキストや画像を編集することで、自分のコンテンツを反映させることができます。これにより、特別なデザインスキルなしでも、おしゃれで魅力的なプレゼンテーションを作ることができます。
テンプレートに盛り込まれた構成
Canvaのプレゼンテーションテンプレートは、単にデザインが美しいだけでなく、プレゼンの構成が考慮されています。たとえば、教育用のテンプレートは授業内容に沿った流れになっており、営業用のテンプレートでは会社概要や商品説明など必要な情報が揃っています。このように、しっかりとした構成に基づいたテンプレートを利用することで、プレゼンテーションの作成がスムーズになります。
テンプレートを探す楽しみ
Canvaでは、数多くのテンプレートが用意されているため、選ぶ楽しさもあります。「これだ!」というデザインが見つかると、ワクワク感が高まり、プレゼンテーションの準備が楽しくなります。このように、単なる資料作成を超えて、クリエイティブな活動として楽しむことができるのもCanvaの魅力の一つです。
2. プレゼンに役立つCanvaの便利機能

Canvaは、プレゼンテーションを簡単に魅力的にするための多彩な機能を提供しています。このセクションでは、特に便利な機能をピックアップし、それぞれの使い方や利点を解説します。
動きを与えるアニメーション機能
プレゼンテーションに動的な要素を加えるアニメーション機能は、聴衆の視線を掴むために非常に有効です。テキストや画像に様々なアニメーションを適用することで、メッセージをよりインパクトのある形で伝えられます。また、スライドの切り替え時にアニメーションを加えることもできるため、全体の流れをスムーズに演出できます。ただし、アニメーションの多用には注意が必要で、シンプルさを保つことが効果的です。
簡単なカラースキームの変更
プレゼンを作成する際に色の統一感が重要ですが、Canvaの一括変更機能を使えば、色の調整が驚くほど簡単になります。上部のカラーパレットをクリックし、新しい色を選ぶだけで、全てのスライドにその色を瞬時に適用することができます。この機能により、時間を節約しながら、統一感のある美しいプレゼンテーションを実現できます。
効果的なデータ提示に役立つグラフ作成機能
視覚的に情報を伝えるための「グラフ」は、プレゼンにおいて欠かせません。Canvaでは、豊富なデザインテンプレートを用意しており、必要な情報を入力するだけで簡単にカスタマイズ可能なグラフを作成できます。また、CSVファイルやスプレッドシートから直接データを取り込むこともできるため、煩雑な手間を省き、精度の高い視覚資料を準備できます。
リンク機能でインタラクティブな体験を
プレゼンもインタラクティブにしたい方には、特定のスライドへのリンクを設定できる機能が非常に役立ちます。この機能を利用すれば、聴衆が興味を持つトピックにスムーズにアクセスできるようになります。特に目次を作成した際や、過去のスライドに戻りたいときに便利です。
スライドタイトル機能で整理整頓
多くのスライドを扱う場合は、各スライドにタイトルを付けることが重要となります。Canvaのスライドタイトル機能を利用すれば、資料全体の構成を把握しやすくなり、プレゼンテーションの進行が円滑に進むでしょう。この機能により、編集の手間が軽減され、さらには効率的な準備が可能になります。
これらの便利な機能を駆使することで、Canvaを利用して作成するプレゼンテーションのクオリティが格段に向上します。デザインに自信がない方でも直感的に操作できるため、ぜひ試してみてください。
3. 色を一括で変更できる配色機能

Canvaは、プレゼンテーションをより魅力的にするための色管理機能を提供しています。これを利用することで、全体の色調を手軽に変更し、視覚的なアピールを強化できます。このセクションでは、手早く色を変更し、デザイン全体を整える方法について詳しく解説します。
色変更を簡単に
プレゼン資料を作っていると、スライドごとに異なる色を調整するのが面倒になることがあります。しかし、Canvaの一括色変更機能を活用することで、この手間を大幅に軽減することができます。
-
カラー設定の選択
画面の左上にあるカラーアイコンをクリックすると、使用中のカラーパレットが表示されます。ここで色を選ぶことで、選択した色が全スライドに反映されます。 -
新しい色の適用
更新したい色を簡単にクリックするだけで、すべての該当要素がその新しい色に即座に置き換わります。たとえば、緑色からオレンジ色へ変更する際には、全スライドに一度に適用されます。
デザインの一貫性を実現
この便利な機能を利用することで、デザインが全体として調和し、視覚的な統一感を持たせることができます。特に特定のテーマやブランドイメージに合わせた色合いを僅かな手間で実現できる点が魅力です。整ったビジュアルは、受け手に対して信頼性を印象づけ、プレゼンの効果を高める要素となります。
効率的な作業環境の構築
多数のスライドからなるプレゼンテーションでは、色をひとつずつ手動で調整するのは非効率的です。しかし、この一括変更機能を活用することで、時間を節約し、より重要な要素に集中することが可能になります。変更後の結果は即座に反映されるため、迅速な修正も可能です。
結論
Canvaの色一括変更機能は、ビジュアルデザインを段階的に向上させるための必須ツールです。多種多様な色を巧妙に組み合わせて、魅力的で統一感のあるプレゼンテーションを作成する際には、ぜひこの機能を試してみてください。
4. グラフ作成が簡単なビジュアル機能
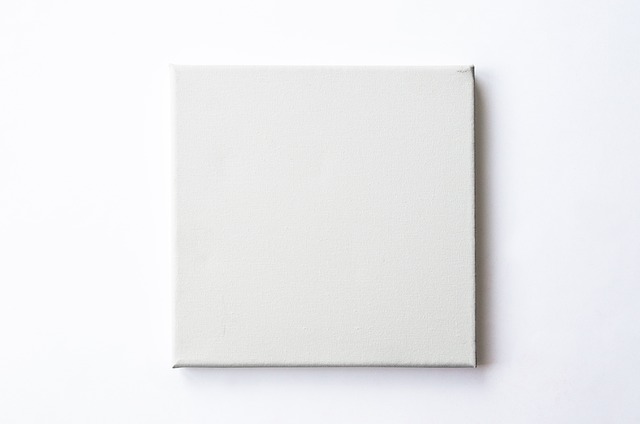
プレゼンテーションを行う上で、視覚的なデータは聴衆の関心を引きつけるために非常に重要です。特に、情報を効果的に伝えるためには、グラフの使用が不可欠です。Canvaでは、誰でも簡単に美しいグラフを作成できる優れた機能が整っています。
豊富なグラフのカテゴリー
Canvaは、さまざまな形状のグラフを提供しています。棒グラフ、円グラフ、折れ線グラフなどから、目的に合った最適なグラフを選ぶことができます。これにより、データの伝わり方を大いに改善することができます。
簡単なデータ入力
グラフ作成の際、最も重要なのはデータの入力が簡便であることです。Canvaのユーザーインターフェースは非常に使いやすく、特定のグラフを選ぶと、左側にデータ入力フィールドが表示されます。数値を入力するだけで、自動的にグラフが生成される仕組みになっています。また、CSVファイルやスプレッドシートからデータをアップロードでき、効率よく作業を進めることが可能です。
自由なカスタマイズ
Canvaの魅力の一つは、作成したグラフのデザインを自在にカスタマイズできる点です。色の変更やラベルの追加が簡単に行え、デザインにこだわりのある方でも、洗練された見やすいグラフを作成することができます。これにより、プレゼンテーション資料全体の一貫性も保たれます。
効率的な時間管理
従来のソフトウェアでのグラフ作成は多くの時間を要しますが、Canvaではほぼワンクリックで様々な変更を行うことができます。グラフのスタイルやデータの調整にかかる手間を大幅に削減し、円滑な資料作成を実現します。
ピクトグラムによる視覚的強化
さらに、Canvaの「ピクトグラム」機能を使えば、データを視覚的に多様化できます。たとえば、「〇〇なのは◯人中◯人です」といった情報を、より視覚的に効果的に表現できます。この機能を利用すれば、資料はより理解しやすく、印象深いものになるでしょう。
Canvaを使うことで、誰でも魅力的なグラフを簡単に作成でき、視覚的なインパクトのあるプレゼンテーションを実現できます。
5. プレゼン時の進行を助ける機能

プレゼンテーションを成功に導くためには、スライドのデザインや内容だけでなく、聴衆とのやりとりや時間の管理も欠かせない要素です。ここでは、Canvaがどのようにプレゼンテーションの運営を円滑にするために役立つ機能を詳しくご紹介します。
スライドの隠す機能
プレゼン中に不要なスライドが表示されると、聴衆の集中力が削がれてしまいます。そんな時に有効なのが、スライドの隠す機能です。この機能を利用することで、表示する必要がないスライドを事前に選択し、右クリックから「隠す」を選ぶことができます。これにより、プレゼンテーション中に流れるように話を進めることが可能になります。
プレゼンタービューの利用
プレゼンタービューは、発表者が次のスライドの確認やメモを参照するための非常に便利な機能です。この機能は特に2画面環境で役立ち、発表を効果的に進めることをサポートします。また、経過時間を確認することもできるため、プレゼンテーションの時間を適切に管理するのに役立ちます。事前にメモを取っておくことで、発表時の緊張も和らげることができます。
リモコン機能の魅力
スマートフォンやタブレットを利用したリモコン機能は、プレゼンをより自由に行うことができるツールです。この機能を使うことで、パソコンから離れた位置にいてもスライドを操作でき、聴衆とのインタラクションを一層強化できます。手元のデバイスでスライドを操作することで、より活発なプレゼンを実現することが可能です。
Canvaライブによる双方向コミュニケーション
Canvaライブを利用することで、参加者との双方向でのコミュニケーションが実現します。聴衆は匿名で質問を送信することができ、発表者との距離が縮まります。新しいセッションを立ち上げ、表示されるコードを参加者と共有するだけで、気軽に質問をやりとりできる環境が整います。
自動再生機能の効果的な活用
自動再生機能を利用すれば、事前に設定した時間に自動的にスライドを進行させることができます。この機能は特に、長時間のプレゼンテーションや展示用の資料に適しており、発表者が説明する時間を十分に確保できるのがポイントです。参加者がスライドを追う手間を省くことで、全体的なプレゼンの質を向上させることができます。
これらの機能を駆使することで、プレゼンテーションの準備から実行、そして質疑応答までのプロセスをよりスムーズに進行させることができるようになります。あなたのプレゼンをさらに効果的にするために、ぜひこれらの機能を活用してみてください。
まとめ
Canvaは、プレゼンテーションの作成において非常に強力なツールです。おしゃれなデザインテンプレートから、アニメーション機能、色の一括変更、簡単なグラフ作成、そして進行管理機能まで、さまざまな機能を備えています。これらの機能を活用することで、クオリティの高い、聴衆を惹きつけるプレゼンテーションを作成することができます。Canvaは、プレゼンテーションの作成をより楽しく、効率的なものにしてくれるでしょう。ぜひ、この機会に様々な機能を試してみてください。


