Microsoft Teamsには多くの便利な機能が備わっていますが、その中でもホワイトボード機能は、オンラインでのブレインストーミングや会議の効率化に非常に役立ちます。本ブログでは、Teamsホワイトボードの基本的な機能と特徴から、具体的な使い方やブレインストーミングの活用テクニックまでを詳しく解説します。オンラインコミュニケーションをさらに活発にするための有用なツールとして、ぜひホワイトボードをご活用ください。
1. Teamsホワイトボードとは?基本的な機能と特徴

Microsoft Teamsのホワイトボードは、オンライン会議やセミナーにおいて、効率的な情報共有やアイデア創出をサポートする強力なツールです。このデジタルホワイトボードは、リアルタイムでの共同作業を可能にし、参加者が対話的に意見を交換する場を提供します。
ホワイトボードの基本機能
-
自由な描画と入力
ホワイトボード上では、文字や図形を自由に書き込むことができます。ペンツールやテキスト入力ツールを使って、アイデアや情報を視覚化することが容易です。 -
多様な挿入機能
画像や文書ファイルをホワイトボードに挿入する機能があり、これにより視覚的な資料を活用しながら議論を進めることができます。文章資料上に直接書き込みを加えることで、説明の精度が向上します。 -
リアルタイムの共同編集
会議に参加している全メンバーが同時にホワイトボードにアクセスできるため、瞬時に情報を共有し、意見を集約することが可能です。この機能は特にブレインストーミングやアイデア出しの際に役立ちます。
利用シーンの広がり
Teamsホワイトボードは、さまざまなシーンでの活用が期待されます。以下はその一部です。
- 社内ミーティングやプレゼンテーション: 議論のポイントや重要なメモを視覚的に整理することで、参加者の理解を深めることができます。
- 教育現場: 学校やオンライン講義において、教師がリアルタイムで情報を提示し、学生がインタラクションできる場を提供します。
- プロジェクト管理: 問題点やアイデアを整理し、進捗状況を明確にするツールとしても役立ちます。
Teamsホワイトボードの特長
- 無限のスペース: 物理的な制約がないため、情報を自由に書き込むことができ、アイデアが膨らんでいく感覚を実感できます。
- 簡単なエクスポート機能: 会議後にホワイトボードの内容をPNG形式で保存することが可能で、後から情報を振り返る際に便利です。
- 誰でも利用可能: Microsoftアカウントを持っていれば、有料・無料を問わず誰でもアクセスできるため、幅広いユーザーに支持されています。
このように、Teamsホワイトボードは、オンライン会議や共同作業の質を高めるための必須ツールと言えるでしょう。
2. ホワイトボードの簡単な使い方・起動方法
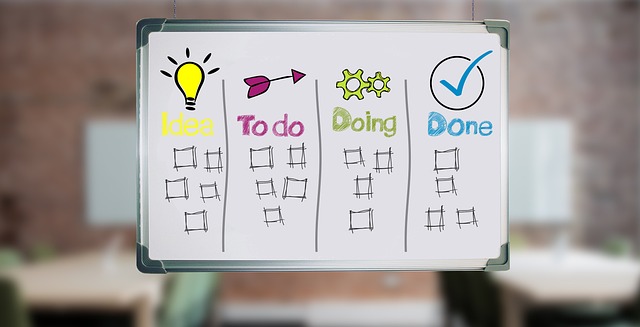
Microsoft Teamsに備わるホワイトボード機能は、特にリモートでの会議やチーム内のアイデア出しに非常に役立ちます。このセクションでは、ホワイトボードの利用法とその起動手順について詳しく説明します。
ホワイトボードの起動手順
Teamsでホワイトボード機能を使うためには、以下のステップを経て機能を起動します。
-
Teamsアプリを立ち上げる
まずはMicrosoft Teamsアプリを開き、参加したいミーティングに入ります。 -
コンテンツを共有する
ミーティング画面の右上にある「コンテンツを共有する」アイコンをクリックします。 -
ホワイトボードを選択する
表示されたメニューの中から「Microsoft Whiteboard」を選択すると、ホワイトボードが表示されます。
手書きとテキスト入力
ホワイトボードでは手書きのインク入力とテキスト入力の両方が可能です。それぞれの使い方を見ていきましょう。
手書きによる入力
- 左側にある鉛筆のアイコンをクリックして、インクツールバーを表示します。
- 好みのツール(鉛筆やペンなど)を選び、画面に直接書き込みを行います。
手書き入力は視覚的な情報をシェアする際に非常に効果的です。特にタッチパネルデバイスを使うと、タッチペンでよりスムーズに描くことができます。
テキスト入力
- ツールバーから「テキスト追加」を選択します。
- テキストを追加したい場所をクリックすると、テキストボックスが表示され、その中に文字を入力できます。
テキストボックスの色やフォントスタイルは自由にカスタマイズできるため、視認性が高く、わかりやすい情報を伝えることができます。
その他の機能
ホワイトボードには、描画以外にも便利な機能が豊富にあります。
- 図形の追加: 必要に応じて、左側のメニューから「図形」を選択し、視覚的な要素を強調できます。
- 画像やドキュメントの挿入: より詳細な情報を提供するために、ホワイトボードに画像やPDFを簡単に挿入できます。
- テンプレートの利用: アイデア出しやプロジェクト計画をスムーズに進めるためのテンプレートも利用可能です。
これらの手順を踏むことで、Microsoft Teamsのホワイトボード機能を効果的に活用できます。さあ、チームのコミュニケーションを活性化させるために、ホワイトボードを積極的に使ってみましょう。
3. ブレインストーミングや会議での活用テクニック

Microsoft Teamsのホワイトボード機能は、効果的なブレインストーミングや会議の進行をサポートするための強力なツールです。特にオンライン環境でのコミュニケーションにおいて、参加者全員がリアルタイムで意見を出し合える場を提供します。ここでは、ホワイトボードを活用するための具体的なテクニックを紹介します。
アイデアの可視化
ブレインストーミングの中心的な目的は、自由にアイデアを出し合うことです。ホワイトボードを使うことで、以下のように視覚的にアイデアを整理できます。
- 付箋の活用: 各参加者が考えたアイデアを付箋に書き込み、ホワイトボード上で視覚的に整理します。この方法では、固定観念に囚われずに新しい発想が生まれやすくなります。
- 色分け: 意見やアイデアを色で分けることで、議論のテーマや重要性を瞬時に把握できます。例えば、アイデアの役立ち度に応じて色を変えるといった工夫が有効です。
図やスケッチの挿入
言葉だけでは伝えきれないアイデアやコンセプトを説明する際には、図やスケッチが非常に効果的です。ホワイトボードでは以下の機能を活用できます。
- 描画ツール: 自由に手描きで図を描くことで、複雑なアイデアも視覚的に表現できます。特に、言語化しにくいアイデアを表現する際に便利です。
- テンプレートの使用: Teamsには様々なテンプレートが用意されており、SWOT分析やカンバンボードなど、特定の目的に合わせた形式でアイデアを整理できます。
リアルタイム共同編集
ホワイトボードの最大の利点は、リアルタイムでの共同編集が可能である点です。以下の方法で議論を活性化させましょう。
- 全員参加の書き込み: 会議中、参加者全員が同時にホワイトボードに書き込むことができます。これにより、誰か一人の発言を待つことなく、瞬時にアイデアを共有できます。
- フィードバックの即時性: 出されたアイデアに対して参加者がすぐに反応し、修正や追加の意見を述べることで、より充実したディスカッションが行えます。
遠隔地同士の連携強化
特にリモートワークが一般化する中で、ホワイトボードがもたらす効果は大きいです。参加者が物理的に同じ場所にいなくても、次のように連携を強化できます。
- ポイントの強調: 重要なアイデアや議論のポイントを太字や色付きで強調することで、参加者の注意を引き、議論の焦点を明確にします。
- 画像や資料の挿入: 事前に準備した資料や画像をホワイトボードに挿入することで、視覚的にも補足し、説明の理解を助けます。
このように、Microsoft Teamsのホワイトボード機能は、ブレインストーミングや会議をより効果的に進行させるための重要なツールです。活用法を工夫することで、参加者全員が積極的に関与し、質の高いアウトプットを生み出すことができるでしょう。
4. 描画ツールと機能を使いこなすコツ

Teamsホワイトボードでは、多彩な描画ツールと機能を活用することで、より効果的にアイデアを視覚化できます。ここでは、これらのツールを最大限に活用するためのヒントをお伝えします。
ペンツールの活用法
ペンツールは、自由な描画を可能にする強力な機能です。以下のポイントを押さえることで、よりスムーズに利用できます。
- ペンの種類と太さを変える: ツールバーから異なるペンや太さを選択することで、アイデアの表現が豊かになります。重要なポイントを強調するために、太めのペンを使うと良いでしょう。
- 色を使い分ける: カラフルに描くことで、情報をより分かりやすく整理できます。特に、関連する内容ごとに色を使い分けると、視覚的に理解しやすくなります。
効率的な図形の使用
図形を追加することで、情報を整理整頓したり、アイデアを明確に表現したりできます。以下の手法を参考にしてください。
- 図形と線を自由に組み合わせる: 活用したい図形を選んだら、キャンバス上で位置を調整し、一目で理解できるレイアウトを作成しましょう。必要に応じて、テキストを挿入することで、図形を説明することも可能です。
- インクから図形へ変換: 手描きの図形を自動的に正確な形に変換する機能を使用して、手間を省きましょう。この機能は、整ったプレゼンテーションを作成するのに非常に役立ちます。
画像とメディアの挿入
インタラクティブな要素を加えるために、画像やドキュメントをホワイトボードに挿入することも忘れずに。
- 画像やドキュメントを効果的に活用: コンテンツを特定のテーマに合わせてビジュアル化するのに、適切な画像や資料を挿入することが大切です。これは情報を視覚的に強調し、参加者の興味を引く手助けになります。
便利なショートカット
作業効率を上げるためのショートカットも覚えておくと便利です。
- Shiftキーを使った直線描画: 手描き中にShiftキーを押すことで、正確な直線を簡単に描けます。この機能を活用することで、図形や矢印の作成がスムーズになります。
テンプレートの利用
ブレインストーミングや計画の際には、事前に用意されたテンプレートを活用することで、作業を効率化できます。
- 目的に合ったテンプレート選び: ホワイトボードには、プロジェクト計画や問題解決のための多様なテンプレートがあります。自分のニーズに合ったものを選択することが、円滑な作業を促進します。
チームでの作業において、これらの描画ツールや機能を使いこなすことで、ホワイトボードをより効果的に利用できるようになります。
5. リアルタイム共同編集で会議を活性化させる方法

Microsoft Teamsのホワイトボード機能を活用することで、会議の参加者全員がリアルタイムで意見やアイデアを共有し、積極的なコミュニケーションを促進することができます。このセクションでは、ホワイトボードを用いたリアルタイム共同編集の具体的な方法と、その効果についてお話しします。
リアルタイム共同編集の利点
リアルタイム共同編集には、以下のような利点があります。
- 即時性: 参加者は自分の思いついたアイデアをすぐにホワイトボードに反映できるため、会議が活性化します。
- 視覚化: 言葉では伝えにくい内容も、図や絵を使って視覚的に共有できることで、理解を深めることができます。
- インタラクション促進: 参加者が互いに意見を追記したり修正したりすることで、よりインタラクティブなディスカッションが可能になります。
共同編集の流れ
ホワイトボードでリアルタイム共同編集を行う際の基本的な流れは以下の通りです。
- ホワイトボードの起動:
– Teamsの会議中に、画面共有のオプションからホワイトボードを選びます。 - 参加者の招待:
– 共有されたホワイトボードは、会議に参加している全員がアクセスでき、自分の意見を追加することが可能です。 - アイデアの追加:
– 参加者は、自分が考えたアイデアやコメントをテキスト形式や描画ツールを用いて即座に書き込みます。 - フィードバックと修正:
– 共有されたアイデアに対して、他の参加者がフィードバックを返し、必要に応じて修正を行います。
活用すべき状況
リアルタイム共同編集は、特に以下のような場合に効果的です。
- ブレインストーミングセッション: アイデア出しがメインの会議では、ホワイトボードがもたらす視覚的な共有が重要です。
- プロジェクトの進行管理: タスクの進捗や責任分担を視覚的に整理することで、会議の効率を高めることができます。
- プレゼンテーションやデモ: アイデアを具体的に描画しながら説明することで、参加者の理解を確実に深めます。
効果的なヒント
ホワイトボードを用いたリアルタイム共同編集をさらに効果的にするためのヒントは以下の通りです。
- テンプレートの活用: あらかじめテンプレートを用意しておくことで、会議の内容をスムーズに進めることができます。
- タイムボックスを設定: 特定の時間内でアイデア出しを行うことで、集中を促し、全員の参加意識を高めることができます。
- 記録の保存: 会議の結果をホワイトボード内で保存することで、後からの振り返りや議事録の作成も簡単になります。
Microsoft Teamsのホワイトボード機能を駆使し、リアルタイムでの共同編集を行うことで、会議の生産性が飛躍的に向上すること間違いありません。
まとめ
Microsoft Teamsのホワイトボード機能は、オンラインミーティングやセミナーにおいて、効果的な情報共有とアイデア創出をサポートするまさに必須のツールといえるでしょう。手書きや図形描画、さらにはリアルタイムの共同編集機能など、様々な機能を駆使することで、参加者全員が積極的に関与し、質の高い成果を生み出すことができます。この機能を最大限活用することで、従来の会議をより生産的で有意義なものに変えていくことができるはずです。ホワイトボードの便利な使い方を理解し、実践することで、オンラインコミュニケーションの質を大幅に向上させることができるはずです。
















