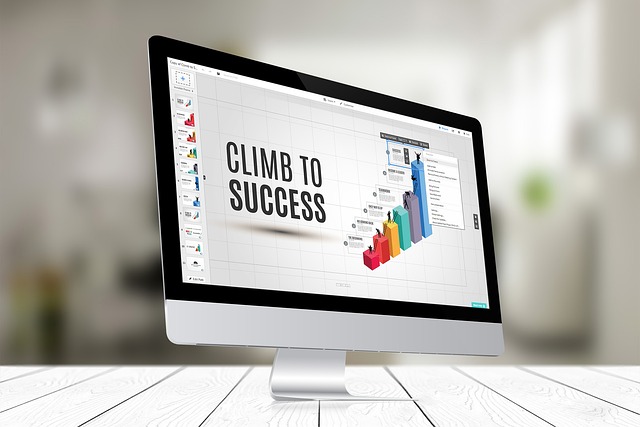PowerPointのプレゼンテーション作成を簡単に自動化できるPython製のpython-pptxライブラリについて説明します。ファイル操作から具体的な要素の追加、レイアウト調整まで、一連の作業をコードで効率化することができます。このブログでは、python-pptxの基本的な使い方と、プレゼンテーション作業の自動化メリットについてご紹介していきます。
1. Python-pptxライブラリを使ったPowerPointファイル操作の概要
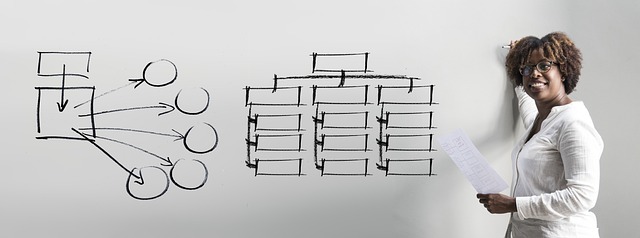
Pythonを使用することで、Microsoft PowerPointのプレゼンテーションを効率的に作成・編集できる方法があります。その実現に役立つのが、python-pptxというライブラリです。このライブラリを用いることで、面倒な操作を自動化し、時間を大幅に節約することが可能になります。
Python-pptxの基本的な機能
python-pptxは、以下のような機能を提供しています。
- スライドの追加: 必要に応じて新しいスライドを作成できます。
- テキストの入力: 各スライドにテキストボックスを追加し、内容を記入できます。
- 図形の挿入: 希望の形状を持つ図形を追加し、プレゼンテーションを視覚的に魅力的にします。
- グラフや表の作成: データを視覚化するためのグラフや表を簡単に作成し、プレゼン資料に組み込むことができます。
- 画像の挿入: プレゼンテーションに関連する画像を追加し、視覚的な効果を高めることが可能です。
なぜPython-pptxを使うのか?
python-pptxを使用する主な理由は、コードで一貫性と再現性を保持しつつ、手動での作業を最小限に抑えることができる点です。例えば、頻繁に同様のプレゼンテーションを作成する場合、あらかじめ作成したスクリプトを実行するだけで、短時間で新しいプレゼンテーションファイルを生成できます。
操作するための環境構築
このライブラリを活用するためには、まずPythonの実行環境を整え、必要なパッケージをインストールする必要があります。特に、pipを用いて簡単にインストールが可能です。環境構築が完了すれば、すぐにでもスライドの作成に取り掛かることができます。
APIドキュメントの活用
APIドキュメントは、python-pptxの機能を理解し、利用する上で非常に重要です。特に、各クラスやメソッドがどのように機能するのかを把握するためには、公式のドキュメントを定期的に参照することが推奨されます。これにより、より効果的にライブラリを活用し、機能を最大限に発揮できるようになります。
このように、python-pptxはPowerPointファイルの操作を簡易化し、業務の効率化を図るための強力なツールです。次のステップとして、具体的な操作方法について学んでいくことが重要です。
2. PPTXファイルの読み込みと書き出し

PowerPointプレゼンテーションファイル(.pptx)を操作する際の基本は、既存のファイルを読み込み、新しいファイルを書き出すことです。このセクションでは、python-pptxライブラリを使ったpptxファイルの読み込みと書き出しの方法について詳しく説明します。
2.1 PPTXファイルの読み込み
既存のPPTXファイルを読み込むには、Presentationクラスを使用します。具体的には、以下のコードを使ってファイルを読み込むことができます。
“`python
from pptx import Presentation
PPTXファイルの読み込み
prs = Presentation(‘既存のプレゼンテーション.pptx’)
“`
このコードを実行することで、指定したプレゼンテーションファイルが開かれ、その内容を操作する準備が整います。読み込んだ後は、スライドやテキスト内容の取得、編集が可能です。
2.2 PPTXファイルの書き出し
新しいプレゼンテーションファイルを作成して保存したい場合、Presentationクラスをインスタンス化し、その後saveメソッドを使用します。以下は、新しいプレゼンテーションファイルを作成し、保存する例です。
“`python
from pptx import Presentation
新しいプレゼンテーションの作成
prs = Presentation()
プレゼンテーションを保存する
prs.save(‘新しいプレゼンテーション.pptx’)
“`
このコードを実行することで、新しいプレゼンテーション.pptxという名前で新しいファイルが作成されます。
2.3 既存のスライドの取得
読み込んだPPTXファイルのスライドを扱う際には、スライドを取得することが重要です。スライドは配列として扱われますので、インデックスを指定してアクセスすることができます。
“`python
スライドの数を取得
slide_count = len(prs.slides)
最初のスライドを取得
first_slide = prs.slides[0]
“`
このようにして、特定のスライドを選んでその内容を編集したり、情報を取得したりすることができます。
2.4 読み込みと書き出しの活用例
例えば、データ分析結果を反映したプレゼンテーションを作成する際、既存のテンプレートから読み込んで分析結果を加え、その後新しいファイルとして保存することができます。このプロセスを自動化することで、業務の効率化や時間短縮が図れます。
2.5 エラーハンドリング
ファイルの読み込みや書き出しに関しては、エラーハンドリングも重要です。指定したファイルが存在しない場合や書き込み権限がない場合など、適切なエラーメッセージを表示するために、try…except構文を使いましょう。
python
try:
prs = Presentation('非存在ファイル.pptx')
except FileNotFoundError:
print("指定したファイルが見つかりません。")
これにより、プログラムの実行時に問題が発生しても、ユーザーにわかりやすい情報を提供することができます。
3. スライドの追加とレイアウトのカスタマイズ

PowerPointのプレゼンテーションを作成する際、スライドを追加し、レイアウトを調整することはとても重要な要素です。このセクションでは、python-pptxライブラリを用いてスライドを追加する方法と、各スライドのレイアウトを効果的にカスタマイズする方法について詳しく説明します。
スライドの追加手順
まずはスライドを新しく追加する基本的な手順を見ていきましょう。以下のコード例をご参照ください。
“`python
from pptx import Presentation
プレゼンテーションのインスタンスを作成
prs = Presentation()
タイトル用のスライドレイアウトを選択
title_slide_layout = prs.slide_layouts[0]
新しいスライドを追加
slide = prs.slides.add_slide(title_slide_layout)
“`
このコードは、Presentationクラスを利用して、まずプレゼンテーションのインスタンスを生成し、続いてデフォルトのタイトルスライドレイアウトを取得して、新たにスライドを追加しています。これにより、選択したレイアウトに自動的に整理されたタイトルやコンテンツが含まれるスライドが生成されます。
レイアウトのカスタマイズ方法
スライドの見栄えを良くするためには、レイアウトを適切にカスタマイズすることが必須です。マスタースライドを使って、具体的なレイアウトを調整することが可能です。以下は、プレースホルダーの位置を変更する例です。
“`python
マスタースライドからレイアウトを取得
title_slide_layout = prs.slide_master.slide_layouts[0]
プレースホルダーの位置を調整
placeholder = title_slide_layout.placeholders[1]
placeholder.left = Inches(2.5)
placeholder.top = Inches(4)
“`
このコードでは、マスタースライドから特定のレイアウトを取得し、指定したプレースホルダーの位置を変更しています。このカスタマイズにより、より魅力的なスライドを制作することが可能です。
スライドのスタイル設定
プレゼンテーションの視覚的な魅力を高めるためには、スライドのスタイルを調整することが重要です。フォント、色、背景のデザインを変えることで、観衆の注意を引きつけることができます。以下の例では、タイトルとサブタイトルを追加して、それぞれのスタイルを設定しています。
“`python
スライドにタイトルとサブタイトルを設定
title = slide.shapes.title
title.text = “自動スライド生成”
subtitle = slide.placeholders[1]
subtitle.text = “Pythonを活用したプレゼンテーションの工夫!”
“`
このように、スライドにコンテンツを入れつつ、見た目を調整することができます。
効率的なレイアウトの活用
複数のスライドを作成する際に、同じレイアウトを使用することで効率よく管理できます。異なるレイアウトのスライドを追加することで、情報を整理し、明瞭なプレゼンテーションが可能になります。
“`python
ループで複数スライドを追加
for i in range(1, 4):
slide_layout = prs.slide_layouts[i]
slide = prs.slides.add_slide(slide_layout)
slide.shapes.title.text = f”スライド {i}のタイトル”
“`
この方法を使えば、簡単に複数のスライドを生成し、それぞれに適切なタイトルを素早く設定することができます。この手法を活かして、効果的かつ視覚的に引きつけるプレゼンテーションを作成していきましょう。
4. 各種要素(テキスト、図形、グラフ、表)の挿入方法

PowerPointでのプレゼンテーションを魅力的にするためには、テキスト、図形、グラフ、表などの各種要素を上手に活用することが重要です。このセクションでは、Pythonのpptxライブラリを使ってこれらの要素をどのように挿入するかを紹介します。
4.1 テキストの挿入
テキストボックスをスライドに挿入することで、観客に情報を伝える基盤を作ることができます。以下は、テキストボックスを追加する基本的なコード例です。
“`python
from pptx import Presentation
プレゼンテーションの作成
ppt = Presentation()
スライドの追加
slide_layout = ppt.slide_layouts[5] # 白紙スライド
slide = ppt.slides.add_slide(slide_layout)
テキストボックスの追加
left = top = width = height = 100 # サイズと位置の設定
textbox = slide.shapes.add_textbox(left, top, width, height)
text_frame = textbox.text_frame
テキストの挿入
p = text_frame.add_paragraph()
p.text = “このテキストはPythonで追加されました!”
“`
4.2 図形の挿入
図形を使用することで、視覚的に内容を強調したり、情報を整理したりすることができます。たとえば、以下のように矩形をスライドに追加できます。
“`python
矩形の追加
left = top = 100
width = height = 200
rectangle = slide.shapes.add_shape(
pptx.util.MSO_SHAPE.RECTANGLE, left, top, width, height
)
図形のスタイル設定
rectangle.fill.solid()
rectangle.fill.fore_color.rgb = pptx.dml.color.RGBColor(255, 0, 0) # 赤色
“`
4.3 グラフの挿入
グラフを使うことで、データを視覚的に表現することができます。Pythonのpptxライブラリでは、複数のデータ系列を持つグラフを追加することが可能です。以下の例では、折れ線グラフを挿入しています。
“`python
from pptx.chart.data import CategoryChartData
グラフデータの作成
chart_data = CategoryChartData()
chart_data.categories = [‘月1’, ‘月2’, ‘月3’]
chart_data.add_series(‘売上’, (19.2, 21.4, 16.7))
グラフの挿入
x, y, cx, cy = 100, 100, 400, 300
slide.shapes.add_chart(
pptx.enum.chart.XL_CHART_TYPE.LINE, x, y, cx, cy, chart_data
)
“`
4.4 表の挿入
表を使うことで、データを整然とした形で示すことができます。以下は、表を追加するためのコード例です。
“`python
表のデータ
data = [
[‘ナンバー’, ‘名前’, ‘年齢’],
[1, ‘田中’, 28],
[2, ‘鈴木’, 35],
[3, ‘佐藤’, 22],
]
表を追加
rows, cols = len(data), len(data[0])
left = top = width = height = 100
table = slide.shapes.add_table(rows, cols, left, top, width, height).table
データの挿入
for i in range(rows):
for j in range(cols):
table.cell(i, j).text = str(data[i][j])
“`
これらのコードを使うことで、PowerPointのスライドに多様な要素を効果的に挿入することができます。テキストや図形、グラフ、表を組み合わせて、視覚的に引き付けるプレゼンテーションを作成しましょう。
5. プレゼン自動化による業務効率化とメリット
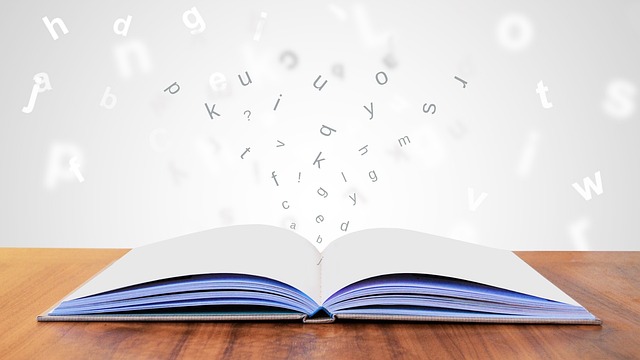
時間の大幅削減
プレゼン資料の作成は、従来手作業で行われることが多く、多くの時間を要します。しかし、Pythonを使った自動化を導入することで、その作業時間を劇的に短縮することが可能です。自動化ツールを使用することで、数時間かかっていたプレゼン作成作業が数分に短縮され、他の重要な業務に注力できる体制が整います。
ミスのリスク軽減
手作業でのプレゼン作成は、ヒューマンエラーが発生しやすく、間違ったデータや情報が含まれる危険性があります。しかし、コードに基づいて自動生成されるプレゼン資料では、こうしたミスが極力排除されます。データの取得からプレゼン資料の生成まで全て自動化することで、品質の高い資料を安定的に提供できます。
一貫したクオリティ
プレゼン資料の制作にあたり、フォーマットやデザインを統一することは重要です。この自動化技術を利用することで、企業全体で一貫したフォーマットの資料を生成することが可能になります。これにより、担当者によって資料の質にバラつきが出ることがなくなり、ブランディングの観点からも非常に有効です。
スキルの拡張
自動化ツールは、企業全体のリソースをより効果的に活用するためにも重要です。特に、プレゼン資料作成の専門知識を持たない社員でも、簡単な操作で高品質な資料を作成できるため、スキルの壁が低くなります。これにより、社員の自己成長やスキルの拡張を促進するとともに、チームの生産性向上にも寄与します。
データの再利用と知識の共有
自動生成されたプレゼン資料は、データの再利用が容易なため、過去の資料をもとに新しい資料を簡単に作成できます。これにより、効率的に情報を更新し、最新のデータを反映させた資料をすぐに作成することができます。また、社内のノウハウや成功事例をデータベースとして保持することで、他のチームメンバーにも簡単に知識を共有できる環境を構築できます。
以上のようなメリットを享受しつつ、プレゼン自動化を推進することで、企業全体の生産性が向上し、よりクリエイティブなタスクにリソースを振り向けることができます。自動化は単なる時間短縮に留まらず、業務全体の効率化やクオリティの向上につながる重要な要素です。
まとめ
Pythonのpython-pptxライブラリは、PowerPointのプレゼンテーション作成を大幅に自動化し、業務の効率化を図る強力なツールです。ファイルの読み書き、スライドの追加・レイアウトのカスタマイズ、各種要素の挿入など、プログラミングによりプレゼン作成の工程を最適化することで、時間の大幅な削減、ミスの軽減、一貫したクオリティの確保、スキルの拡張、データの再利用と知識の共有など、様々なメリットが得られます。この自動化技術を活用することで、より創造的な業務に時間とリソースを振り向けることができるでしょう。Pythonを使ったプレゼンテーション自動化は、企業の生産性向上に大きな効果を発揮するはずです。