プレゼンテーションはビジネスシーンや学術の場で広く活用されており、効果的なプレゼンテーションを行うためのテクニックは非常に重要です。中でもパワーポイントのズーム機能は、プレゼンテーションに新たな表現力を加え、分かりやすく魅力的な資料作成を可能にします。本ブログでは、パワーポイントのズーム機能の種類と活用方法について詳しく解説しています。ズーム機能を上手に使いこなすことで、聴衆を惹きつけるプレゼンテーションが実現できるでしょう。
1. パワーポイントのズーム機能とは

パワーポイントに搭載されているズーム機能は、プレゼンテーションに新しい視覚的なダイナミズムをもたらす革新的な機能です。この機能を使用することで、スライドの切り替えをよりインタラクティブにし、聴 audience に強い印象を与えることができます。
ズームの基本的な考え方
ズーム機能は、プレゼンテーションの内容をより分かりやすく、魅力的に見せるための手法です。これにより、スライドの流れが単調でなくなり、強調したいポイントや関連情報へスムーズに移行できます。特に、複数のセクションやトピックを扱う場合、この機能は非常に便利です。
ズーム機能の活用方法
- 視覚的強調: 重要なスライドやトピックにズームインすることで、聴 audience の注意を引きやすくなります。
- 柔軟なプレゼンテーション: プレゼンテーションの流れを一方向から自由に変更できるため、聴 audience の反応に応じて即座に内容を調整することが可能になります。
- サムネイル利用: プレゼンテーション内に小さなサムネイルを配置し、クリックすることでそのスライドにジャンプすることができる風にデザインできます。これにより、プレゼンテーション全体の見通しが良くなります。
パワーポイントにおけるズーム機能の重要性
ズーム機能は、特に情報が複雑な内容や広範なトピックを扱う際に、情報の構造を明確に伝えるために不可欠です。視覚的な変化を加えることで、プレゼンテーションがより魅力的になり、聴 audience の関心を引き続き維持できるでしょう。
このように、パワーポイントのズーム機能は単なる見栄えの良さだけでなく、プレゼンテーションを効果的に進めるための強力なツールと言えます。
2. ズーム機能の3つの種類

PowerPointのズーム機能には、プレゼンテーションをより魅力的にするための3つの主要な種類があります。それぞれの機能は異なる目的で使用されるため、適切なシナリオで選ぶことが重要です。以下に各ズーム機能について詳しく説明します。
サマリーズーム
サマリーズームは、プレゼンテーションの要約を視覚的に表現するための機能です。特に目次やまとめスライドを作成したいときに便利です。この機能を使うと、新たにサマリーズーム用のスライドが生成され、選択したスライドのサムネイルが一つの画面に集約されます。通常のスライドとは異なる、新たなスライドが作成されるため、観客に対して内容を整理して提示することができます。クリックすることで、選択したスライドへ直接ジャンプできるため、プレゼンテーションの流れをスムーズに保つことが可能です。
セクションズーム
次に、セクションズームについて紹介します。この機能は、すでに作成されているセクション(スライドのグループ)を選び、そのセクションのサムネイルを作成することができます。サマリーズームとは異なり、新しいスライドを生成することはありませんが、特定のセクションを強調する際には非常に有効です。プレゼンテーション中に、必要なセクションを即座に呼び出せるため、各テーマを整理して伝える際に活用できます。
スライドズーム
最後に、スライドズームをご紹介します。この機能は特定のスライドを選択し、そのスライドに直接ズームインすることができる便利なツールです。プレゼン中の特定のトピックや情報を強調したい場合に有効で、観客に対してその情報を深く理解してもらうことが可能です。スライドズームを使用した場合、プレゼンテーションの流れを壊すことなく、必要に応じてスライド間を行き来することができます。
これらのズーム機能を組み合わせることで、より効果的でダイナミックなプレゼンテーションが実現できます。各機能の特性を把握し、プレゼンテーションの目的に応じて使い分けることが大切です。
3. サマリーズームの使い方
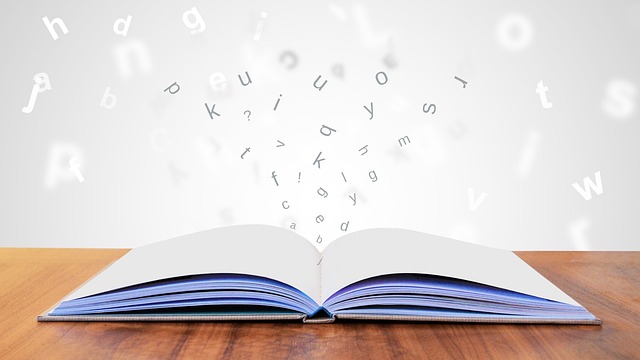
サマリーズーム機能は、プレゼンテーションの効果を高めるための便利なツールであり、視覚的に要点を伝える助けとなります。この機能の効果的な活用法を紹介します。
サマリーズームの追加方法
サマリーズームをスライドに組み込むには、以下の手順に従ってください。
-
挿入タブの選択
PowerPointのメニューバーから「挿入」タブをクリックします。 -
ズーム機能の選択
表示されたメニューから「ズーム」を選び、その中の「サマリーズーム」を選択します。 -
スライドの選定
ポップアップウィンドウが開くので、サマリーズームに含めたいスライドを選択し、「挿入」ボタンをクリックします。
これでサマリーズーム用のスライドが挿入され、選択したスライドのサムネイルが自動的に配置されます。
スライドとセクションの整理
サマリーズームを追加した後、スライドの配置を調整することが可能です。また、セクションを設けることは、プレゼンテーションを整理し、視聴者が情報をより簡単に追えるようにするために重要です。セクションの設定は以下の手順で行います。
-
スライドの選択
新しいセクションを設けるスライドを選択します。 -
セクションの設定
「ホーム」タブの「セクション」オプションから、新しいセクションを追加することで、プレゼンテーションを体系化します。
この作業によって、プレゼンの流れがより一層スムーズになります。
スライドショーでの操作
スライドショー環境でサマリーズームを使用する際は、サムネイルをクリックすることで関連するスライドへ移動できます。元のサマリーズームスライドに戻る際は、画面の左下にある「▲」アイコンをタップします。
目次としての活用
異なるテーマを含むプレゼンテーション、例えば市民講座の提案書などでは、サマリーズームが目次の役割を果たすと非常に効果的です。スライドのサムネイルを並べて配置することで、観客が内容を一目で把握しやすくなります。
動作確認の重要性
スライドショー中にサマリーズームの動作が正しく機能するか確認することも大切です。この機能は自動的にリンクが設定されており、サムネイルクリックで関連スライドに移動できます。このインタラクションは、聴衆の関心を引きつける要素となり、プレゼンテーションをより魅力的にします。
サマリーズームを適切に活用することで、プレゼンテーションが印象的なものに変わります。
4. セクションズームの活用方法

セクションズームとは?
セクションズームは、PowerPointの便利な機能で、プレゼンテーションの特定のセクションへ簡単に移動できるリンクを作成することができます。この機能を用いることで、観客にとって分かりやすく、効率的なプレゼンテーションが実現できます。
セクションの事前設定
セクションズームを効果的に活用するためには、まず セクションを事前に設定しておくことが重要です。スライドを「セクション」というグループに分けて整理すると、必要な情報を瞬時に引き出すことが可能になります。多くのスライドがある場合でも、適切にセクション分けを行うことで、プレゼンテーションの管理がしやすくなります。
ズームの挿入方法
- 挿入タブから「ズーム」を選択し、「セクションズーム」をクリックします。
- 表示されるダイアログボックスから追加したいセクションを選択します。
- 最後に「挿入」をクリックすると、選択したセクションのリンクが作成されます。
これにより、プレゼンテーション中に特定のセクションにジャンプすることが簡単にできます。
効率的なプレゼンテーションの実現
セクションズームを活用すると、時間が限られた場合でも、特定のトピックに絞って情報を提示できます。たとえば、参加者からの質問が多い部分にすぐに戻れるため、質疑応答セッションがスムーズに行えます。また、各セクションの先頭スライドをサムネイル形式で表示することで、観客に次にどこに移動するかを視覚的に示すことができ、興味を引きやすくなります。
セクションズームのカスタマイズ
セクションズームを挿入した後、サムネイルの配置やサイズを調整することができます。サムネイルをドラッグして移動させたり、他のスライドのデザインと統一感を持たせるために、スライドの背景やフォントスタイルを変更したりすることも効果的です。視覚的な一貫性を持たせることで、プレゼンテーション全体のクオリティが向上します。
プレゼンテーションの流れを保つ
セクションズームを使うと、プレゼンテーションの流れを崩すことなく、異なるセクション間をスムーズに移動できます。観客の集中力を保ちながら、必要な情報を的確に提供できるため、非常に有用なツールとなります。
このように、セクションズームはプレゼンテーションの効率を高め、聴衆とのインタラクションを促進する非常に有効な手段です。
5. スライドズームを使ったプレゼンテーション

概要
スライドズームは、プレゼンテーションの流れをスムーズにし、視覚的に印象的な効果を加えることができる強力なツールです。この機能を活用することで、特定のスライドに素早くアクセスしたり、視覚的なインパクトを与えたりすることが可能になります。
スライドズームの設定
スライドズームを利用するためには、まず特定のスライドを選択し、プレゼンテーションの中に埋め込む手順が必要です。以下に手順を示します。
- 挿入タブを開く: PowerPointのメニューで「挿入」を選択。
- ズームを選択: 「ズーム」オプションをクリックし、その後「スライドズーム」を選びます。
- スライドを選択: ズームで表示させたいスライドをリストから選び、挿入ボタンを押します。
これにより、指定したスライドのサムネイルが現在のスライドに表示されることになります。
プレゼンテーション中の活用方法
スライドズームをプレゼンテーションで使用する際、スライドの内容を強調するために以下のように活用できます。
-
関連情報の強調:
例えば、商品説明のスライドに関連する詳細な情報を提供したい場合、該当するスライドへのズームを用いることで、聴衆に深く理解してもらうことができます。 -
視覚的な連携:
異なるトピック間を行き来する際にスライドズームを使うと、自然な流れで情報を提示でき、視覚的にはっきりとしたつながりを見せることが可能です。
スライドショーでの操作
スライドショーの実行中は、ズームを埋め込んだサムネイルをクリックするだけで、ターゲットスライドにすぐに移動できます。そのため、プレゼンターはスライドの内容に素早くアクセスでき、内容確認を行いながらスムーズに進行できる利点があります。
具体的な例
例えば、あるセミナーでは「受付方法」のスライドから「市民講座概要」のスライドにジャンプする場面があるかもしれません。このとき、スライドズームを設定しておけば、聴衆に一目で「市民講座」の概要を示しながら、プレゼンテーションの流れを中断することなく、効果的に情報を提供できます。
まとめ的な活用ポイント
- サムネイルの配置: ズーム用に挿入したサムネイルは、スライドのデザインを考慮して配置し、視覚的に邪魔にならないように注意することが重要です。
- スライドのストーリー性: ズーム機能を利用して、スライド間のつながりをストーリーとして演出することで、聴衆の理解と興味を引きつけるプレゼンテーションを心がけるべきです。
まとめ
パワーポイントのズーム機能は、プレゼンテーションの新しい可能性を切り開く革新的な機能です。サマリーズーム、セクションズーム、そしてスライドズームという3つの異なる活用方法を理解し、状況に応じて適切に使い分けることで、聴衆の注意を引きつけ、情報の構造化と視覚的な訴求力を高めることができます。これらのツールを最大限に活用することで、より印象的で効果的なプレゼンテーションを実現できるでしょう。プレゼンテーションの質を向上させるためには、ズーム機能の活用は必要不可欠な要素となります。


