最近では、モバイル端末を活用してプレゼンテーションやビジネス資料を作成・共有することが一般的になってきました。その中でもiPadは、ポータブルで使いやすいデバイスとして注目されています。本ブログでは、iPadでパワーポイントを活用する方法や具体的な手順、有用な機能などについて詳しく解説していきます。プレゼンテーションの質を上げながら、効率的な資料作成が可能になるでしょう。
1. iPadでパワーポイントを活用する理由

iPadを活用してパワーポイントを使用することには、いくつかの理由があります。以下に、その理由を詳しく説明します。
ポータブル性の高さ
iPadは持ち運びが簡単で、外出先でも手軽に使用できるため、顧客との打ち合わせや店頭での説明など様々な場面で活用できます。例えば、電車や飛行機の中で移動しながらプレゼン資料を確認することができます。
目立つディスプレイ
iPadの画面は見やすく、大きなスライドを細かいディテールまで確認することができます。特に、対面形式のプレゼンテーションでは、iPadの画面を顧客に見せるだけで効果的な説明ができます。
便利な機能の提供
iPadのパワーポイントアプリには、スライドの編集、表示、スライドショーの実行など、基本的な機能が無料で提供されています。プラス、ペンの機能や画面の一時的な黒くする機能など、プレゼンテーションをサポートする便利な機能も利用できます。
協力や共有の容易さ
iPadで使用するパワーポイントは、Microsoft 365にサブスクリプションを契約するとフル機能を利用できるため、複数のデバイスでの協力や共有が容易になります。また、OneDriveを利用することで、PowerPointのファイルを保存し、他のデバイスからアクセスすることも簡単に行えます。
以上が、iPadでパワーポイントを活用する理由です。iPadの持ち運びの便利さ、見やすいディスプレイ、便利な機能、協力や共有の容易さなど、多くの利点があるため、ビジネスやプレゼンテーションで活用する価値があります。
2. iPadにパワーポイントアプリをインストールする方法

iPadでパワーポイントを使用するには、iOS端末向けに開発された「Microsoft PowerPoint」アプリをインストールする必要があります。以下に、iPadにパワーポイントアプリをインストールする方法を紹介します。
App Storeの検索機能を使用する
- iPadのホーム画面で「App Store」アプリをタップして開きます。
- 「PowerPoint」というキーワードで検索します。
- 検索結果の中から「Microsoft PowerPoint」というアプリを選択します。
ダウンロードとインストール
- 「Microsoft PowerPoint」の詳細ページに移動したら、「ダウンロード」ボタンをタップします。
- すると、iPadのホーム画面にアプリのアイコンが表示されます。ダウンロードが完了するまで待ちます。
サインイン
- アプリのダウンロードが完了したら、iPadのホーム画面から「Microsoft PowerPoint」のアイコンをタップして起動します。
- マイクロソフトアカウントのサインイン画面が表示されます。既にアカウントを持っている場合は、ログインします。
- アカウントを持っていない場合は、マイクロソフトのWebサイトでアカウントを作成することをお勧めします。
アップデートの確認
- パワーポイントのアプリが起動したら、一度アップデートの確認を行います。アップデートが必要な場合は、「アップデート」ボタンをタップして最新バージョンに更新します。
以上が、iPadにパワーポイントアプリをインストールする方法です。インストールが完了すると、外出先でもiPad上でスライドの編集や表示、スライドショーの実行ができるようになります。
3. スライドショーの実行方法と機能

iPadのパワーポイントでは、簡単にスライドショーを実行することができます。以下では、スライドショーの実行方法と機能について説明します。
スライドショーの実行方法
スライドショーを開始するには、まずiPadのパワーポイントアプリを開きます。次に、スライドナビゲータまたはライトテーブルで表示したい最初のスライドをタップします。その後、画面の上部にある「スライドショー」タブをタップします。このタブをタップすると、事前に設定した画面切り替え効果が再生され、スライドがiPad画面全体に拡大表示されます。
スライドショーの操作方法
スライドショーでは、画面を左にスワイプすると次のスライドに切り替わります。同様に、画面を右にスワイプすると前のスライドに戻ることもできます。また、スライド以外の黒い画面をタップするとメニューが表示され、ペンの機能や画面を一時的に黒くする機能を利用することができます。
スライドショーの機能
iPadのパワーポイントでは、スライドショー中にさまざまな機能を利用することができます。以下に一部を紹介します。
- ペンの機能: スライド上でペンを使って手書きの印を付けることができます。画面上部のメニューから「ペン」をタッチし、スライド上を指でドラッグします。
- 一時的な画面の黒くする機能: スライド以外の黒い画面をタップすると、画面を一時的に黒くすることができます。再度タップすると元のスライドに戻ります。
これらの機能を活用することで、プレゼンテーションをより魅力的にすることができます。
4. パワーポイントファイルの保存と共有

iPadのパワーポイントでは、パワーポイントファイルの保存と共有が簡単に行えます。以下では、具体的な方法をご紹介します。
保存方法
- 保存先の選択: パワーポイントファイルを保存する場所を選ぶことができます。一般的にはマイクロソフトのクラウドストレージサービスであるOneDriveを使用することが多いです。OneDriveを使用する場合は、ファイルを開き、画面左上のアイコンをタップして表示されるメニューから「保存」を選択し、OneDriveを選択します。
- 自動保存の設定: iPadのパワーポイントでは、初期設定では自動保存が選択されています。つまり、ファイルを編集するたびに自動的に保存されます。ただし、自動保存を有効にするには、画面左上のアイコンから「自動保存」をオンにする必要があります。これにより、常に最新の状態が保存されるので、大切なデータが失われる心配はありません。
- ファイルの名前の変更: パワーポイントファイルを保存する際に、デフォルトのファイル名に加えて、任意の名前を付けることもできます。ファイルを保存する際に、「名前を付けて保存」オプションを選択し、新しい名前を入力するだけです。
共有方法
- パワーポイントファイルの共有: 保存したパワーポイントファイルを共有するには、OneDriveを介して他の人と共有する方法が便利です。共有するファイルを選択し、画面上部の共有アイコンをタップし、共有する相手のメールアドレスを入力します。もしくは、共有リンクを作成し、メッセージやSNSなどで送信することも可能です。
- 共有設定の変更: 共有したパワーポイントファイルの共有設定を変更することもできます。例えば、共有リンクの有効期限を設定したり、編集権限や閲覧権限を変更することができます。ファイルを開き、画面上部の共有アイコンをタップして表示されるメニューから、共有設定を変更するオプションを選択します。
- 共有ファイルのアクセス制限: 共有したパワーポイントファイルにアクセス制限をかけることもできます。たとえば、パスワードを設定したり、共有を解除することも可能です。アクセス制限をかけるには、ファイルを開き、画面上部の共有アイコンをタップして表示されるメニューから、アクセス制限の設定を行います。
以上がiPadのパワーポイントでのファイルの保存と共有方法です。これらの機能を活用することで、スムーズな資料の作成や共有が可能になります。
5. PowerPointとKeynoteの違い
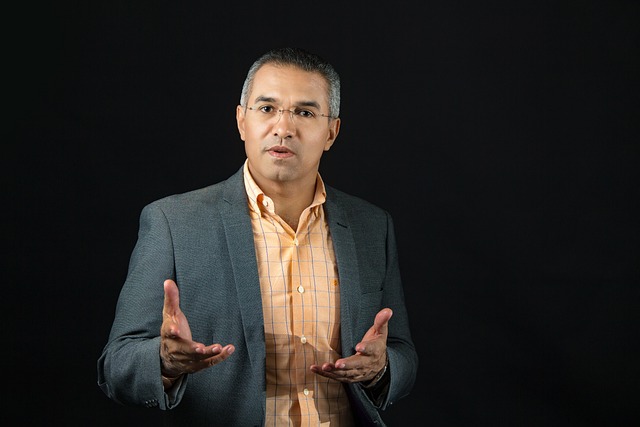
PowerPoint(パワーポイント)とKeynote(キーノート)は、どちらもiPadでプレゼンをするためのアプリですが、それぞれに特徴や違いがあります。以下に、PowerPointとKeynoteの主な違いを紹介します。
ファイルの互換性
- Keynoteは、パソコンのPowerPointで作成したファイルをそのまま開くことができます。OneDrive上のPowerPointのファイルをKeynoteのファイルメニューから選択するだけで開くことができます。
- 一部のフォントが正しく表示できないケースもあるかもしれませんが、ほぼ問題なく利用することができます。
機能と操作性
- Keynoteは、iPadでプレゼンをするために最適化された機能を備えています。直感的な操作感と高度なデザイン機能が特徴です。
- PowerPointは、多機能で使い慣れたユーザーに適しています。パソコン版のPowerPointと操作感が似ており、編集機能など細かな設定が可能です。
価格と利用条件
- Keynoteは、無料で利用することができます。iPadに最初からインストールされているので、追加のダウンロードやサブスクリプションの契約は必要ありません。
- PowerPointは、無料版と有料版があります。無料版でも基本的なプレゼン作成・編集機能を使用することができますが、フル機能を使いたい場合はMicrosoft 365のサブスクリプション契約が必要です。
プレゼンテーションのデザイン
- Keynoteは、優れたデザイン機能を備えており、魅力的なプレゼンテーションを作成することができます。テーマのバリエーションや背景の設定など、細かなデザインのカスタマイズが可能です。
- PowerPointも、一定のデザイン機能を持っていますが、Keynoteほど多機能ではありません。しかし、パソコン版と同様に多くのテーマやデザインオプションを利用することができます。
以上が、PowerPointとKeynoteの主な違いです。どちらを選ぶかは、個人の好みや使い慣れた環境によると思います。目的やニーズに合わせて、最適なプレゼンテーションアプリを選んで活用することをおすすめします。
まとめ
iPadでパワーポイントを活用することには多くの利点があります。ポータブル性の高さ、見やすい大画面、便利な機能、クラウドでの共有など、効果的なプレゼンテーションに役立つ特徴が備わっています。一方で、同様の機能を持つKeynoteアプリとの比較も検討する必要があります。目的やニーズに応じて、PowerPointとKeynoteのどちらを選択するかを慎重に判断することが重要です。iPadでのプレゼンテーションを成功させるには、ポータビリティや機能面での特長を理解し、適切なアプリを活用することが不可欠です。


