LibreOffice Impressは、Microsoft PowerPointと同様のプレゼンテーションソフトウェアです。しかし、無料で利用できるというメリットがあります。本ブログでは、LibreOffice Impressを使ってパワーポイントファイルを編集する方法から、効果的なプレゼンテーションを作成するためのさまざまなテクニックまでを解説します。プレゼンテーションスキルを向上させたい方は、ぜひ参考にしてください。
1. LibreOffice Impressでパワーポイントファイルを開く方法

LibreOffice Impressは、パワーポイントファイルを扱うために非常に便利なツールです。このセクションでは、具体的な手順に沿ってパワーポイント(.pptや.pptx形式)のファイルを開く方法を説明します。
1.1 LibreOffice Impressを起動する
まず、LibreOfficeがコンピュータにインストールされていることを確認してください。次に、スタートメニューやアプリケーションフォルダからLibreOffice Impressを選択し、起動します。通常、最近使ったアプリケーションの一覧にも表示されます。
1.2 パワーポイントファイルを開く
以下のいずれかの方法を使って、パワーポイントファイルを開くことができます。
方法1: ファイルメニューから開く
- ファイルメニューをクリックします。
- ドロップダウンリストから開くを選択します。
- ダイアログボックスが表示されるので、編集したいパワーポイントファイルを選択し、開くボタンをクリックします。
方法2: ホーム画面からの操作
- Impressのホーム画面に移動します。
- 中央のオプションからファイルを開くを選択します。
- ファイル選択画面が表示されるので、該当するパワーポイントファイルを探して選択し、開くをクリックします。
方法3: ダブルクリックで開く
デスクトップやファイルマネージャーから直接パワーポイントファイルを見つけ、そのファイルをダブルクリックすることでも開くことが可能です。この場合、自動的にLibreOffice Impressが起動し、指定したファイルが読み込まれます。
1.3 開いたファイルの確認
ファイルが正しく開かれると、スライドが画面に表示されます。これで、内容を確認したり、編集を始めたりする準備が整いました。スライドが自動的に選択され、必要に応じて追加の編集を行うことができます。
2. スライドの編集 – 追加、削除、テキスト・図形の変更

LibreOffice Impressを用いてプレゼンテーションを効果的にカスタマイズする手法について解説します。このセクションでは、新たにスライドを追加する方法や、不要なスライドを削除する方法、さらにはテキストや図形の編集に関する指示を詳しく見ていきましょう。
スライドの追加方法
新しいスライドを挿入したい時は、まずは挿入したいスライドの位置を選択します。その後、右クリックを行い、表示されるメニューから[新しいスライド]を選択するだけで、新スライドが追加されます。この機能を利用して、順序立てて情報を整理することが可能です。
スライドの削除方法
もう必要ないスライドを削除するには、削除したいスライドを選び、右クリックでメニューを開いて[スライドの削除]を選択するか、Deleteキーを押して削除できます。これにより、プレゼンテーションがより洗練された印象になります。
テキストの編集と配置
スライド内にあるテキストは、点線で囲まれたテキストボックスをクリックすることで編集可能になります。たとえば、プレゼンテーションのタイトルや発表者名を入力する際には、テキストが中央に配置されるように心がけると良いでしょう。テキストのフォントサイズや色合いは、画面上部のテキストスタイル設定バーから調整できます。
箇条書きの活用
テキストを箇条書きに整形したい場合、各項目を入力後にリターンキーを押すことで次の項目を追加できます。また、箇条書きの階層を変えたい場合は、TABキーを押すことでレベルを下げ、Shift + TABキーでレベルを上げることができます。
図形の編集
プレゼンテーションのスライドには、画像やその他のグラフィック要素を挿入することも欠かせません。必要な画像を用意し、挿入メニューから画像を選択することで、多様な図形や画像を追加できます。追加した図形は、ドラッグで移動やサイズ変更が可能です。Shiftキーを押しながらサイズ変更を行うと、元の縦横比を保ったまま変更できます。
グラフィックスを挿入する方法
- ファイルから挿入: 挿入したい画像を準備したら、挿入 → 画像 → ファイルからの手順を踏みます。
- コピー&ペースト: 他のアプリケーション(例:Draw)で作成した図をコピーし、Impressにペーストする方法も便利です。
- 直接描画: Impressの機能を使って画面内で図形を直接描くことも可能です。ツールパレットから目的のツールを選び、描き始めましょう。
これらの手法を利用することで、自身のメッセージを視覚的に効果的に伝えるプレゼンテーションを作成できるようになります。
3. スライド順序の変更とスライドの表示・非表示
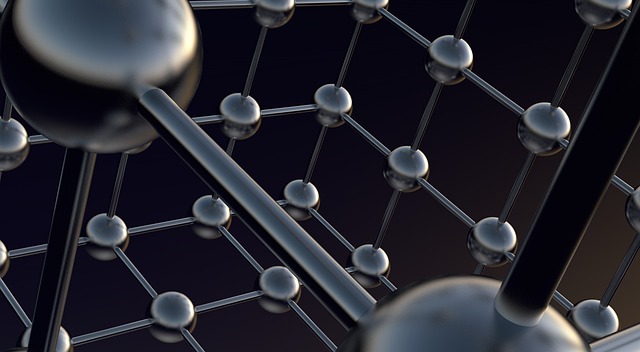
プレゼンテーションにおけるスライドの配置や表示管理は、聴衆に伝えたいメッセージを効果的に届けるための重要な要素です。このセクションでは、スライドの順番を変更する方法や、特定のスライドを表示または隠す方法について詳しく見ていきます。
スライドの順番を変える方法
スライドの位置を調整するには、スライドペインで以下の手順を行います。
-
スライドの選択
変更したいスライドをクリックして選択します。 -
ドラッグ&ドロップ
選択したスライドをマウスで掴み、目的の位置までドラッグして離します。これにより、スライドの順序が更新されます。
複数スライドの選択方法
複数のスライドを同時に選択することで、一度に移動や表示・非表示の変更が行えます。
-
範囲選択
スライドペインの空いている部分をクリックし、ドラッグすることで範囲を選択できます。 -
Ctrlキーを使用
Ctrlキーを押しながら、個別に選択したいスライドをクリックすることで、複数のスライドを選ぶことができます。 -
Shiftキーを使用
連続したスライドを選ぶ場合、最初のスライドをクリックし、Shiftキーを押しながら最後のスライドをクリックします。
スライドの表示・非表示を切り替える方法
特定のスライドを一時的に隠す必要がある場合、以下の手順で表示状態を切り替えることができます。
-
対象のスライドを選択
非表示にしたいスライドをクリックして選びます。 -
右クリックメニューの利用
選択したスライドを右クリックし、「スライドを非表示」のオプションを選びます。
この操作を行うことで、次回のスライドショーではそのスライドが表示されなくなります。これにより、不必要なスライドを削除せずに、プレゼンテーションを整理することが可能です。
練習問題
スライドの順序や表示状態の管理を実践するために、練習してみましょう。例えば、4枚目のスライドを最初に持ってきてから、2枚目のスライドを最後に移動させるといった操作を行ってみてください。このように繰り返すことで、スライドの管理能力を向上させることができるでしょう。
スライドの配置や表示を効果的に扱うことで、プレゼンテーションのインパクトを飛躍的に高めることができます。
4. プレゼンターコンソールの使い方
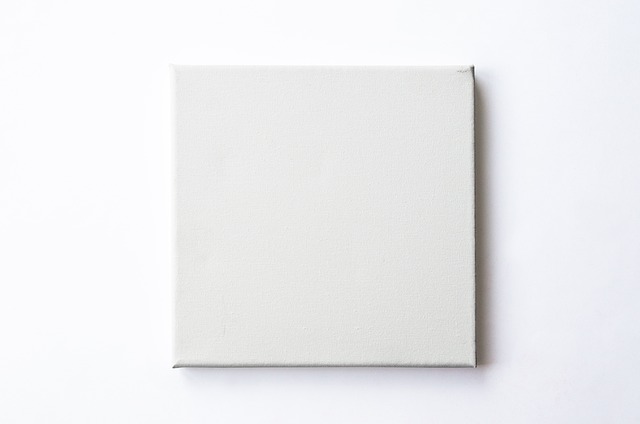
プレゼンターコンソールは、LibreOffice Impressでのプレゼンテーションを効果的にサポートする強力なツールです。講演者がスライドを進める際、次のスライドの表示やメモの確認、タイマーの管理など、プレゼンテーションをスムーズに進行するために役立ちます。以下で、プレゼンターコンソールの主な機能と設定方法についてご説明します。
プレゼンターコンソールの機能
-
現在のスライドの表示
プレゼンターコンソールでは、視聴者が見ているスライドと、講演者自身が次に表示するスライドを同時に確認できます。この機能により、発表者はスライドの内容を把握しながら、流れを崩すことなく進行できます。 -
ノートの閲覧
各スライドには、プレゼンター用のノートを追加することができます。ノートは視聴者には表示されませんが、プレゼンターコンソールでは自分のノートを読むことで、発表の際の情報補足や忘れがちなポイントを確認できます。 -
タイマーの表示
プレゼンターコンソールには、発表の進行を管理するためのタイマー機能があります。このタイマーを使うことで、各スライドにかける時間を意識しながらプレゼンテーションを行うことができます。
プレゼンターコンソールの設定
プレゼンターコンソールを利用するためには、いくつかの設定を行う必要があります。まず、PCが2台のディスプレイに接続されている場合、自動的に表示されますが、単一のディスプレイで利用する場合も設定することができます。
設定手順:
-
オプションの開放
メニューバーの [ツール] から [オプション] を選択し、 [LibreOffice] > [詳細] に進みます。 -
プレゼンター設定の変更
「熟練者向け設定を開く」をクリックし、StartAlways を検索します。次に、org.openoffice.Office.PresenterScreen ノードにある Presenter を見つけ、値をtrueに変更します。 -
LibreOffice Impressの再起動
上記の設定を行った後、LibreOffice Impressを再起動し、プレゼンテーションを開始します。これにより、プレゼンターコンソールが表示されるようになります。
プレゼンターコンソールの利用時の注意点
-
視覚効果の確認
プレゼンターコンソールを使用する際、スライドの視覚効果やアニメーションが、実際のスライドにどのように適用されるかを事前に確認しておくと良いでしょう。実際の発表時に混乱を避けるためです。 -
ディスプレイの配置
複数のモニターを使用する場合、プレゼンターコンソールが表示されるモニターと、スライドを表示するモニターの配置に注意してください。講演者がどのスクリーンを見ているのかを明確にしておくことが重要です。
プレゼンターコンソールをマスターすることで、発表の品質を向上させ、聴衆に対するインパクトを強めることができます。次回のプレゼンテーションにぜひ活用してみてください。
5. スライドショーの開始と操作方法

プレゼンテーションを行う際に欠かせないのが、スライドショーの開始とその操作方法です。スライドショーは、作成したスライドを画面いっぱいに表示し、より効果的にメッセージを伝えるための手法です。ここでは、スライドショーを開始するための手順と、操作中の便利なショートカットキーについて解説します。
スライドショーの開始
スライドショーを開始する方法はいくつかありますので、以下の方法から選んで実行してみてください。
-
メニューバーから開始
メニューバーの「スライドショー」をクリックし、「先頭のスライドから開始」を選択します。 -
ツールバーを使用
ツールバー内にある「先頭のスライドから開始」ボタンをクリックすることで、プレゼンテーションを始めることができます。 -
ショートカットキーの活用
ショートカットキーを使用することで、素早くスライドショーを開始できます。通常、F5キーを押すことで、最初のスライドからスライドショーを起動することができます。
現在のスライドからの開始
続いて、現在表示されているスライドからスライドショーを開始する方法もご紹介します。
-
メニューバーからの操作
「スライドショー」メニューから「現在のスライドから開始」を選択します。 -
ツールバーの使用
ツールバーにある「現在のスライドから開始」ボタンをクリックすると、表示中のスライドからスライドショーを開始できます。 -
ショートカットキー
Shift + F5を押すことで、今のスライドからプレゼンテーションを進めることができます。
スライドショー中の操作
スライドショーを行う際には、スライドの切り替えや、スライドショーの終了、そして特別な画面表示を管理するための様々なキーが用意されています。以下にその操作について説明します。
-
スライドの切り替え
- 次のスライド:右矢印(→)キーまたはスペースバー/Enterを押すと、次のスライドが表示されます。
- 前のスライド:左矢印(←)キーまたはBackSpaceを押すことで、前のスライドに戻ります。
-
スライドショーの終了
- スライドショーを終わらせたい場合は、ESCキーを押すと、簡単に終了できます。
-
特別な画面表示
- 黒い画面を表示させたい場合は、Bキーを押します。
- 白い画面が必要な時は、Wキーを使用します。
このように、プレゼンテーション中は様々なキー操作を駆使することで、スムーズな進行が可能となります。お好みに合わせて操作方法を覚えて、効果的なプレゼンテーションを実現しましょう。
まとめ
LibreOffice Impressは、パワーポイントファイルの管理、スライド編集、スライド順序の変更、プレゼンターコンソールの使用、スライドショーの開始と操作など、プレゼンテーションを行う上で必要な機能を備えたツールです。本記事では、これらの機能について詳しく説明しました。これらの機能を理解し、使いこなすことで、より効果的で洗練されたプレゼンテーションを行うことができるでしょう。LibreOffice Impressを活用して、聴衆の心を捉えるプレゼンテーションを作成していきましょう。


