プレゼンソフトのKeynoteを使いこなせば、魅力的で分かりやすいプレゼンテーションを作成できます。Keynoteの基本操作から画像や図形の効果的な使い方まで、このブログではKeynoteの活用術を初心者向けに解説していきます。プレゼン資料作成に役立つ様々なテクニックを身につけましょう。
1. Keynoteの基本画面を理解しよう!初心者向け解説

Keynoteプレゼンが初めての方にとって、まず理解しておくべきはその基本的な画面構成です。このセクションでは、Keynoteの各画面要素を初心者にもわかりやすく解説します。
Keynoteの画面構成
Keynoteの画面は、以下の主要な要素で成り立っています。
-
メニューバー
– 画面の上部にあり、ファイル管理や編集機能、さまざまな挿入オプションが集約されています。オフィスソフトの利用経験がある方にとっては、直感的に操作できるでしょう。 -
サイドバー
– スライドのサムネイルが表示されるエリアで、簡単にスライドを移動できます。選んだスライドに合わせて、特定の設定オプションも表示されるため、サムネイルをクリックするだけで迅速な編集が可能です。 -
編集エリア
– スライドの内容を具体的に編集するための主要な部分です。テキストの入力や画像、図形の挿入が行え、リアルタイムで変更内容をプレビューすることができるため、即座に効果を確認できます。 -
ツールバー
– 繰り返し利用する機能が集められた部分で、テキストボックスの追加や画像の挿入、グラフの作成などを簡単に行うことができます。ツールバーの使い方をマスターすることで、効率的なプレゼン作成が実現します。 -
インスペクタ
– オブジェクトのスタイルやアニメーション設定を行う領域です。フォントやサイズの変更、色の設定、さらにはアニメーションの適用など、細かいカスタマイズが可能です。
タイムラインの活用
Keynoteにはタイムライン機能があり、プレゼンテーションの進行状況を視覚的に把握できます。この機能を活かすことで、各スライドの表示時間やアニメーションのタイミングを調整しやすく、全体の流れを効率よく管理できます。
ツールを駆使したプレゼン作成
Keynoteは、ユニークで印象的なプレゼンテーションを作るために多数の機能を提供しています。さまざまなデザイン要素を組み合わせることによって、観客の興味を引き付けることができます。効果的なグラフやビジュアル、アニメーションを取り入れることで、メッセージの伝わり方が大いに変わります。
このように、Keynoteの基本的な画面要素を理解することで、魅力的なプレゼンテーション制作の第一歩を踏み出せます。操作に慣れることで、さらにスムーズで魅力的なプレゼンが可能になるでしょう。
2. プレゼン作成の第一歩:テンプレートの活用術

プレゼンテーションを作成する際、最初に考慮すべき重要な要素の一つがテンプレートの選定です。Keynoteには、洗練されたデザインのテンプレートが豊富に揃っているため、プロフェッショナルな印象を簡単に演出することができます。
テンプレートの選び方
Keynoteでは、40種類以上のデザインテーマから選択することが可能です。プレゼンテーションの目的やターゲットオーディエンスに応じて、適切なテンプレートを選ぶことが重要です。選択する際のポイントは以下の通りです:
- 目的に合ったデザイン: ビジネスプレゼンテーション、学術発表、またはカジュアルなイベント向けなど、目的に応じたテーマを選びましょう。
- フォーマットの整合性: 各スライドに統一感があることで、見る側もより内容に集中しやすくなります。
- 視認性: テキストと背景のコントラストが明確で、情報が見やすいテンプレートを選ぶことも大切です。
テンプレートのカスタマイズ
単に既存のテンプレートを使用するのではなく、自分のブランディングを反映させることが効果的です。以下の方法でカスタマイズを行うことができます:
- 企業ロゴの挿入: スライドの適所に自社のロゴを配置することで、ブランドの認識度を高めます。
- カラーの調整: 自社のブランドカラーに合わせて、テンプレートの色合いを変更することができます。これにより、独自性が増します。
- フォントの選択: 使用するフォントも重要です。読みやすさとデザインの調和を考慮して、適切なフォントを選びましょう。
テンプレートの活用方法
正しいテンプレートを選び、効果的に活用するためのキーポイントをいくつか押さえておきましょう。
- 新規書類作成時: Keynoteのアプリを開いた際に、用意されているテーマから選択して、新たなプレゼンテーションをスタートできます。
- 既存のテーマの変更: すでに作成したスライドのテーマを変更したい場合は、メニューバー内の「ファイル」から「テーマを変更」を選択し、新たなテーマを適用します。
テンプレートを使った効果的なプレゼンテーション
テンプレートを活用することで、デザイン面の負担を減らし、内容に集中できるようになります。適切なテンプレートは情報の伝達をスムーズにし、聴衆の注意を引きつける役割も果たします。しっかりと仕上げられたスライドは、そのままプレゼンテーションの完成度向上にも寄与します。
このように、Keynoteのテンプレートを賢く活用することで、魅力的なプレゼンを効率的に作成することが可能です。デザイン面での努力を少しでも手助けしてくれるテンプレートの力を存分に引き出しましょう。
3. 見やすいスライドを作る:画像と図形の使い方
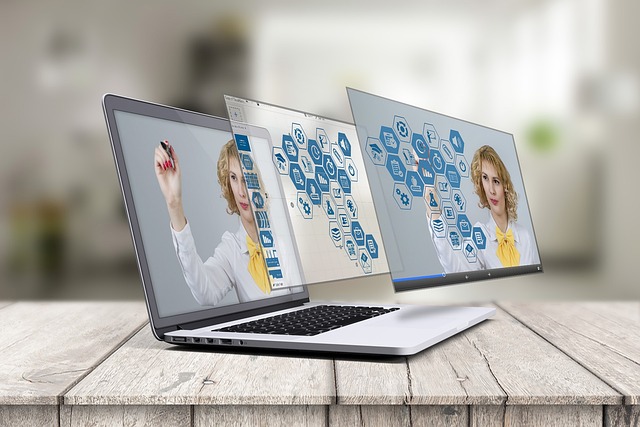
プレゼンテーションでは視覚的要素の効果的な活用が鍵となり、情報を明瞭に伝えるために不可欠です。特に、画像や図形は聴衆の理解を促進し、関心を引くために非常に有効です。ここでは、Keynoteを用いて魅力的で視認性の高いスライドを作成するためのポイントを紹介します。
画像の使い方
画像の挿入方法
- ドラッグ&ドロップ: スライド上に直接画像をドラッグ&ドロップするだけで簡単に追加できます。
- メニューからの挿入: 「挿入」メニューをクリックし、「写真」を選択してファイルを挿入することもできます。
追加した画像は、スライドの内容に応じてサイズを調整したり、位置を変更したりできます。右側の編集パネルでは、数値入力による精密な微調整も可能です。
画像の編集機能
Keynoteの独自機能「インスタントアルファ」を使うことで、簡単に背景を切り抜き、印象的なビジュアルを作ることができます。この機能を活用すると、画像の主題を際立たせ、スライドのメッセージを明瞭に伝えることが可能です。
図形の使用法
図形は情報を整理するための優れたツールであり、Keynoteでは多数の図形を簡単に挿入してカスタマイズできます。
図形の挿入方法
- ツールバーの「図形」ボタンを選択します。
- 表示されたリストから追加したい図形を選びます。
選択した図形はサイズや色を変更したり、他の図形と組み合わせたりすることができ、スライド全体のデザインを統一感あるものにしつつ、視覚的なインパクトを向上させます。
図形と画像を組み合わせる
- レイヤリング: 画像と図形を重ねることで、奥行のあるデザインを作成できます。たとえば、画像の上に透過度の高い図形を重ね、その上にテキストを配置することで情報を際立たせることができます。
- カラーパレットの活用: 図形の色を選ぶ際にはスライド全体の配色に調和するように考慮し、三色以内にまとめるとスッキリした印象を与えられます。
アイデアを引き出すヒント
- 情報のビジュアル化: データや情報を単なる文字情報として伝えるのではなく、図形やグラフを使って、聴衆にとってわかりやすい形で表現しましょう。
- アニメーションの追加: 画像や図形にアニメーションを組み込むことで、スライドに動きを与え、聴衆の注意を引きつけることが可能です。
画像と図形を効果的に活用することで、プレゼンテーション全体のクオリティを向上させ、聴衆に強く印象に残るプレゼンを実現することができます。
4. 発表者ノートを使って堂々としたプレゼンを実現

発表者ノートは、プレゼンテーションの際に非常に役立つツールです。この機能を駆使することで、スライドの内容を補強し、聴衆に向けて自信を持ったプレゼンが実現可能になります。
発表者ノートの基本的な使い方
Keynoteの発表者ノートを使うことで、スライドに表示されない重要なメモを事前に準備できます。これにより、発表中に緊張して言葉が出づらくなることを防げます。設定手順は次のとおりです:
- ノートを追加したいスライドを選びます。
- メニューバーから「表示」をクリックし、「発表者ノートを表示」を選択します。
- スライドの下に表示されるノートエリアに、必要なメモを入力します。
この手順を踏むことで、発表中に困る瞬間があっても簡単にメモを参照でき、スムーズに進行できます。
発表者ノートの活用ポイント
発表者ノートを最大限に活用するための重要なポイントについて考慮しましょう。
-
キーポイントや重要なデータの記載
スライドに載せる情報の要点や重要事項を簡潔にメモとして残すと、聴衆へのインパクトが高まります。 -
予想質問への準備
聴衆から質問される可能性のある内容に対する答えを事前に考えておくことで、発表中の質問にも落ち着いて対応できます。 -
次のスライドへのつなぎ言葉の記録
スライドを切り替える際に次に話す内容をメモしておくことで、発表全体を流れるように進められます。 -
時間の管理
各セクションにどれくらいの時間をかけるかを記録することで、プレゼンテーションの均一なペースが保てます。
成功するためのスタンス
発表者ノートは補助的なツールであるため、発表の最中は聴衆との目線を大事にすることが重要です。ノートに頼り過ぎると、聴衆とのインタラクションが薄れる可能性があるため、必要な場合にのみノートを使用する意識を持ちましょう。
発表者ノートを効果的に利用することで、聴衆との信頼関係が構築され、プレゼン中の緊張を和らげながら、より魅力的なプレゼンテーションの実現が可能です。
5. プレゼン本番で使える便利な機能とテクニック

効果的なプレゼンテーションを実現するためには、伝えたい内容だけでなく、その進行方法も大変重要です。Keynoteを活用すれば、プレゼンをより円滑に、そして効果的に行うためのさまざまな便利な機能が揃っています。ここでは、特にプレゼン本番で役立つテクニックや機能について詳しくご紹介します。
発表者ノートを巧みに活用する
発表者ノートは、プレゼンター専用の便利なメモ機能で、プレゼン中に重要なポイントを逃さずに進行する助けとなります。この機能を使うことで得られる主なメリットは次の通りです:
- 緊張を軽減: プレゼン中に言いたいことを忘れた際も、ノートを参照することで落ち着いて話を続けることができます。
- 話の流れを確保: メモを活用することで、スムーズにプレゼンを進められ、聴衆にとっても理解しやすい内容にすることができます。
発表者ノートを事前に準備することで、自信を持ったプレゼンが可能になるでしょう。
Keynote Liveでリモートプレゼンを実現
近年のリモートワークの普及により、Keynote Liveの利用が非常に重要です。この機能を活用することで、以下のような利点が得られます:
- 多くの参加者を受け入れられる: オンラインでプレゼンを手軽に共有できるため、遠隔地の参加者も簡単に参加できます。
- シームレスな操作: スライドをiCloudに保存しておけば、特別な設定をしなくてもリアルタイムでプレゼンを展開することが可能です。
Keynote Liveを活用することで、より多くの方に自分のプレゼンテーションを届けるチャンスが広がります。
Keynote Remoteを使用して自由に動き回る
Keynote Remoteを使うことで、iPhoneやiPadをリモコンとして利用し、リモートでプレゼンを操作できるのが大きな魅力です。この機能の特徴は:
- 身動きが取れる: プレゼン中に会場を自由に移動しながら、観客との接触を深めることができます。
- 発表者ノートの確認: リモコンを使いながらノートを見られるため、自分のスタイルでプレゼンを展開しやすくなります。
リモコンを使用する際は、Wi-FiまたはBluetoothの接続が有効であることを忘れずに確認してください。
ショートカットキーで操作を効率化
プレゼンテーション中の基本的な操作をスムーズに行うためには、ショートカットキーの活用が鍵です。この機能を駆使すれば、マウスを使わずに迅速にスライドを切り替えたり、必要な機能を呼び出すことができます。主なショートカットキーは以下の通りです:
- 次のスライドへ進む: Enterキーまたは右矢印キー
- 前のスライドに戻る: 左矢印キー
- プレゼンテーションを終了する: QまたはEscキー
これらのショートカットを積極的に利用することで、プレゼンの進行をより滑らかに行うことができるでしょう。
これらの便利な機能やテクニックを駆使して、Keynoteを使ったプレゼンテーションをさらに効果的に進めていきましょう。自信を持ってメッセージを伝え、聴衆の関心を引き付ける素晴らしい機会を得ることができるはずです。
まとめ
Keynoteを活用することで、魅力的で印象的なプレゼンテーションを作成することができます。基本的な画面構成を理解し、適切なテンプレートを選択、画像や図形を効果的に使うことで、聴衆の注意を引きつけるスライドが作成できます。さらに、発表者ノートやリモート機能、ショートカットキーといった便利な機能を活用することで、本番の発表をよりスムーズに行うことができます。これらのテクニックを習得し、実践していくことで、聴衆に強烈な印象を残すプレゼンテーションを実現できるでしょう。
















