仕事やプライベートでプレゼンテーションを作成する機会は多くあります。パワーポイントでプレゼンテーションを作るときに重要な役割を果たすのが「プレースホルダー」です。分かりやすいプレゼンテーションを作るためにも、プレースホルダーの機能や使い方を理解しておきましょう。このブログでは、プレースホルダーの基本から実践的な活用方法までを詳しく解説します。
1. プレースホルダーとは?

プレースホルダーとは、プレゼンテーションを作成する際に、スライド内で特定のコンテンツ(テキスト、画像、グラフなど)を入れるためにあらかじめ設定された領域のことを指します。主に、視覚的なレイアウトや構成を整えるために役立ちます。
プレースホルダーの基本的な役割
プレースホルダーはいくつかの重要な役割を持っています。その中でも特に重要なものは以下の通りです:
-
コンテンツの明示化
プレースホルダーは、スライドにどのような種類の情報を挿入するのかを明示的に示します。例えば、「ここにテキストを入力」と表示されている部分は、視覚的に何を入力すべきかを教えてくれます。 -
レイアウトの統一
プレースホルダーを使用することで、スライド全体のデザインやレイアウトを統一することができます。これは、特に多くのスライドを持つプレゼンテーションの場合に重要です。 -
作業の効率化
プレースホルダーを理解し活用することで、作業のスピードを格段に向上させることが可能です。自分でテキストボックスや画像を配置する必要がなく、指定された領域に情報をドラッグ&ドロップするだけで済みます。
プレースホルダーの機能
プレースホルダーは、スライドに挿入されると、単に視覚的なガイドを提供するだけでなく、いくつかの動的な機能を持っています。これにより、情報が増えるたびに、形成や表示が自動的に調整されます。
-
自動調整機能
プレースホルダーにテキストを追加すると、文字のサイズが自動的に調整されます。この機能は、入力したテキストが桁数が多くなった場合でも、スライドに収まるように配慮されたものです。 -
コンテンツ形式の統一
必要に応じて、画像やグラフなどをプレースホルダーに挿入することで、スライド上のコンテンツ形式を統一できます。これは、視覚的な一貫性を保つのに役立ちます。
プレースホルダーの使い方の理解
プレースホルダーは、特にスライドマスターを通じてカスタマイズすることができます。スライドマスターを利用すれば、特定のレイアウトやデザインを全スライドに反映させることができます。そのため、プレースホルダーの機能を正しく理解し活用することが、成功するプレゼンテーション作成の鍵となります。
2. パワーポイントにおけるプレースホルダーの種類
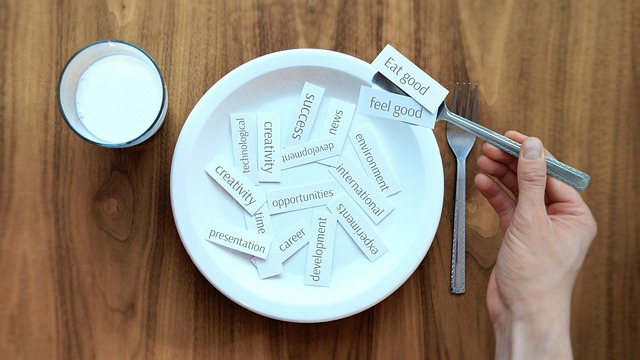
パワーポイントで使用されるプレースホルダーは、様々な種類があり、それぞれ特定の目的に応じて設計されています。ここでは、主なプレースホルダーの種類とその役割について詳しく解説します。
1. タイトルプレースホルダー
タイトルプレースホルダーは、スライドのタイトルを入力するための特別な領域です。通常、スライドの上部に配置されており、「ここにタイトルを入力」というメッセージが表示されます。このプレースホルダーにテキストを入力することで、スライド全体のテーマや内容が一目でわかる重要な要素となります。
2. コンテンツプレースホルダー
コンテンツプレースホルダーは、テキストだけでなく、グラフ、画像、表など、多様なコンテンツを挿入できるオールマイティーな領域です。中心に6つのボタンが配置されており、クリックすると適切なコンテンツを簡単に挿入できます。例えば、「テキストを入力」と示されたエリアには、テキストを追加することができますが、同時にその他の内容もスムーズに取り込むことが可能です。
3. 画像プレースホルダー
画像プレースホルダーは、特に画像を挿入するための領域で、通常はデフォルメされたフォーマットとして表示されます。このプレースホルダーに画像を挿入することで、スライドに視覚的な要素を加え、情報を効果的に伝えることができます。画像のサイズや位置も簡単に調整でき、スライド全体のデザインにおいて重要な役割を果たします。
4. 表・グラフプレースホルダー
表やグラフを挿入するためのプレースホルダーも存在します。これらのプレースホルダーは、データを視覚的に表現するために特別に設計されており、ビジュアルコンテンツを通じてデータを明確に伝えることが可能です。たとえば、数値データを表に整理したり、トレンドをグラフで表示することで、聴衆にわかりやすい形で情報を提供できます。
5. ビデオ・オーディオプレースホルダー
プレースホルダーの中には、ビデオやオーディオを挿入するためのものもあります。これにより、スライドに音声や映像を加え、プレゼンテーションのインパクトを高めることができます。聴衆に強い印象を与えたり、特定のメッセージを補足する役割を果たします。
このように、パワーポイントには多様なプレースホルダーがあり、それぞれが異なる目的を持っています。プレースホルダーを上手に活用することで、効率的なスライド作成が可能になります。
3. プレースホルダーの追加方法

プレースホルダーをスライドに加えることは、効果的なプレゼンテーションを作成するための重要なステップです。このセクションでは、その具体的な手順を詳しく説明します。
スライドマスターの起動
プレースホルダーを挿入するためには、まずスライドマスターを開く必要があります。スライドマスターは、スライド全体の見た目やレイアウトを統一するために使われる機能です。以下の手順でスライドマスターを表示します。
- 「表示」タブを選ぶ
- 「スライドマスター」を選択
これにより、スライドマスターの編集画面が開かれます。
挿入したいスライドの選択
スライドマスターの編集画面に入ったら、プレースホルダーを追加したいスライドを選びます。
- 挿入したいスライドをクリック
追加先のスライドを選択します。
プレースホルダーの挿入手順
プレースホルダーをスライドに追加するための具体的な手順は以下の通りです。
- 「プレースホルダーの挿入」ボタンの横にある矢印をクリック
表示されるオプションから希望するプレースホルダーの種類を選ぶことができます。 - プレースホルダーの種類を選択
テキスト、画像、動画など、挿入したいプレースホルダーのタイプを選びます。
プレースホルダーの配置
選択したプレースホルダーをスライド上に設置するためには、マウスポインターが「+」の形になったタイミングで左クリックをしながらドラッグします。
- この動作で任意のサイズのプレースホルダーを作成できます。
- サイズや位置は後から変更可能なので、まずは大まかに設置してみましょう。
デザインの検証
プレースホルダーを追加した後は、スライドマスターの画面内で全体のデザインをチェックすることが大切です。スライドマスターの編集が終わったら、通常のスライド表示に戻り、プレースホルダーが正常に表示されるか確認します。
プレースホルダーを適切に利用することで、効率的な資料作成が可能になります。これにより、異なるスライド間でも統一感のあるフォーマットを簡単に適用できるようになります。
4. プレースホルダーの削除方法

プレースホルダーはスライドデザインに欠かせない要素ですが、必要に応じて簡単に削除できます。ここでは、プレースホルダーを素早く取り除くための手順をご紹介します。
プレースホルダーの選択
まず、削除したいプレースホルダーをクリックして選びます。選択すると、プレースホルダーの枠線が目立つように変わり、周囲に小さなハンドルが現れます。この状態で削除作業を進めます。
キーボードを活用して削除
プレースホルダーを選択した後は、キーボードの「Delete」キーを押すことで、直ちに削除が可能です。入力されたテキストが含まれる場合、最初にその文字を削除し、次に枠全体を削除する必要があります。
削除時の留意点
- プレースホルダーの枠をしっかりクリックし選択してから「Delete」キーを押すことが重要です。単に範囲を選択しただけでは削除は行われません。
- テキストが入ったプレースホルダーを取り除く場合、まずテキストを消去した後に全体を削除する必要がありますので、手順を確認しておきましょう。
スライドマスターでのプレースホルダー削除
プレースホルダーがスライドマスターに配置されている場合、スライドマスター表示に切り替えて同様の手順で削除が可能です。これにより、全てのスライドに対して適用されるプレースホルダーを一度に削除できます。
注意点
誤ってプレースホルダーを削除してしまった場合でも、やり直しが簡単です。レイアウトを再適用することで、失ったプレースホルダーを復元できます。これは便利な機能なので、覚えておくことをお勧めします。
この手順を実践すれば、プレースホルダーを容易に削除し、スライドをより整然とした状態に保つことができるでしょう。
5. プレースホルダーの位置とサイズの変更

スライドデザインのクオリティを高めるためには、プレースホルダーの位置やサイズを適切に調整することが不可欠です。このセクションでは、プレースホルダーサイズの変更、位置の移動、そして回転に関する具体的な手順を紹介します。
プレースホルダーのサイズを変更する方法
プレースホルダーのサイズ調整には、画面上に表示されるサイズ変更用のハンドルを利用します。これらは通常、白い円として表示されています。
- サイズを変更したいプレースホルダーをクリックして選択します。
- 周囲に現れるハンドルをドラッグして、希望のサイズに調整します。
ドラッグすることで、プレースホルダーを自由に大きさを変えることができます。
プレースホルダーの位置を変える手順
プレースホルダーを新しい位置に移動させる方法は次の通りです。
- 移動させたいプレースホルダーを選択します。
- 枠線部分をクリックして、ポインターが四方向の矢印に変わるのを確認します。
- マウスをドラッグして、位置を変更します。
このとき表示される赤い点線(スマートガイド)を参考にすることで、他のオブジェクトとの整列がしやすくなります。
プレースホルダーを回転させる方法
プレースホルダーの回転には、特別なハンドルを使用します。このハンドルはプレースホルダーの上に小さな円形として現れます。
- 回転させたいプレースホルダーを選択します。
- 回転ハンドルをクリックしたまま、希望の角度に旋回させます。
この操作を通じて、プレースホルダーの向きを変えることができ、デザインにバリエーションが生まれます。
注意点
-
サイズを調整する際は、比率を意識しましょう。
不自然なサイズにならないよう、注意深く調整することが重要です。 -
移動においては、スライド全体のバランスを意識することで魅力的なデザインが実現できます。
調和の取れたレイアウトを目指し、視覚的な整合性を保ちましょう。
まとめ
プレースホルダーは、効果的なプレゼンテーションを作成するための重要な要素です。パワーポイントでは、タイトル、コンテンツ、画像、表/グラフ、ビデオ/オーディオなど、さまざまな種類のプレースホルダーが用意されています。プレースホルダーの追加、削除、位置やサイズの変更を適切に行うことで、スライドデザインの統一性を保ちながら、魅力的な資料を作成できます。プレースホルダーの使い方を十分に理解し、効果的に活用することが、優れたプレゼンテーションを作成する上で鍵となるのです。


