パワーポイントで高度な編集やレイアウトを行う際、縦向きのスライドが役立つ場合があります。例えばスマートフォンやタブレットでの閲覧時、縦長の資料作成時、デジタルサイネージでの活用などです。効果的に縦スライドを作成するには、パワーポイントの設定を適切に行う必要があります。本ブログでは、パワーポイントで縦スライドを作成する方法と、その際のポイントをわかりやすく解説します。
1. パワポの縦スライドが必要な理由

パワーポイント(以下、パワポ)は、ビジネスにおいて重要なツールとして使用されています。通常、パワポは横向きのスライドで表示されますが、一部の場合には縦向きのスライドが必要となります。
スマホやタブレットでの閲覧のしやすさ
パワポの横向きスライドは、PCやプロジェクターでのプレゼンテーションに最適ですが、スマートフォンやタブレットでの閲覧には不便です。特にスマホの画面は縦長のため、横向きのスライドを見ると文字や画像が小さく表示されてしまいます。そのため、スマホやタブレットでスライドを閲覧する際には、縦向きのスライドが必要です。
縦型形式の書類作成への適合
パワポはプレゼンテーション作成ツールとしてだけでなく、縦型形式の書類作成にも利用することができます。例えば、パンフレットやポスターなどの場合には、縦向きのスライドが必要です。パワポを使って書類作成を行う場合、縦スライドの作成が必要なことがあります。
デジタルサイネージでの活用
最近では、デジタルサイネージと呼ばれる大型ディスプレイを利用した広告や情報表示が増えています。デジタルサイネージでは、横向きの画面だけでなく、縦向きの画面でもコンテンツを表示することができます。そのため、パワポを使用して縦スライドを作成することで、デジタルサイネージの利用範囲を広げることができます。
以上の理由から、時にはパワポの縦スライドを作成する必要があります。次に、縦スライドに切り替える方法について紹介します。
2. パワポの縦向きスライドに切り替える手順

パワーポイントでスライドを縦向きに切り替えるためには、以下の手順を実行します。
スライドのサイズ設定を開く
- デザインタブをクリックします。
- スライドのサイズオプションを見つけ、それをクリックします。
スライドの印刷向きを縦に変更する
- 「スライドのサイズ」のダイアログボックスが表示されます。印刷の向きの選択肢が表示されるので、「縦」を選択します。
- 「OK」ボタンをクリックします。
スライドのサイズを選択する
- 「最大化」と「サイズに合わせて調整」のいずれかを選択します。どちらを選ぶかは、スライド内のコンテンツのサイズ変更方法によって異なります。
以上の手順に従うことで、パワーポイントのスライドを縦向きに切り替えることができます。これにより、用途に合わせた縦向きのスライドを作成することが可能です。
3. 縦向きスライドへの変更時の設定選択
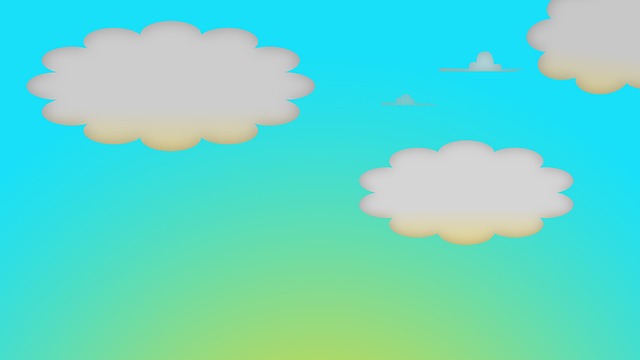
パワーポイントでスライドを縦向きに変更する際には、以下の設定選択が表示されます。これらの設定を選択することで、スライドのレイアウトが変更されます。
3.1 「最大化」
「最大化」を選択すると、縦向きに変更したスライドの縦幅に対して、コンテンツの縦幅が合うように拡大されます。この設定では、スライドの左右にコンテンツがはみ出す可能性があります。
3.2 「サイズに合わせて調整」
「サイズに合わせて調整」を選択すると、縦向きに変更したスライドの横幅にコンテンツが収まるように縮小されます。この設定では、スライドの上下に余白が生まれます。そのため、上か下にコンテンツを移動させることで、スライドにより多くのコンテンツを配置することができます。
設定選択時の注意点として、コンテンツをすでに入力済みの状態でスライドの向きを変更する場合、レイアウトが崩れてしまう可能性があります。このため、スライドの向きを決定する際は、コンテンツを入れる前に設定を行うことが推奨されています。
以上のような設定選択を活用して、パワーポイントのスライドを縦向きに変更してみましょう。
4. 文字を縦書きに変更する方法

パワーポイントでスライドを縦向きに設定したら、文字も縦書きに変更したい場合があります。以下では、文字を縦書きに変更する方法を紹介します。
4.1 コンテンツ全体のテキストを縦書きにする方法
まずは、コンテンツ内のすべてのテキストを縦書きに変更する方法です。以下の手順を実行してください。
- パワーポイントの「ホーム」タブをクリックします。
- 「文字列の方向」をクリックし、プルダウンメニューから「縦書き(Y)」を選択します。
これにより、コンテンツ内のすべてのテキストが縦書きに変更されます。
4.2 特定のテキストを縦書きにする方法
コンテンツ内の一部のテキストだけを縦書きに変更したい場合は、以下の手順を実行します。
- パワーポイントの「挿入」タブをクリックします。
- 「テキストボックス」をクリックし、プルダウンメニューから「縦書きテキストボックス(Y)」を選択します。
- 縦書きにしたいテキストを囲むように、テキストボックスを作成します。
これにより、選択したテキストが縦書きに変更されます。
4.3 フォントの選び方のポイント
縦長のスライドでは、文字が縦に配置されるため、フォントの選び方に工夫が必要です。以下のポイントに留意して適切なフォントを選びましょう。
- 縦長に見えるフォント(例: 英語であればArial、日本語であればMeiryo UIやMSPゴシック)を選びます。
- アルファベットも縦書きにする場合は、「縦書き(半角文字含む)」を選択します。
フォントの工夫により、スライド全体が統一感のあるデザインになります。
4.4 長音符や記号の変更方法
一部の特殊な記号や長音符などは、縦書きに対応していない場合があります。そのような場合には、以下の方法を試してみてください。
- 長音符(―)は縦棒(|)として表示します。
- 数字も縦書きにならない場合は、適切なアラビア数字を使用します。
これらの対策により、縦書きのテキストが正しく表示されます。
以上が、パワーポイントで文字を縦書きに変更する方法です。参考にしてみてください。
5. A4用紙サイズの縦向きスライドを作成する

A4サイズの縦向きのスライドを作成する方法を解説します。以下の手順に従って、A4用紙サイズの縦向きスライドを作成することができます。
5.1 A4用紙の設定方法
A4サイズの用紙を選択するためには、以下の手順を実行します。
- パワーポイントのファイルを開きます。
- 「デザイン」タブをクリックします。
- 「スライドのサイズ」を選択します。
- 「ユーザー設定のスライドのサイズ」をクリックします。
- 「スライドのサイズ指定」で「A4 210 × 297mm」を選択します。
5.2 スライドを縦向きに設定する方法
スライドを縦向きに設定するためには、以下の手順を実行します。
- ユーザー設定のスライドのサイズを選択したら、「縦」のオプションをクリックします。
- オプションの設定が完了したら、「OK」をクリックします。
5.3 スライドの表示方法の選択
スライドの表示方法を選択することができます。以下の選択肢から、自分に合った方法を選びましょう。
- 「最大化」: スライドが画面いっぱいに表示されます。
- 「サイズに合わせて調整」: スライドのサイズが画面サイズに合わせて自動的に調整されます。
以上の手順により、A4用紙サイズの縦向きスライドが作成されます。
なお、A4以外のサイズでも同様の手順で設定することができます。プルダウンから選択するか、数値を直接入力することで、希望のサイズにカスタマイズすることができます。
パワーポイントの縦向きスライドは、プレゼンテーションだけでなく、パンフレットやチラシの作成など、様々な用途で活用することができます。ぜひこの手順を参考にして、効果的なスライドを作成してください。
まとめ
パワーポイントの縦向きスライドは、スマートフォンやタブレットでの閲覧、縦型書類の作成、デジタルサイネージでの活用など、さまざまな場面で活用することができます。スライドの向きを切り替える手順や、文字の縦書き化、A4用紙サイズの設定など、実践的な情報を解説しました。パワーポイントのツール機能を活用し、用途に合わせて柔軟にスライドを作成することで、プレゼンテーションの幅がさらに広がるでしょう。スライド作成の際は、ぜひこの記事を参考にしてみてください。


