PowerPointでデータを視覚化する際、折れ線グラフは非常に役立つツールです。折れ線グラフは、時間の経過に伴うデータの変化や傾向を分かりやすく表現することができます。本ブログでは、パワーポイントで折れ線グラフを作成する方法や、棒グラフから折れ線グラフへの変更手順、さらには折れ線グラフを効果的に活用するためのコツやデザインのアドバイスなどを紹介しています。プレゼンテーションの質を高め、聴衆に情報を明確に伝えたい方は、ぜひこのブログを参考にしてみてください。
1. パワポの折れ線グラフの基本と特徴を理解しよう
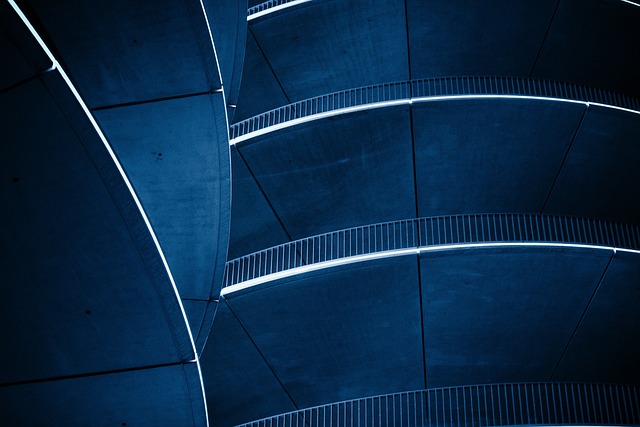
パワーポイントにおける折れ線グラフは、データの変化や推移を視覚的に表現するための有力なツールです。このグラフは特に時間の経過に伴うデータの動向を示すのに適しており、ビジネスプレゼンテーションや学術的な報告書など、多様なシーンで活用されています。
折れ線グラフの特徴
折れ線グラフには以下のような特徴があります。
- 視覚的表現: データポイントを線で結ぶことで、期間内の変化が一目で分かります。これにより、視聴者はデータの動きや傾向を迅速に理解できます。
- 比較のしやすさ: 同時に複数のデータ系列を表示できるため、異なる要素間の比較が容易になります。例えば、異なる商品の売上高を折れ線グラフで表示することで、どの商品のパフォーマンスが優れているかを瞬時に把握できます。
- 柔軟性: 折れ線グラフは異なるデータ範囲や条件に応じてカスタマイズできます。色、スタイル、フォントなどのよって、情報を強調することが可能です。
折れ線グラフが適している場面
折れ線グラフは次のような状況で特に効果的です。
- 時間経過の追跡: 売上の推移、温度変化、株価の動きなど、時間軸に沿ったデータの変化を表示する際に最適です。
- トレンドの分析: 長期にわたるデータの傾向を分析したい場合、折れ線グラフは非常に有効な手段です。
- 異なるカテゴリーの比較: 複数のデータシリーズを同時にグラフ化できるため、異なるカテゴリーの比較分析に役立ちます。
まとめておきたい基本的なポイント
折れ線グラフを利用する際に留意すべきポイントには以下があります。
- シンプルさを保つ: 情報が多すぎると逆に伝わりづらくなるため、必要最低限のデータのみを表示することが重要です。
- 明確なラベル付け: 各データ線の意味を明確にするために、ラベルや凡例をしっかりと配置しましょう。視認性を高める工夫が必要です。
- デザインの一貫性: スライド全体のデザインと統一感を持たせることで、視聴者の理解を促進します。
これらの基本を理解し、活用することで、パワーポイントの折れ線グラフを効果的に使用することができるでしょう。
2. 誰でもできる!折れ線グラフの作り方手順

折れ線グラフは、数値の変化を分かりやすく視覚化するのに最適なツールです。本記事では、PowerPointを活用して、簡単に折れ線グラフを作成する方法を詳しく説明します。以下の手順に従うことで、短時間で簡潔かつ魅力的な折れ線グラフを作ることができるでしょう。
ステップ1: グラフの挿入
-
PowerPointを起動する
まず最初に、PowerPointを立ち上げ、新規プレゼンテーションを作成するか、既存のスライドを開きます。 -
「挿入」タブを選択
メニューの中から「挿入」タブに移動し、クリックします。 -
「グラフ」を選択
表示されたオプションから「グラフ」アイコンをクリックし、「グラフの挿入」ダイアログボックスを表示させます。
ステップ2: 折れ線グラフの選択
- 折れ線グラフを選ぶ
ダイアログボックスに表示されている多様なグラフタイプの中から「折れ線」を選択し、好みのスタイルが決まったら「OK」をクリックします。
ステップ3: データの入力
-
データ入力ウィンドウが表示される
スライドに折れ線グラフが挿入されるとともに、自動的にデータ入力ウィンドウも現れます。このウィンドウには初期のデータが設定されています。 -
データを修正する
実際のデータをこのウィンドウに入力します。必要に応じて行や列を増やす際は、ウィンドウの右下隅をドラッグして範囲を調整できます。
ステップ4: グラフのカスタマイズ
-
データ入力を完了させる
すべてのデータ入力が完了したら、ウィンドウを閉じます。これで、入力した数値に基づく折れ線グラフが完成します。 -
グラフ要素の追加や変更
グラフの右上にある「+」ボタンをクリックすることで、タイトルや凡例、データラベルなどを追加できます。これにより、グラフの理解がさらに深まります。
ステップ5: グラフのデザインを整える
- デザインの調整
グラフのデザインを変えたい場合は、リボンの「デザイン」タブを選択し、スタイルやカラーを変更します。シンプルな背景や色の工夫によって、視覚的に魅力あるグラフが作れます。
注意点
- データの正確性: 入力するデータは正確性を持たせることが重要です。不正確な数値があった場合、グラフ全体の信頼性が低下します。
- グラフの視認性: 折れ線グラフが明瞭に伝わるように、サイズや色の工夫をしましょう。
この手順に従えば、PowerPointで簡単に折れ線グラフを作成することができます。あなたのデータを視覚的に魅力的に表現するための第一歩ですので、ぜひ挑戦してみてください。
3. 棒グラフから折れ線グラフへの変更方法

プレゼンテーションでのデータ表現は非常に重要です。特に、棒グラフから折れ線グラフに切り替えることで、データが時間の経過とともにどのように変化するかをより分かりやすく表現することができます。ここでは、「パワポ 折れ線 グラフ 作り方」に沿って、棒グラフから折れ線グラフへの変更手順を詳しく解説します。
1. グラフを選択する
まず初めに、プレゼンテーションに挿入された棒グラフをクリックして選択します。この操作によって、後続の作業に必要なツールバーが使えるようになります。
2. グラフのデザインタブを開く
選択した棒グラフの上部に表示されるメニューから「グラフのデザイン」タブをクリックします。このタブには、グラフのデザインやスタイルを変更するオプションが豊富に揃っています。
3. グラフの種類を変更する
続いて、「グラフのデザイン」タブの中にある「グラフの種類の変更」ボタンを押します。これによって、現在のグラフ(この場合は棒グラフ)を新たなフォーマットに変更するためのダイアログボックスが表示されます。
4. 折れ線グラフを選択
ダイアログボックスが表示されたら、「折れ線」セクションを選択し、お好みの折れ線グラフスタイルを選びましょう。通常の折れ線グラフの他に、立体的なデザインやマーカー付きのスタイルなど、多彩な選択肢があるので、プレゼンテーションの趣旨に適したものを選ぶと良いでしょう。
5. 変更を適用する
スタイルの選択が終わったら、「OK」ボタンをクリックして変更内容を適用しましょう。この操作により、元の棒グラフがスムーズに折れ線グラフに変わります。これによってデータの動向を一目で捉えられ過去のデータの流れを効果的に示すことができます。
6. データの確認と調整
折れ線グラフに変更後、正しくデータが表示されていることを確認することが大切です。必要に応じてデータ系列の編集やフォーマット調整を行い、隣接するデータとの比較をしやすくするための設定を施すことが可能です。
この方法によって、円滑に棒グラフを折れ線グラフに変換することができます。この変更により、特定の時系列データのトレンドを直感的に示すことが可能となり、観客の理解を深める手助けとなります。
4. 見やすい折れ線グラフを作るための3つのコツ

折れ線グラフは、データを視覚的に表現するために非常に効果的なツールですが、その可能性を最大限に引き出すには工夫が必要です。ここでは、特に見やすい折れ線グラフを作成するための3つの重要なポイントをお伝えします。
1. 強調したいデータを目立たせる
折れ線グラフの魅力は、特定のデータポイントやトレンドをわかりやすく示すことです。以下のテクニックで、重要なデータを際立たせる方法を紹介します。
- 線の太さを変更する: 見てもらいたい折れ線を太くすることで、視覚的にインパクトを持たせることが可能です。
- 色の使い方に工夫する: 様々な色を用いて、重要なデータと補助的なデータを使い分けます。たとえば、主要なトレンドを示す線には鮮やかな色を、補助情報には落ち着いた色合いを選ぶと良いでしょう。
- データラベルの追加: 重要なデータポイントにはラベルを加え、数値を直接表示させることで、迅速に情報を伝達できます。
2. シンプルで直感的なデザインを心がける
過度に複雑なグラフは、見る人にとって理解しにくくなります。シンプルさを保つためのポイントは以下の通りです。
- データの数を選別する: 一度に表示するデータ系列は4〜5つまでに制限し、視覚的な混乱を避けることが重要です。
- 軸や目盛りの見直し: 必要な目盛りだけを残し、余分な情報を省くことで、グラフを清潔感のあるものにし、視認性を向上させます。
- 適切なラベル配置: 軸や凡例をわかりやすい位置に配置して、自然に視線が誘導されるように工夫しましょう。配置を極端に変更しないことで、視認性が高まります。
3. プロフェッショナルな仕上がりを意識する
デザインの質を高めることで、プレゼンテーションの信頼性を高めることができます。以下のポイントを参考にしてください。
- フォントの統一: 使用するフォントはすべてのスライドで一貫性を持たせることが大切です。可読性が高く、プレゼンテーションのトーンに合ったフォントがおすすめです。
- グラフの色合いを調整する: 企業のブランドカラーやスライド全体のデザインに合わせた色を選ぶことで、視覚的な一貫性が生まれます。
- データの文脈に応じた背景色: 重要なイベントを際立たせるために、折れ線グラフの背景に特定の色を使用します。たとえば、特定の年に大きな出来事があった場合、その年を目立つ色で表示することで、観衆の注意を引くことができます。
これらのテクニックを活用して、視覚的に魅力的で理解しやすい折れ線グラフを作成してみましょう。折れ線グラフは、効果的にデザインすることでデータの本質を明確に示す、強力なツールになるはずです。
5. グラフをもっと魅力的に!デザイン編集のテクニック

折れ線グラフをより魅力的にするためには、デザインの編集が重要です。適切なデザインを施すことで、情報がより伝わりやすく、プレゼンテーションの効果が高まります。以下に、折れ線グラフを魅力的に仕上げるための具体的なテクニックをご紹介します。
グラフの色を選ぶ
色はグラフの印象を大きく左右します。統一感のある配色を選ぶことで、デザイン全体が引き締まります。
- 基本配色: 複数の色を使用する場合、メインカラーを一つ選び、それに調和する色を選びましょう。たとえば、青のグラフには淡い青やグレーを使うと良いでしょう。
- アクセントカラー: 特に注目させたいデータポイントには、異なる色や濃い色を使うことで、目を引くことができます。
線のスタイルを変更
折れ線の見た目も非常に重要です。以下の方法で、折れ線のスタイルを調整できます。
- 線の太さを調整: 線が細すぎると目立ちにくく、太すぎると視覚的なバランスを崩します。適切な太さに調整しましょう。
- 破線や点線に変更: データの種類や内容に合わせて、線を破線や点線にすると、視覚的に分かりやすくなります。
マーカーの活用
折れ線グラフにマーカーを追加することで、各データポイントをより明確に表示できます。マーカーを利用する際は次の点に注意しましょう。
- 形状の選択: マーカーの形状を変えることで、データの重要性を強調することができます。例えば、重要なデータには大きな円形マーカーを、通常データには小さな三角形を使うと良いでしょう。
- 表示の工夫: マーカーには数値を表示させることも可能です。これにより、数値が直接視覚に入るため、理解がスムーズになります。
デザイン要素の調整
グラフのデザインをより洗練させるためには、周囲の要素の調和も重要です。
- グラフの背景: 背景を工夫することで、グラフが引き立ちます。淡い色やシンプルなパターンを採用することをおすすめします。
- 目盛りラインの工夫: 必要に応じて目盛りラインを減らしたり、色を変えたりすることで、視覚的なクリアさを保つことができます。
これらのテクニックを活用することで、あなたの折れ線グラフが一層魅力的になり、データを効果的に伝えることができるでしょう。デザインは単なる装飾ではなく、情報をより伝わりやすくするための重要な要素なのです。
まとめ
本記事では、パワーポイントにおける折れ線グラフの活用について詳しく解説しました。折れ線グラフは、データの変化や推移を視覚的に表現する優れたツールです。作成方法やデザインのテクニックを学ぶことで、より魅力的で見やすい折れ線グラフを作成することができます。データの傾向を一目で把握できるこのグラフは、プレゼンテーションやレポートなど、さまざまな場面で活用できます。これらのポイントを意識しながら、あなたのデータを効果的に表現するグラフを作り上げていきましょう。


