パソコンの作業効率やデスク環境を改善するには、モニターアームの活用がおすすめです。このブログでは、モニターアームの種類や選び方、取り付け方法について詳しく解説しています。モニターアームの基本知識を身につけて、快適なデスク環境を手に入れましょう。
1. モニターアームとは?デスク環境を快適にする必須アイテム

モニターアームは、デスクや壁にディスプレイを取り付け、自分の好みの位置に調整できる優れたツールです。このアイテムを使用することで、デスク上のスペースを有効に活用し、作業環境の質を大きく向上させることができます。特に、長時間のコンピューター作業が避けられない現代においては、快適な作業空間を作るための必須アイテムとなっています。
モニターアームの基本機能
モニターアームが提供する主な機能は以下の通りです:
-
高さ調整機能: モニターの位置を自由に変更できるため、自分の視線に合わせた理想的な高さで作業可能です。これにより、首や肩の負担を軽減し、快適な姿勢を維持することができます。
-
角度調整機能: ディスプレイの角度を自在に変えることで、画面の反射を軽減し、快適に視認できる位置を保つことができます。前面や側面からの光の影響を遮ることも可能です。
-
回転機能: 多くのモデルにはモニターの向きを簡単に変更できる機能が搭載されており、特に資料確認やプレゼンテーション時に非常に便利です。
モニターアームの種類
モニターアームには、取り付け方法や機能によって様々な種類があります。主なタイプは次の通りです。
-
クランプ式: デスクの端を挟む形で固定するタイプで、取り付けが簡単という特徴があります。
-
グロメット式: デスクに穴を開け、その穴にモニターアームを固定する方式。特に安定性が求められる環境に適したモデルです。
-
スタンド式: 自立するスタイルで、デスクや床に直接置くことができ、取り付けが不要なため手軽です。
快適な作業環境の実現
モニターアームは、現代のデスク環境をより快適にするためには欠かせないアイテムです。特にテレワークや在宅勤務が増加する昨今、自宅の限られたスペースを効率的に利用するために重要な役割を果たしています。
-
デスクスペースの有効活用: ディスプレイを持ち上げることで、デスク上のスペースが増え、他の作業ツールや資料の配置に余裕が生まれます。
-
エルゴノミクスデザイン: モニターの高さや角度を調整することで、長時間の作業でも疲れにくい環境を整えることができ、作業効率や健康面にも良い影響を与えます。
-
マルチモニター構成: 複数のモニターを活用する際も、モニターアームがあれば配置を簡単に調整でき、効率的な作業環境を構築できます。特にクリエイティブな作業やマルチタスクにおいて、その利便性を実感できるでしょう。
モニターアームは、デスク環境を格段に改善し、作業の生産性や快適性を向上させるための必須アイテムです。正しいモニターアームの選び方や設置方法を理解することで、その効果を最大限引き出すことができるでしょう。
2. モニターアームの種類と特徴を徹底解説

モニターアームは、デスク上の画面を快適に設置するための非常に便利な器具です。その種類は様々で、各タイプには個別の魅力があります。このセクションでは、モニターアームの主要な種類とそれぞれの特性について詳しく解説し、
水平可動アーム
このタイプのモニターアームは、ディスプレイの高さを固定しつつ、左右にスライドさせることができる設計になっています。シンプルで直感的な使い勝手のため、設置も簡単です。特にサブモニターを使用する際や、対面の人に画面を見せる場合に非常に役立ちます。ただ、高さが調整できないため、頻繁に高さを変えたい方には向かないかもしれません。
垂直可動アーム
垂直可動アームは、ディスプレイの高さを自由に設定できる製品です。このタイプはスペースを取らず、比較的安価で入手できるのが特徴です。常に固定された高さを必要としないため、自宅でのテレワークやオフィスでの使用にぴったりです。簡単に高さや角度を調整できるため、より快適な作業環境を実現できます。
水平垂直可動アーム
このモニターアームは、上下左右に加えて斜めの移動も可能です。これにより、首や肩への負担を軽減し、姿勢改善にも寄与します。多機能ではありますが、動く方向が多い分、取り付けや調整が難しい場合もあります。また、高機能なデザインゆえに、価格はやや高めに設定されていることが多いです。
複数台対応アーム
複数のディスプレイを使用する方向けのモニターアーム(デュアルアームまたはトリプルアームと呼ばれることもあります)は、非常に便利です。ディスプレイを自由に配置できるため、作業スタイルに合わせたレイアウトを簡単に実現できます。ただし、取り付けにはかなりの技術が必要になることがあるため、十分なデスクスペースを確保することが重要です。
ノートPC対応アーム
近年では、ノートPCを設置できるモニターアームの種類も増加しています。ノートPCをサブモニターとして活用したり、デスク上のスペースを最大限に有効活用したいというニーズに応えています。取り付け方法も多様で、アームに取り付けるタイプや車載用モデルなどが揃っているので、自分に最適な商品を見つけることが容易です。
モニターアームは、作業環境を快適に保ち、生産性を向上させるための必要不可欠なアイテムです。各タイプの特徴を理解することで、あなたのニーズに合った製品選びの一助となるでしょう。
3. 失敗しない!モニターアームの選び方5つのポイント
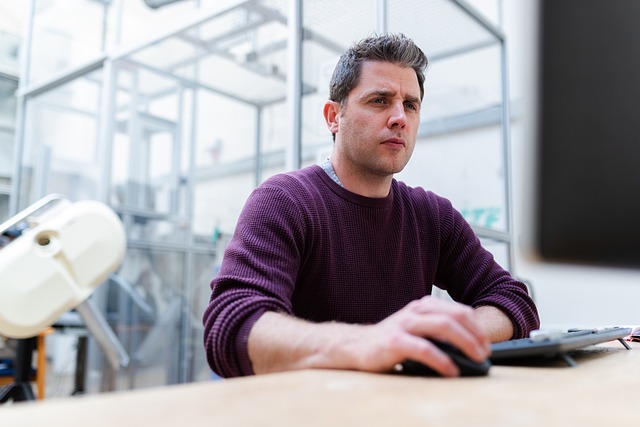
モニターアームを購入する際は、失敗を避けるために以下の5つの重要なポイントを理解しておくことが必要です。これを念頭に置いて、自分にピッタリのモニターアームを見つけましょう。
1. 耐荷重を確認する
モニターアームには、それぞれ適応できるモニターの重量に関する制限があります。まず、自分が使用予定のモニターの重さをしっかり確認しましょう。耐荷重を超えたモニターを取り付けると、アームが壊れたりモニターが落下する危険があるため、注意が必要です。例えば、「このモデルは最大10kgまで対応」と書かれている場合、その範囲内のモニターを選ぶことが基本です。
2. モニターのサイズに適合するか
モニターアームは、対応するモニターのサイズが異なるため、自分が使用するモニターのサイズをチェックすることも重要です。一般的に、モニターアームは24インチから32インチのものが多く、場合によってはそれ以上のサイズにも対応している製品も存在します。選択肢を絞る際に、サイズの適合性を考えることが大切です。
3. 使用目的と動作範囲
モニターアームは、使用目的や作業内容に応じてさまざまなタイプがあります。以下のようなニーズに応じて選びましょう。
- 前後に動くアーム:プレゼンテーションやチームでの作業が多い方に最適です。
- 上下に動くアーム:目線を合わせたい方や、背中や首に負担をかけたくない方におすすめです。
どのような作業を主に行うのかを考慮することで、最適なモデルを選ぶことができます。
4. 取り付け方法の確認
モニターアームの取り付け方法にはいくつかのバリエーションがあります。一般的な取り付け方法には、クランプ式とグロメット式があります。それぞれの特徴を理解し、自分のデスクに合った方法を選ぶことが重要です。
- クランプ式:デスクの端を挟んで固定します。取り付けは比較的簡単ですが、デスクに傷がつく可能性があります。
- グロメット式:デスクに穴を開けて取り付けるため、非常に安定しています。デザイン性にも優れていますが、取り扱いには注意が必要です。
5. デザインと設置スペース
最後に、モニターアームのデザインや設置するデスク周りのスペースも重要な要素です。作業環境のインテリアにマッチするスタイリッシュなデザインを選ぶことで、仕事の効率を高めることができます。また、デスクの広さや形状も選択のポイントとなるため、実際の設置スペースを考慮してサイズ感を確認することが大切です。
以上のポイントを踏まえ、快適で効率的な作業環境を作るためのモニターアーム選びを進めてください。あなたに最適なモニターアームが見つかることを願っています。
4. 設置方法で選ぶ!クランプ式とグロメット式の違い

モニターアームの選び方において、設置方法は非常に重要な要素です。一般的には、クランプ式とグロメット式の2つの設置方法があります。これらの特性を理解することで、自身のデスク環境や使用目的に適したモニターアームを選ぶことができます。
クランプ式
クランプ式モニターアームは、デスクの端を挟む形で固定するスタイルです。この方式にはいくつかの利点があります。
- 簡単な取り付け: 特殊な工具やネジ穴を必要とせず、あらゆる人が手軽に取り付けることができます。
- 設置場所の調整が容易: モニターアームの位置を簡単に変更できるため、デスク周りのレイアウトに柔軟に対応できます。
- デスク保護機能: デスクの表面を傷めず、特に木製デスクに最適です。
ただし、クランプ式を選ぶ際には注意が必要です。デスクの厚みや形状によって、しっかりと固定できない場合があるため、デスクの仕様を理解しておくことが大切です。また、金属部品が使用されているため、デスクの素材との相性も確認する必要があります。
グロメット式
グロメット式は、デスクに専用の穴を開け、その穴にボルトを通して固定する方式です。この方法には独自の利点がいくつかあります。
- 優れた安定性: 重いモニターを安全に設置できるため、動かすことが少ない環境に向いています。
- すっきりした外見: ボルトはデスクの下に隠れるため、インテリアの美観を損ないません。
- 自由な取り付け位置: デスクの下にスペースがない場合でも、理想の場所へ設置することが可能です。
しかし、グロメット式の導入には注意点もあります。穴を開ける必要があり、特に賃貸住宅や外部のデスクを使用している場合には慎重に検討する必要があります。また、一度穴を開けると位置変更が難しくなることがありますので、慎重に決める必要があります。
どちらを選ぶべきか?
クランプ式とグロメット式のどちらを選ぶかは、使用するデスクのタイプやライフスタイルに大きく依存します。次のポイントを考慮して選びましょう。
- デスクの材質: 木製や金属製デスクにはクランプ式が適する場合が多いですが、ガラス製デスクにはグロメット式を推奨します。
- モニターの重さ: 大型の重いモニターを使用する際は、グロメット式の方が安全性が高いです。
- 設置位置の柔軟性: モニターの位置変更を頻繁に行いたい方にとっては、クランプ式が特に便利です。
これらのポイントをしっかりと考慮し、自分のデスク環境に最も適した設置方法を選ぶことで、より快適なデスク環境を手に入れましょう。
5. モニターアームの取り付け方法を基礎から解説

モニターアームを正しく取り付けることは、快適な作業環境を実現する大切なステップです。しっかりした手順を踏むことで、作業効率を大幅に向上させられます。こちらでは、モニターアームの取り付け方法をステップバイステップで解説します。
1. 必要な道具を準備する
取り付け作業をスムーズに進めるためには、必要な工具を最初に確認しておくことが不可欠です。一般的に用意しておくべき道具は以下の通りです:
- プラス・マイナスドライバー
- レンチ
- 水平器(調整確認用)
作業を開始する前に、これらの道具を手元に揃え、安全な作業スペースを確保しておきましょう。
2. モニターをスタンドから外す
モニターアームの取り付けに入る前に、既存のスタンドからモニターを慎重に外す作業を行います。この時、取扱説明書を参考にしながら、ネジやクリンチを外していきます。モニターが落下しないよう、特に注意を払いながら取り扱うことが重要です。
3. モニターアームをディスプレイに取り付ける
次に、モニターアームをディスプレイの背面に取り付けます。この際には、正しい方向と位置を確認するのが重要です。アームの固定部分がモニターのネジ穴にぴったりと合ったら、ロックネジでしっかりと固定してください。
4. 支柱をデスクに取り付ける
次は、モニターアームの支柱をデスクに取り付けるステップです。通常、以下の2通りの取り付け方式が一般です:
- クランプ式: デスクのエッジに挟む形状で取り付けるため、ビスを使わず傷を防止できます。
- グロメット式: デスクに穴を開けて固定する方法で、より安定した設置が可能であり、大型のモニターにも適しています。
それぞれの取り付け方法には異なる特徴や利点があるため、自身の作業環境に最も合った方法を選んでください。
5. アームを支柱に取り付ける
支柱をしっかり固定した後は、アームを支柱に取り付けます。アームの接合部を支柱にはめ込み、ネジでしっかりと固定します。この際、水平を確認しながら調整することで、最適な安定性を確保できます。
6. モニターの配置を最終確認する
モニターをアームに取り付けた後、最終的な配置を確認します。モニターの高さや角度を調整し、自分にとって快適な視角を確保することが大切です。この段階で、最も適したモニターの配置を見つけ出しましょう。
モニターアームの取り付けは初心者には少し難しいかもしれませんが、上記の手順に従って慎重に作業を進めることで、効率的な作業環境を実現することができます。
まとめ
モニターアームは、デスク環境の快適性を大幅に高めるための必須アイテムです。作業の生産性や健康面での効果も期待できるため、正しい選び方と設置方法を理解することが重要です。今回の記事では、モニターアームの基本機能、種類、選び方のポイント、設置方法の違いを詳しく解説しました。この情報を参考に、あなたにぴったりのモニターアームを見つけ出し、理想的な作業環境を手に入れましょう。快適なデスク環境が、生産性向上と健康維持につながることを忘れずに。
















